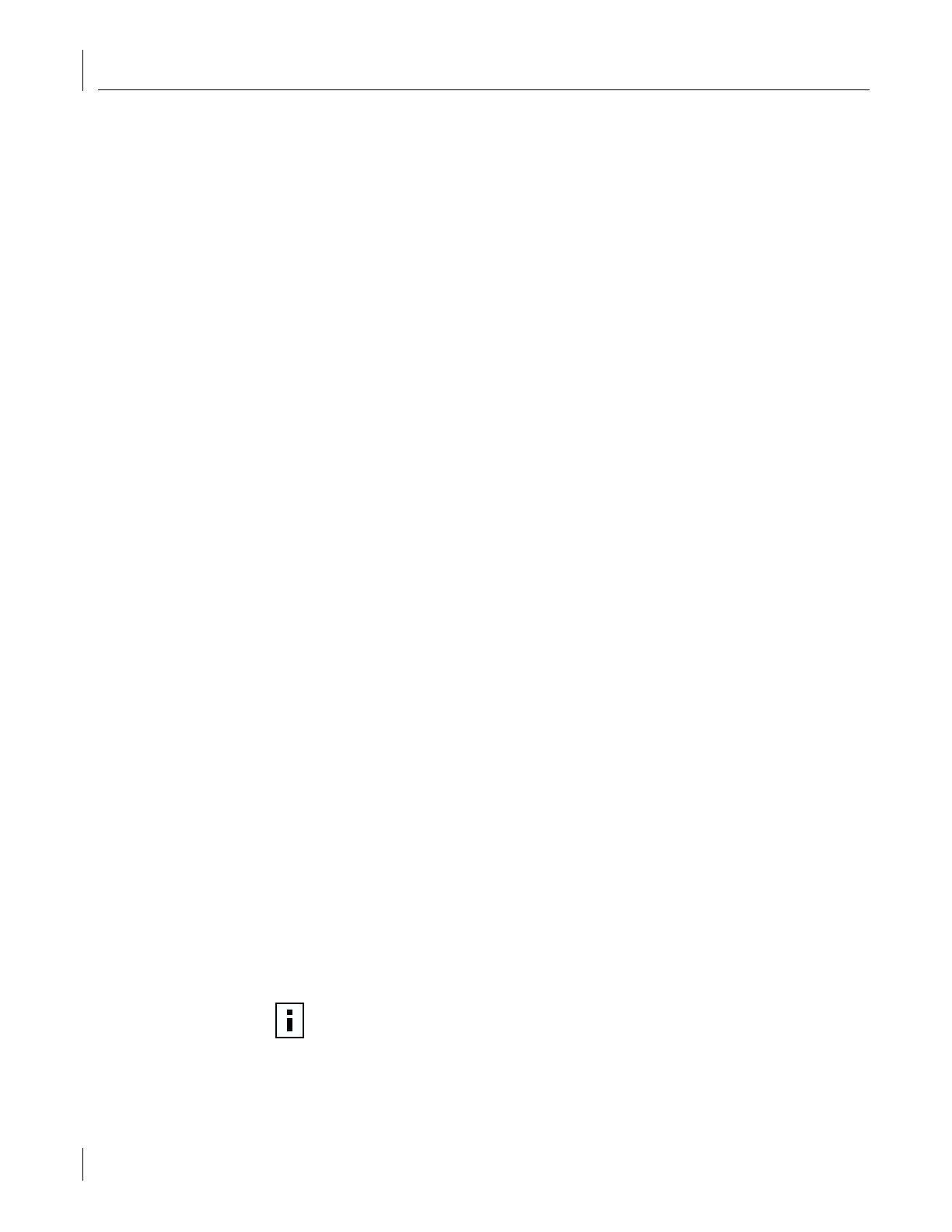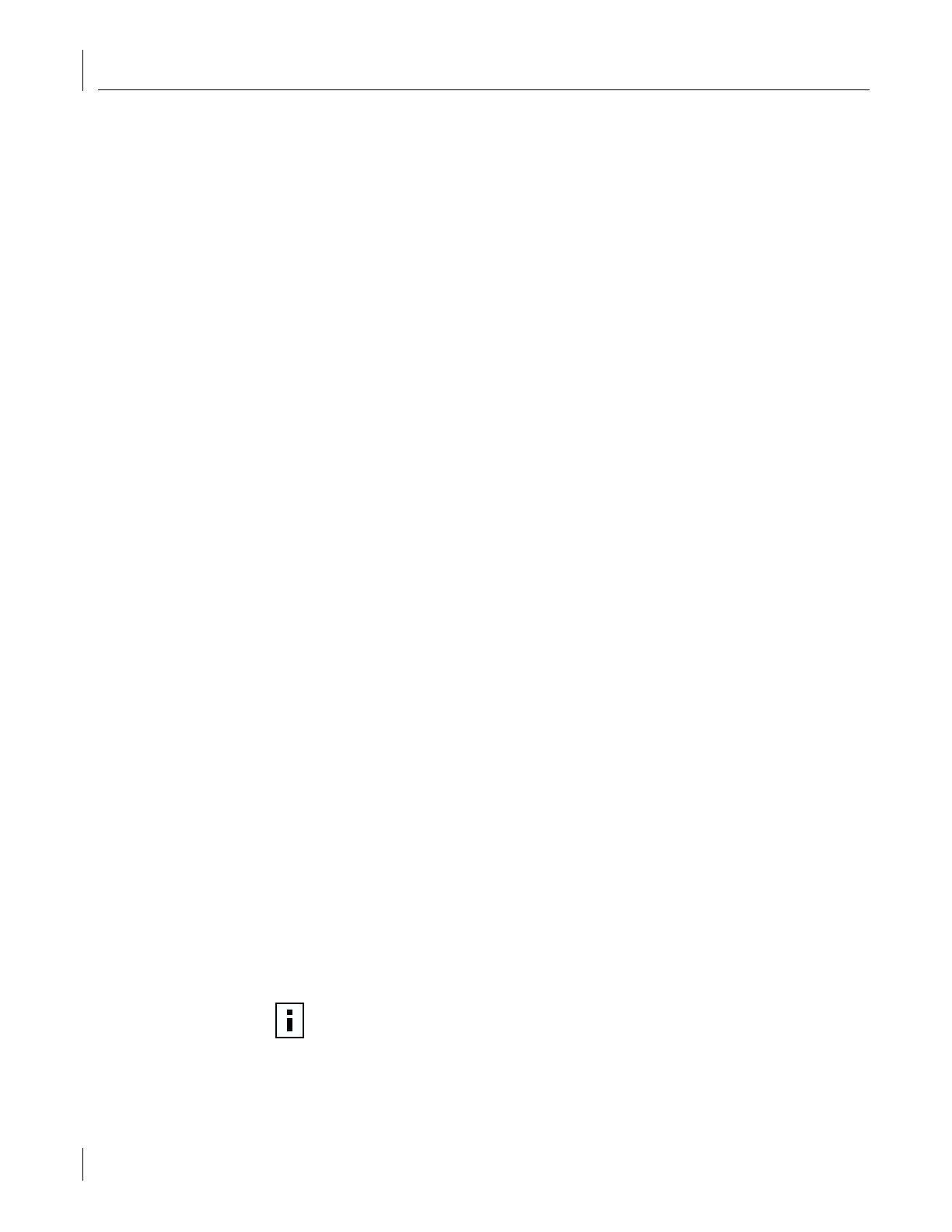
1 Learning About the NICs
8
Desktop Management Interface (DMI) 2.0s
DMI 2.0s enables managed PCs and net PCs to report details about themselves and their
peripheral devices across the network to a DMI 2.0s-compliant management application.
A network administrator can then use this information to configure and manage a client
or server PC remotely.
For instructions on installing the 3Com DMI Agent, see “Installing the 3Com DMI Agent”
in Appendix C. For more detailed information on DMI, refer to the 3Com DMI Agent
User Guide located with the 3Com DMI Agent software on the EtherCD. Information is
also available at:
http://www.3com.com
DynamicAccess LAN Agent
The DynamicAccess LAN agent is advanced network software that improves performance,
management, and control of your network.
The DynamicAccess LAN agent enables the following features:
■ RMON SmartAgents—Enables full RMON reporting on all network segments,
including switched networks, without the need to place dedicated RMON probes
throughout the network. RMON SmartAgents are for use with the DynamicAccess
network edge monitor or other remote monitoring applications.
■ Traffic prioritization (IEEE 802.1p/Q)—Ensures that business-critical and delay-sensitive
traffic (such as multimedia applications) has priority over normal data.
■ Fast IP—Eliminates router bottlenecks and improves performance in switched networks.
■ Efficient multicast control—Prevents flooding of switched networks by multicast
applications such as video training, stock quotes, or online news.
The DynamicAccess LAN agent can be installed on a PC running Windows 95, Windows 98, or
Windows NT. See “Installing the DynamicAccess LAN Agent” in Appendix B for instructions.
For detailed information on the DynamicAccess LAN agent, refer to the DynamicAccess
Technology User Guide located on the EtherCD.
Remote System Alerts
Remote system alerts enable a PC to monitor itself proactively and report detected
problems to a management console on the network.
The 3C905CX-TX-M and 3C905C-TX-M NICs can be configured to send two types of
remote system alerts:
■ Heartbeat alert—the NIC continuously transmits a packet to an alert target
management station. If the management station fails to receive the regularly scheduled
packet, an alert can be triggered that signals a possible PC power loss or theft.
■ Workgroup keep-alive alert—the NIC transmits a packet periodically while the PC is in
a sleep state. This packet prevents the PC workstation address from being aged-out of
switch and router tables.
NOTE: Only system administrators should configure these features. Refer to the
ADVCONFG.TXT file located in the HELP directory on the EtherCD for more
information.