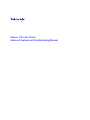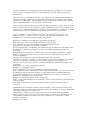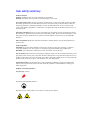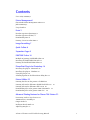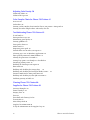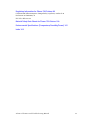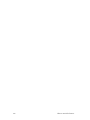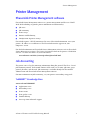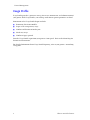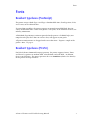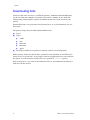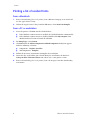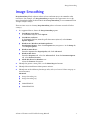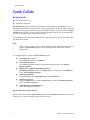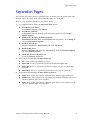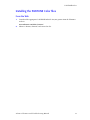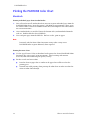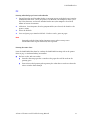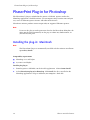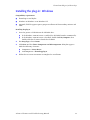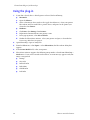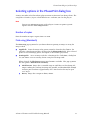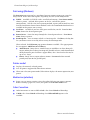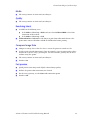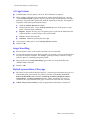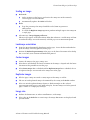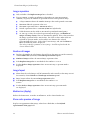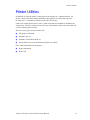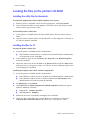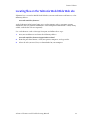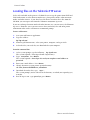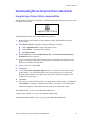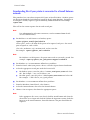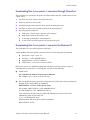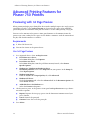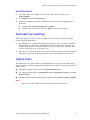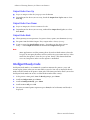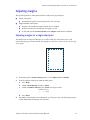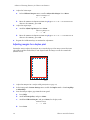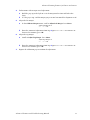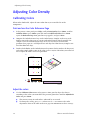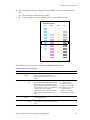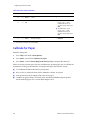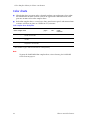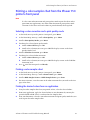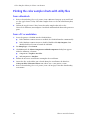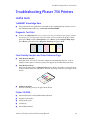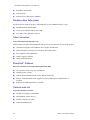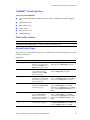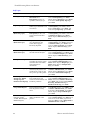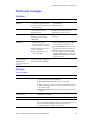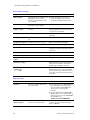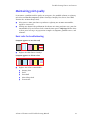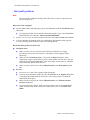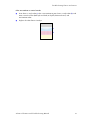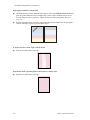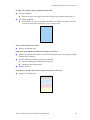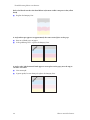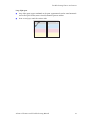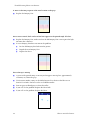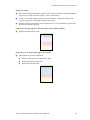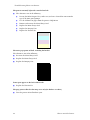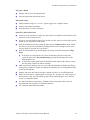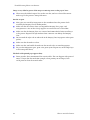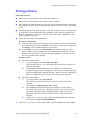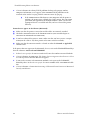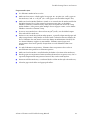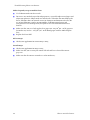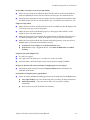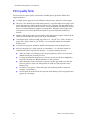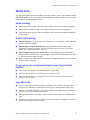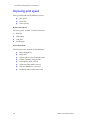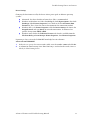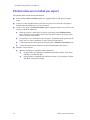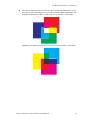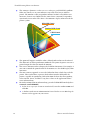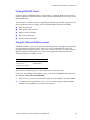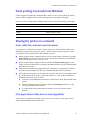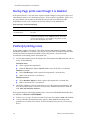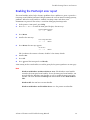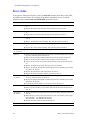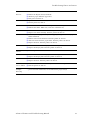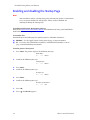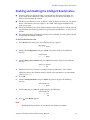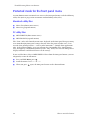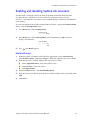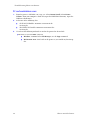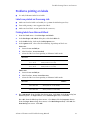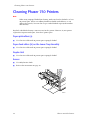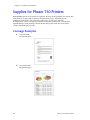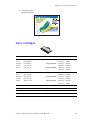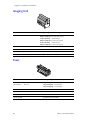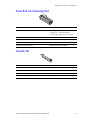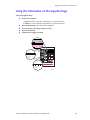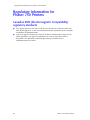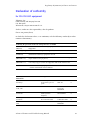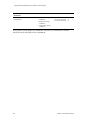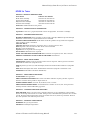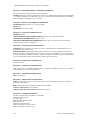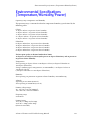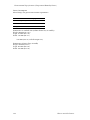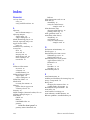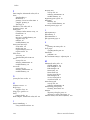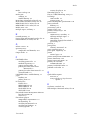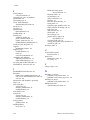Tektronix Phaser 750DP User manual
- Category
- Laser/LED printers
- Type
- User manual
This manual is also suitable for


Phaser
®
750 Color Printer
Advanced Features and Troubleshooting Manual

Copyright © Tektronix, Inc. Unpublished rights reserved under the copyright laws of the United
States. Contents of this publication may not be reproduced in any form without permission of
Tektronix, Inc.
Tektronix
®
, Phaser
®
, PhaserShare
®
, ColorStix
®
, the TekColor
®
icon, and Made For Each Other
®
are
registered trademarks of Tektronix, Inc. PhaserLink™, PhaserPort™, PhaserPrint™, PhaserSym™,
PhaserTools™, TekSMART™, and the TekColor™ name are trademarks of Tektronix, Inc. TekColor
Care
SM
and RealSUPPORT
SM
are service marks of Tektronix, Inc.
Adobe
®
, Acrobat
®
, Acrobat
®
Reader, Illustrator
®
, PageMaker
®
, Photoshop
®
, and PostScript
®
, ATM
®
,
Adobe Garamond
®
, Birch
®
, Carta
®
, Mythos
®
, Quake
®
, and Tekton
®
are registered trademarks and
Adobe Jenson™, Adobe Brilliant Screens™ technology, and IntelliSelect™ are trademarks of Adobe
Systems Incorporated or its subsidiaries which may be registered in certain jurisdictions.
Apple
®
, LaserWriter
®
, LocalTalk
®
, Macintosh
®
, Mac
®
OS, AppleTalk
®
,
TrueType2
®
, Apple
Chancery
®
, Chicago
®
, Geneva
®
, Monaco
®
, and New York
®
are registered trademarks, and
QuickDraw™ is a trademark of Apple Computer Incorporated.
Marigold™ and Oxford™ are trademarks of AlphaOmega Typography.
FTP
®
Software is a registered trademark of FTP Software, Incorporated.
PCL
®
and HP-GL
®
are registered trademarks of Hewlett-Packard Corporation.
Hoefler Text was designed by the Hoefler Type Foundry.
ITC Avant Guard Gothic
®
, ITC Bookman
®
, ITC Lubalin Graph
®
, ITC Mona Lisa
®
, ITC Symbol
®
, ITC
Zapf Chancery
®
, and ITC Zapf Dingbats
®
are registered trademarks of International Typeface
Corporation.
Bernhard Modern™, Clarendon™, Coronet™, Helvetica™, New Century Schoolbook™, Optima™,
Palatino™, Stempel Garamond™, Times™, and Univers™ are trademarks of Linotype-Hell AG
and/or its subsidiaries.
MS-DOS
®
and Windows
®
are registered trademarks of Microsoft Corporation.
Wingdings™ in TrueType
®
format is a product of Microsoft Corporation. WingDings is a trademark
of Microsoft Corporation and TrueType is a registered trademark of Apple Computer, Inc.
Albertus™, Arial™, Gill Sans™, Joanna™, and Times New Roman™ are trademarks of Monotype
Corporation.
Antique Olive
®
is a registered trademark of M. Olive.
Eurostile™ is a trademark of Nebiolo.
Novell
®
and NetWare
®
are registered trademarks of Novell, Incorporated.
Sun
®
, Sun Microsystems
®
, and Sun Microsystems Computer Corporation
®
are registered trademarks
of Sun Microsystems, Incorporated. SPARC
®
is a registered trademark of SPARC International,
Incorporated. SPARCstation™ is a trademark of SPARC International, Incorporated, licensed
exclusively to Sun Microsystems, Incorporated.
Ethernet
®
is a registered trademark of Xerox Corporation.
UNIX
®
is a registered trademark in the US and other countries, licensed exclusively through X/Open
Company Limited.
Other marks are trademarks or registered trademarks of the companies with which they are
associated.
PANTONE
®
Colors generated by the Phaser 750 Color Printer are four- and/or three-color process
simulations and may not match PANTONE-identified solid color standards. Use current PANTONE
Color Reference Manuals for accurate colors.
PANTONE Color simulations are only obtainable on this product when driven by qualified
Pantone-licensed software packages. Contact Pantone, Inc. for a current list of qualified licensees.
All trademarks noted herein are either the property of Tektronix, Inc., Pantone, Inc., or their
respective companies.
© Pantone, Inc., 1988.

User safety summary
Terms in manual
:
Caution:
Conditions that can result in damage to the product.
Warning:
Conditions that can result in personal injury or loss of life.
Use proper power source:
Do not operate this product from a power source that applies more than
the voltage specified. To avoid fire hazard, use only the power cord specified for this product. In
hospital applications, grounding reliability can only be achieved by the use of a hospital grade
power cord, and the equipment is connected to an equivalent receptacle marked “hospital only” or
“hospital grade.”
Operation of product:
There are no user-serviceable parts inside the product. Avoid electric shock
by contacting a qualified service technician to repair the product. Do not operate without the covers
and panels properly installed. Do not operate in an atmosphere of explosive gases or flammable
mixtures.
Safety instructions:
Read all installation instructions carefully before you plug the product into a
power source.
Terms on product:
CAUTION:
A personal injury hazard exists that may not be apparent. For example, a panel may
cover the hazardous area. Also applies to a hazard to property including the product itself.
DANGER:
A personal injury hazard exists in the area where you see the sign.
Care of product:
Disconnect the power plug by pulling the plug, not the cord. Disconnect the power
plug if the power cord or plug is frayed or otherwise damaged, if you spill anything into the case, if
product is exposed to any excess moisture, if product is dropped or damaged, if you suspect that the
product needs servicing or repair, and whenever you clean the product.
Ground the product:
Plug the three-wire power cord (with grounding prong) into grounded AC
outlets only. For protection against electric shock, this product is classified Class I, and Type B
where applicable.
Symbols as marked on product:
DANGER high voltage:
Protective ground (earth) terminal:
Hot surface on or in the printer. Use caution to avoid personal injury:

Use caution. Refer to the manual(s) for information:
Warning
If the product loses the ground connection, usage of knobs and controls (and other
conductive parts) can cause an electrical shock. Electrical product may be hazardous if
misused.
Warning
For your protection, do not defeat any interlocks.

Advanced Features and Troubleshooting Manual v
Contents
User safety summary 3
Printer Management 1
PhaserLink Printer Management software 1
Job Accounting 1
Usage Profile 2
Fonts 3
Resident typefaces (PostScript) 3
Resident typefaces (PCL5C) 3
Downloading fonts 4
Printing a list of resident fonts 6
Image Smoothing 7
Quick Collate 8
Separation Pages 9
PANTONE Colors 10
Methods of printing PANTONE Colors 10
Installing the PANTONE Color files 11
Printing the PANTONE Color Chart 12
PhaserPrint Plug-in for Photoshop 14
Installing the plug-in: Macintosh 14
Installing the plug-in: Windows 15
Using the plug-in 16
Selecting options in the PhaserPrint dialog box 17
Printer Utilities 23
Locating the files on the printer’s CD-ROM 24
Locating files on the Tektronix World Wide Web site 25
Locating files on the Tektronix FTP server 26
Downloading files to the printer from a Macintosh 27
Downloading files to the printer from a PC 29
Advanced Printing Features for Phaser 750 Printers 32
Previewing with 1st Page Preview 32
Automatic tray switching 33
Output Order 33
Intelligent Ready mode 34
Adjusting margins 35

vi Phaser 750 Color Printer
Adjusting Color Density 38
Calibrating Colors 38
Calibrate for Paper 40
Color Sampler Charts for Phaser 750 Printers 41
Overview 41
Color charts 42
Printing a color sampler chart from the Phaser 750 printer’s front panel 43
Printing the color sampler charts with utility files 44
Troubleshooting Phaser 750 Printers 45
Useful tools 45
Front panel messages 49
Maintaining print quality 51
Printing problems 63
Print quality hints 68
Media hints 69
Improving print speed 70
Printed colors are not what you expect 72
Selecting page sizes in Windows applications 76
Fonts printing incorrectly from Windows 77
Sharing the printer on a network 77
Startup Page prints even though it is disabled 78
PostScript printing errors 78
Enabling the PostScript error report 79
Error codes 80
Enabling and disabling the Startup Page 82
Enabling and disabling the Intelligent Ready feature 83
Protected mode for the front panel menu 84
Enabling and disabling SysStart Job execution 85
Problems printing on labels 87
Cleaning Phaser 750 Printers 88
Supplies for Phaser 750 Printers 90
Coverage Examples 90
Toner Cartridges 91
Imaging Unit 92
Fuser 92
Fuser Roll and Cleaning Pad 93
Transfer Kit 93
Main Charge Grid 94
Supplies life information 94
Using the information on the Supplies Page 95

Advanced Features and Troubleshooting Manual vii
Regulatory Information for Phaser 750 Printers 96
Canadian EMC (Electromagnetic Compatibility) regulatory standards 96
Declaration of conformity 97
FCC Class B device 99
Material Safety Data Sheets for Phaser 750 Printers 100
Environmental Specifications (Temperature/Humidity/Power) 103
Index 105

viii Phaser 750 Color Printer

Advanced Features and Troubleshooting Manual 1
Printer Management
Printer Management
PhaserLink Printer Management software
PhaserLink Printer Management software is a printer management tool that uses World
Wide Web technology to provide printer information and functionality:
■
Job status
■
Job accounting
■
Printer usage
■
Routine troubleshooting
■
Configuration of printer settings
PhaserLink requires a TCP/IP connection. To access PhaserLink information, enter your
printer’s IP address in a web browser. The PhaserLink interface appears on your
computer’s screen.
For detailed information on PhaserLink Printer Management software, refer to
PhaserLink
Printer Management software: The Printer’s Information Link
on the printer’s CD-ROM or
web site. Or enter this address in your web browser:
www.tektronix.com/Color_Printers/products/phaserlink.html
Job Accounting
The printer stores a log file containing information about jobs printed. The file is a list of
job accounting records. Each record contains fields such as user name, job name, pages
printed, job times, and ink used. Job accounting is available through the PhaserShare
Administrator and PhaserLink Printer Management software.
For more information on Job Accounting, see your printer’s networking setup guide.
TekSMART™ Knowledge Base
www2.tek.com/TekSMART/
■
Application issues
■
Networking issues
■
Printer errors
■
Print quality issues
■
Troubleshooting
■
Latest tips from technical support

2 Phaser 750 Color Printer
Printer Management
Usage Profile
Usage Profile provides a proactive strategy for service, maintenance, and administration of
your printer. With Usage Profile, you can keep track of most printer parameters in detail.
Information in the Usage Profile Report includes:
■
Remaining life of consumables
■
Paper versus transparency usage
■
Number and location of media jams
■
Media tray usage
■
Number of pages printed
Print the Usage Profile report from your printer’s front panel. Refer to the Menu Map for
location and instructions.
For detailed information about Usage Profile Reporting, refer to your printer’s networking
setup guide.

Advanced Features and Troubleshooting Manual 3
Fonts
Fonts
Resident typefaces (PostScript)
The printer accepts Adobe Type 1 and Type 3 downloadable fonts, TrueType fonts, PCL5,
and a variety of user-defined fonts.
To extend font capability, the printer supports an optional internal IDE hard drive for
storage of additional fonts. Refer to the printer’s user guide, or the Tektronix web site, for
ordering information.
ATM (Adobe Type Manager) software (provided on the printer’s CD-ROM) helps your
computer to display these fonts on screen as they will appear in your prints.
All printer configurations are shipped with 136 resident fonts. To print a sample of the
printer’s fonts, see page 6.
Resident typefaces (PCL5C)
For PCL5C (Printer Command Language) printing, the printer supports Courier, Times,
and Universe typefaces in medium, bold, italic medium, and italic bold. In addition,
there are 46 PCL fonts. The printer port must be set to AutoSelect (which is the default)
for the printer to accept PCL data.

4 Phaser 750 Color Printer
Fonts
Downloading fonts
Printer-resident fonts are always available for printing. Additional downloadable fonts
can be sent from your computer and stored in the printer’s memory or on a hard disk.
Adding more printer memory expands the number of fonts that can be stored on your
printer.
Downloading fonts saves print time when printing large, or several documents, that use
those fonts.
The printer accepts these (and other) downloadable fonts:
■ Type 1
■ Type 3
■ Adobe
■ Agfa
■ Bitstream
■ Microsoft
■ Apple
■ TrueType (scalable to any point size; look the same on-screen and printed).
Before printing, make sure that the fonts specified in your document are installed in the
printer or are set up correctly. If you request a font in an application that is not resident in
the printer, or is not correctly installed, the text is printed in Courier typeface.
Refer to the printer’s user guide, or the Tektronix web site, for information on ordering a
hard drive for font storage.

Advanced Features and Troubleshooting Manual 5
Fonts
Downloading fonts from a Macintosh
1. Refer to Downloading files to the printer from a Macintosh on page 27 to locate the
Apple Printer Utility on the printer’s CD-ROM.
2. Within the Apple Printer Utility, click Open Printer; a dialog box appears.
3. Click the arrow next to Printer Preferences.
4. For a list of installed fonts and locations, click the arrow next to Fonts.
5. Click Add.
6. Select your font folder, then select the font you want to download.
7. Under Destination, select the download location: either the printer’s memory or an
internal hard disk.
8. Click Add for one font or click Add All for all fonts in the folder.
9. Click Send; the font(s) appear in the list.
Note
To remove downloaded fonts, click Remove.

6 Phaser 750 Color Printer
Fonts
Printing a list of resident fonts
From a Macintosh
1. Refer to Downloading files to the printer from a Macintosh on page 27 to install and
use the Apple Printer Utility.
2. Within the Apple Printer Utility, from the File menu, select Print Font Samples.
From a PC or workstation
1. Insert the printer’s CD-ROM into the CD-ROM drive.
■ If the Windows autorun feature is enabled, the CD-ROM launches automatically.
■ If the Windows autorun feature is disabled, double-click My Computer, then
double-click the CD icon to launch the CD-ROM.
2. For Setup Type, select Custom.
3. Click Next until the Choose Components and Sub-components dialog box appears.
Make the following selections:
■ Components: Graphics Arts Files
■ Sub-components: Samplers
4. Follow the on-screen instructions to complete the installation.
5. Locate the files in the folder you selected during the installation; the default is:
C:Program Files\Tektronix\Phaser xxx, where xxx is your printer’s name.
6. Refer to Downloading files to the printer from a PC on page 29 for file downloading
instructions.

Advanced Features and Troubleshooting Manual 7
Image Smoothing
Image Smoothing
Image Smoothing blends adjacent colors in low-resolution images for smoother color
transitions. For example, use Image Smoothing to improve the appearance of a 72-dpi
image downloaded from the World Wide Web. Image Smoothing is not recommended for
300-dpi or higher images.
There are four ways of selecting Image Smoothing (driver selections override all other
settings):
1. In a supported driver, locate the Image Smoothing option:
■ LaserWriter 8.3.4 driver:
In the Print dialog box, click Options.
■ LaserWriter 8.6 driver:
In the Print dialog box, from the pull-down menu (General) select Printer
Specific Options.
■ Windows 95 / Windows 98 PostScript driver:
Start/Settings/Printers, then select Properties for your printer. In the Setup tab,
select Expert Options.
■ Windows 2000 driver:
From the Layout tab or Paper/Quality tab, click Advanced.
■ Windows NT driver:
From the Properties tab, select the Advanced tab. From the Document Options
tab, select Printer Features.
■ Adobe PS3 driver for Windows 3.1:
Select the Features tab options.
2. Through the printer’s front panel; see the Menu Map for location.
3. Through PhaserLink Printer Management software.
4. Through one of the following PostScript utility files (see Printer Utilities on page 23
for instructions):
Macintosh
■ Image Smoothing On
■ Image Smoothing Off
PC
■ SMOOTHON.PS
■ SMOOTHOFF.PS

8 Phaser 750 Color Printer
Quick Collate
Quick Collate
Requirements
■ DP or DX Feature Set
■ Hard drive (internal)
Quick Collate speeds the collation and printing of large print jobs and multiple sets of
documents. The collate function in some software applications repeatedly sends each page
in sequence to the printer until the requested number of copies is printed. With the Quick
Collate option, the job is sent only once and then multiple collated sets are produced by
the printer, allowing much faster processing time.
The number of pages that can be collated at one time depends on the size of the hard disk
installed in the printer.
Note
Make sure that you turn off the collate function in your application, because the
printer’s Quick Collate option is faster than the collate function in software
applications.
In a supported driver, locate the Quick Collate option:
■ LaserWriter 8.3.4 driver:
In the Print dialog box, click Options.
■ LaserWriter 8.6 driver:
In the Print dialog box, from the pull-down menu (General) select Printer
Specific Options.
■ Windows 95 / Windows 98 PostScript driver:
Start/Settings/Printers, then select Properties for your printer. In the Setup tab,
select Advanced Paper Options.
■ Windows 2000 driver:
From the Layout tab or Paper/Quality tab, click Advanced.
■ Windows NT driver:
From the Properties tab, select the Advanced tab. From the Document Options
tab, select Printer Features.
■ Adobe PS3 driver for Windows 3.1:
Select the Features tab options.
Quick Collate and 1st Page Preview
When you use the printer’s Quick Collate option with 1st Page Preview, only the first page
of the first set is printed before pausing for your review.

Advanced Features and Troubleshooting Manual 9
Separation Pages
Separation Pages
You can have the printer insert a separation page, or divider page, to separate print jobs,
multiple copies of a single print job, or individual pages of a print job.
There are two selections to make in your printer driver.
1. In a supported driver, locate the Separation Page options:
■ LaserWriter 8.3.4 driver:
In the Print dialog box, click Options.
■ LaserWriter 8.6 driver:
In the Print dialog box, from the pull-down menu (General) select Printer
Specific Options.
■ Windows 95 / Windows 98 PostScript driver:
Start/Settings/Printers, then select Properties for your printer. In the Setup tab,
select Advanced Paper Options.
■ Windows 2000 driver:
From the Layout tab or Paper/Quality tab, click Advanced.
■ Windows NT driver:
From the Properties tab, select the Advanced tab. From the Document Options
tab, select Printer Features.
■ Adobe PS3 driver for Windows 3.1:
Select the Features tab options.
2. Select one of the following for Separation Page:
■ Off: Turns off the Separation Page feature.
■ End of Job: Inserts a separation page between individual print jobs.
■ End of Set: Inserts a separation page between copies, or sets, of a multi-copy
print job.
■ End of Page: Inserts a separation page between every page of a print job.
3. Select one of the following for Separation Page Source:
■ Upper Tray: Takes paper for the separation page from the upper media tray.
■ Middle Tray: Takes paper for the separation page from the middle media tray, if
you have optional paper trays installed.
■ Lower Tray: Takes paper for the separation page from the lower media tray, if
you have optional paper trays installed.

10 Phaser 750 Color Printer
PANTONE Colors
PANTONE Colors
For the latest information on color libraries, visit the Tektronix web site at:
www.tektronix.com/Color_Printers/
or contact your local Tektronix reseller.
PANTONE Color files for your printer include printer-specific color library files for some
specific applications and a file to print the PANTONE Color sampler chart.
Methods of printing PANTONE Colors
PANTONE
Colors from color selection books
In some applications, you can select colors from PANTONE Color selection books. These
colors can be proofed on your Phaser printer before final output on a printing press. For
this method, the printer-specific PANTONE Color files are not required.
1. From an application, select and apply PANTONE Colors; use individual color values
from a PANTONE Colors selection book.
2. Print your document; from a supported driver, select the Commercial Press color
correction. (Proof colors may not be completely accurate, but PANTONE Colors will
be printed correctly on a printing press.)
3. When you are satisfied with the proof, the file can be separated for printing press
plates without adjustment to the file.
Printer-specific PANTONE
Colors
Your printer can produce process color simulations of PANTONE Spot Colors.
1. Print a copy of the PANTONE Color chart. Refer to Printing the PANTONE Color
Chart on page 12.
2. Within an application, define the desired color in your document by using the
individual CMYK values which appear on the sampler chart.
3. Print your document. For best results, use the same printer settings for color
correction and print quality, and the same type of paper that you used to print the
PANTONE Color chart.
For final output on a color printing press
For colors to be printed as a process color (no spot colors), follow these steps:
1. Open the application.
2. Before separating the file for printing press plates, replace the printer’s PANTONE
process Colors with standard PANTONE Colors.
Page is loading ...
Page is loading ...
Page is loading ...
Page is loading ...
Page is loading ...
Page is loading ...
Page is loading ...
Page is loading ...
Page is loading ...
Page is loading ...
Page is loading ...
Page is loading ...
Page is loading ...
Page is loading ...
Page is loading ...
Page is loading ...
Page is loading ...
Page is loading ...
Page is loading ...
Page is loading ...
Page is loading ...
Page is loading ...
Page is loading ...
Page is loading ...
Page is loading ...
Page is loading ...
Page is loading ...
Page is loading ...
Page is loading ...
Page is loading ...
Page is loading ...
Page is loading ...
Page is loading ...
Page is loading ...
Page is loading ...
Page is loading ...
Page is loading ...
Page is loading ...
Page is loading ...
Page is loading ...
Page is loading ...
Page is loading ...
Page is loading ...
Page is loading ...
Page is loading ...
Page is loading ...
Page is loading ...
Page is loading ...
Page is loading ...
Page is loading ...
Page is loading ...
Page is loading ...
Page is loading ...
Page is loading ...
Page is loading ...
Page is loading ...
Page is loading ...
Page is loading ...
Page is loading ...
Page is loading ...
Page is loading ...
Page is loading ...
Page is loading ...
Page is loading ...
Page is loading ...
Page is loading ...
Page is loading ...
Page is loading ...
Page is loading ...
Page is loading ...
Page is loading ...
Page is loading ...
Page is loading ...
Page is loading ...
Page is loading ...
Page is loading ...
Page is loading ...
Page is loading ...
Page is loading ...
Page is loading ...
Page is loading ...
Page is loading ...
Page is loading ...
Page is loading ...
Page is loading ...
Page is loading ...
Page is loading ...
Page is loading ...
Page is loading ...
Page is loading ...
Page is loading ...
Page is loading ...
Page is loading ...
Page is loading ...
Page is loading ...
Page is loading ...
Page is loading ...
Page is loading ...
-
 1
1
-
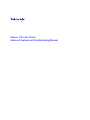 2
2
-
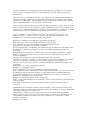 3
3
-
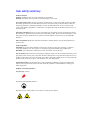 4
4
-
 5
5
-
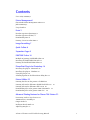 6
6
-
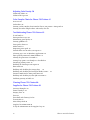 7
7
-
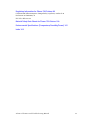 8
8
-
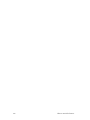 9
9
-
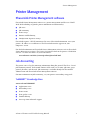 10
10
-
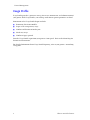 11
11
-
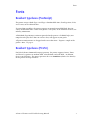 12
12
-
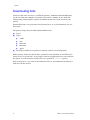 13
13
-
 14
14
-
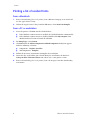 15
15
-
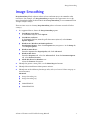 16
16
-
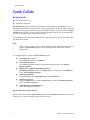 17
17
-
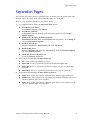 18
18
-
 19
19
-
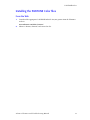 20
20
-
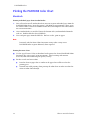 21
21
-
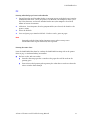 22
22
-
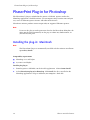 23
23
-
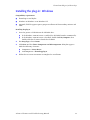 24
24
-
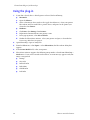 25
25
-
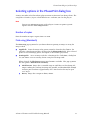 26
26
-
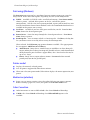 27
27
-
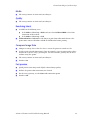 28
28
-
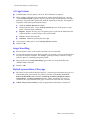 29
29
-
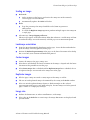 30
30
-
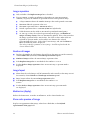 31
31
-
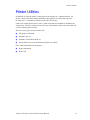 32
32
-
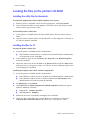 33
33
-
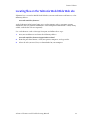 34
34
-
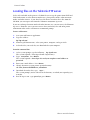 35
35
-
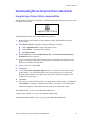 36
36
-
 37
37
-
 38
38
-
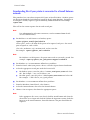 39
39
-
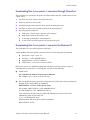 40
40
-
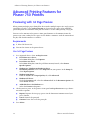 41
41
-
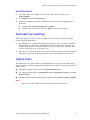 42
42
-
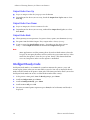 43
43
-
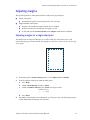 44
44
-
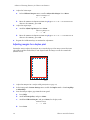 45
45
-
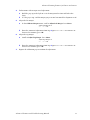 46
46
-
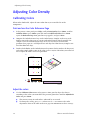 47
47
-
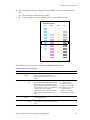 48
48
-
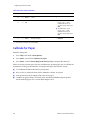 49
49
-
 50
50
-
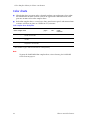 51
51
-
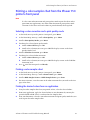 52
52
-
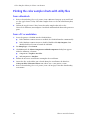 53
53
-
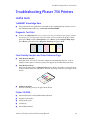 54
54
-
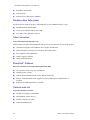 55
55
-
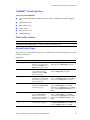 56
56
-
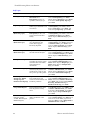 57
57
-
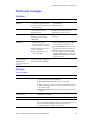 58
58
-
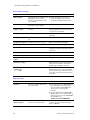 59
59
-
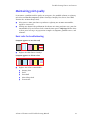 60
60
-
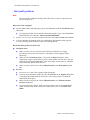 61
61
-
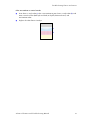 62
62
-
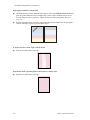 63
63
-
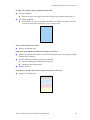 64
64
-
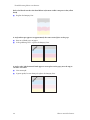 65
65
-
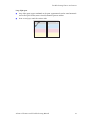 66
66
-
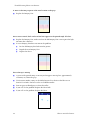 67
67
-
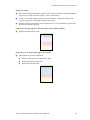 68
68
-
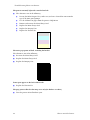 69
69
-
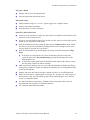 70
70
-
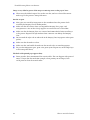 71
71
-
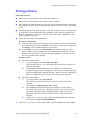 72
72
-
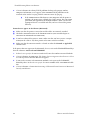 73
73
-
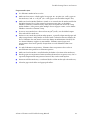 74
74
-
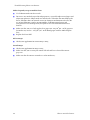 75
75
-
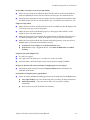 76
76
-
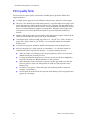 77
77
-
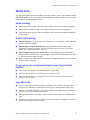 78
78
-
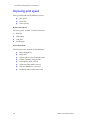 79
79
-
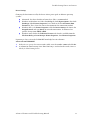 80
80
-
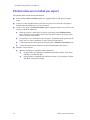 81
81
-
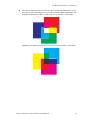 82
82
-
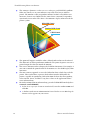 83
83
-
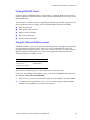 84
84
-
 85
85
-
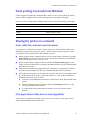 86
86
-
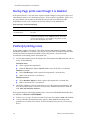 87
87
-
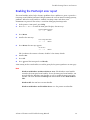 88
88
-
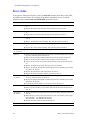 89
89
-
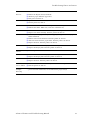 90
90
-
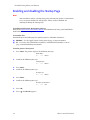 91
91
-
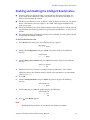 92
92
-
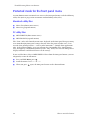 93
93
-
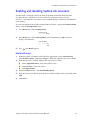 94
94
-
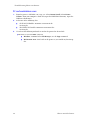 95
95
-
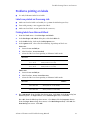 96
96
-
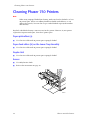 97
97
-
 98
98
-
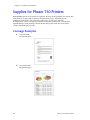 99
99
-
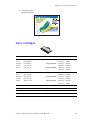 100
100
-
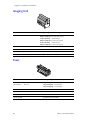 101
101
-
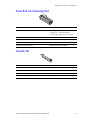 102
102
-
 103
103
-
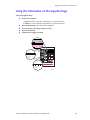 104
104
-
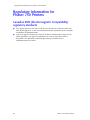 105
105
-
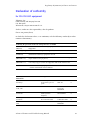 106
106
-
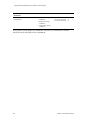 107
107
-
 108
108
-
 109
109
-
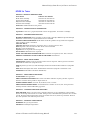 110
110
-
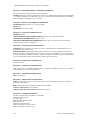 111
111
-
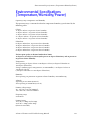 112
112
-
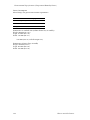 113
113
-
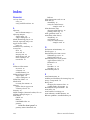 114
114
-
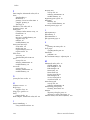 115
115
-
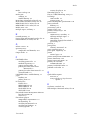 116
116
-
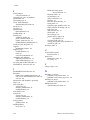 117
117
-
 118
118
Tektronix Phaser 750DP User manual
- Category
- Laser/LED printers
- Type
- User manual
- This manual is also suitable for
Ask a question and I''ll find the answer in the document
Finding information in a document is now easier with AI
Related papers
-
Tektronix PHASER 850 Advanced Features And Troubleshooting Manual
-
Tektronix Z740/N - Phaser 740 Color Laser Printer User manual
-
Xerox Phaser 600 User manual
-
Tektronix Phaser 350 User manual
-
Xerox Phaser 560 User manual
-
Xerox 380 User manual
-
Tektronix Z780N - Phaser 780 Color Laser Printer Advanced Features And Troubleshooting Manual
-
Xerox 360 User manual
-
Xerox PHASER 750 User manual
-
Tektronix 8.x User manual
Other documents
-
Lexmark E460DW Network Setup
-
Microsoft Phaser 340 User manual
-
Ricoh Aficio 2020 Owner's manual
-
Sharp 107SH Pantone 5 Hard reset manual
-
Keystone KSTAW12CE User guide
-
3com Phaser Color Printer 860 Owner's manual
-
2Wire Phaser 340 User manual
-
Xerox 4150 User guide
-
Xerox 4150 User guide
-
Xerox 8.x User manual