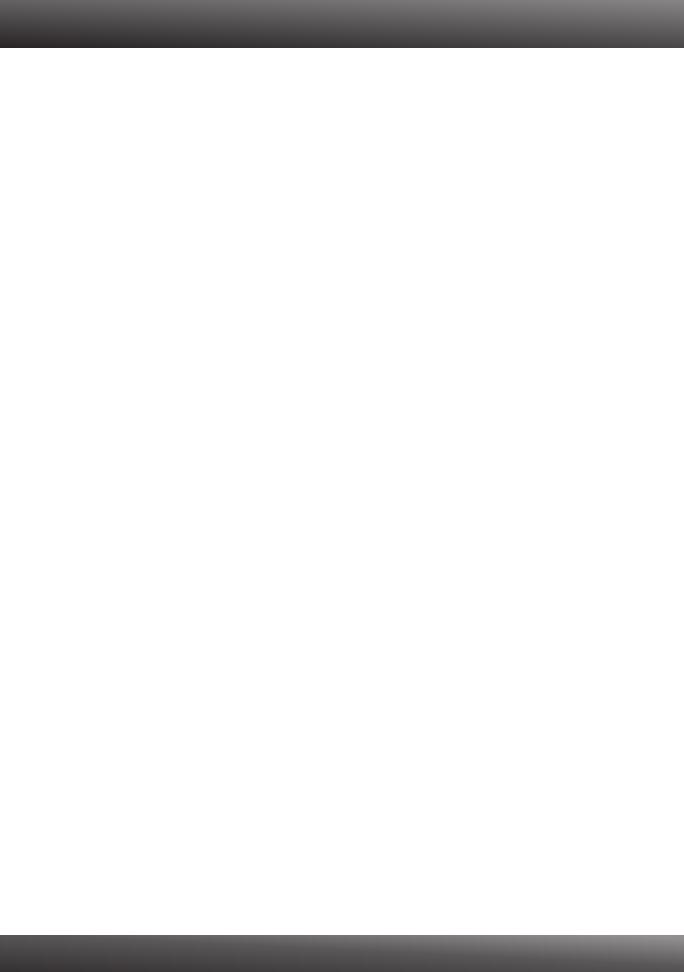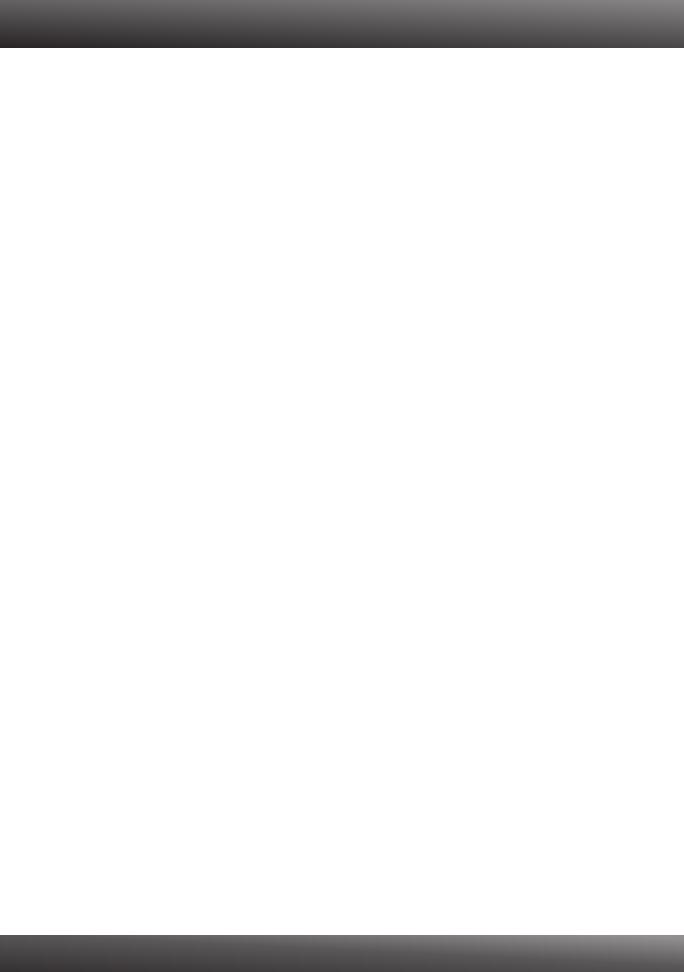
1. I inserted the Utility CD-ROM into my computer's CD-ROM Drive but the installation menu
does not appear automatically. What should I do?
For Windows 2000/2003 Server/XP, if the window does not appear automatically, click
Start, click Run and type D:\autorun.exe where “D” in “D:\autorun.exe” is the letter
assigned to your CD-ROM Drive, and then press the ENTER key on your keyboard.
2. For Windows Vista, if the installation menu does not appear automatically, click on the
Windows Icon on the bottom left hand corner of the screen, click on the “Start Search”
box, and type D:\autorun.exe, where “D” in “D:\autorun.exe” is the letter assigned to your
CD-ROM Drive, and then press the ENTER key on your keyboard.
3. For Windows 7, if the installation menu does not appear automatically, click on the
Windows Icon on the bottom left hand corner of the screen,, click the “Search programs
and files” box, and type D:\autorun.exe, where “D” in “D:\autorun.exe” is the letter
assigned to your CD-ROM Drive, and then press the ENTER key on your keyboard
2. The PS Wizard / PS Utility is unable to see my printer server. What should I do?
Double check your hardware connections; make sure that the print server and printer are
powered ON and are properly connected.
2. Click Discover.
3. Disable any software firewall programs (e.g. ZoneAlarm). If your computer is running
Windows XP or Vista, disable the built in firewall program.
3. My printer does not print the entire document. What should I do?
Windows 7
1. Click on the Windows icon on the bottom left-hand corner of the screen.
2. Click Devices and Printers.
3. Right click on the printer and select Printer Properties.
4. Click the Advanced tab.
5. Uncheck Enable advanced printing features.
6. Click Apply.
7. Click OK.
Windows Vista
1. Click on the Windows icon on the bottom left-hand corner of the screen.
2. Click Control Panel.
3. Click Classic View.
4. Click Printers.
5. Right click on the printer and select Properties.
6. Click the Advanced tab.
7. Uncheck Enable advanced printing features.
8. Click Apply.
9. Click OK.
1.
1.
Troubleshooting
7