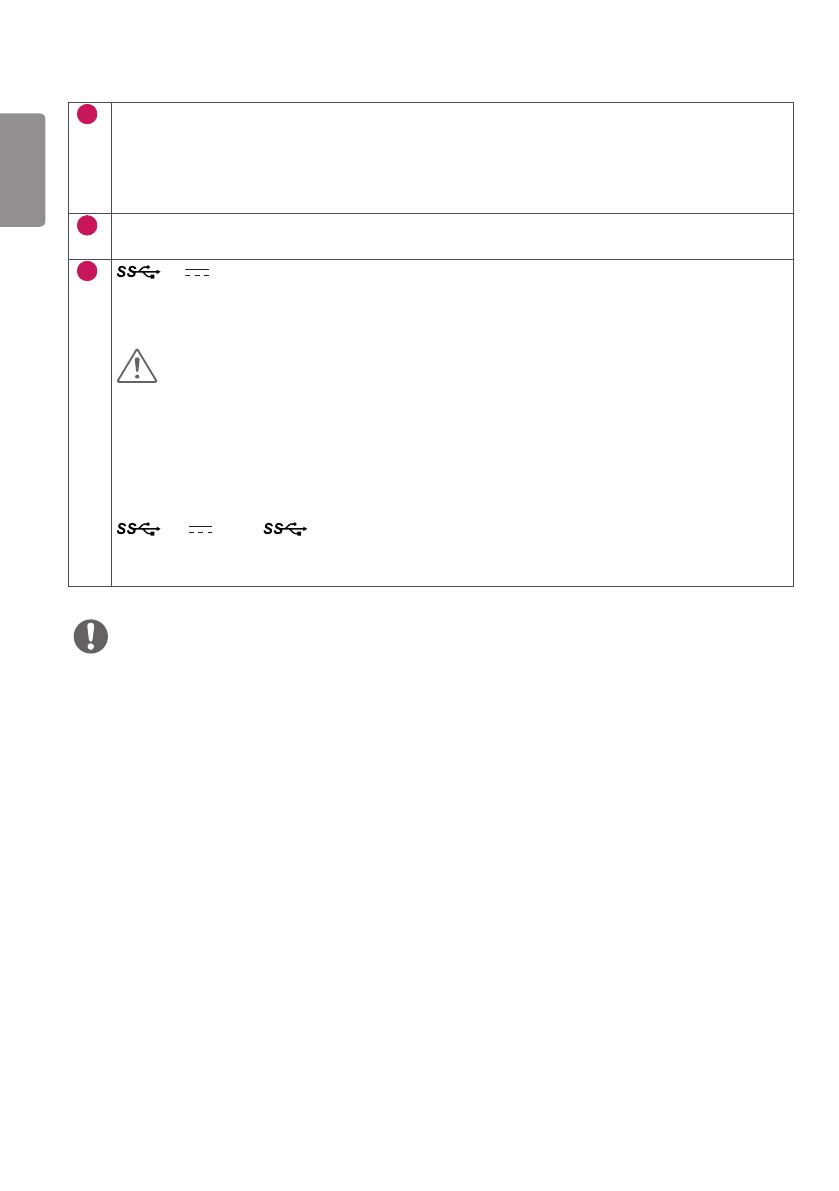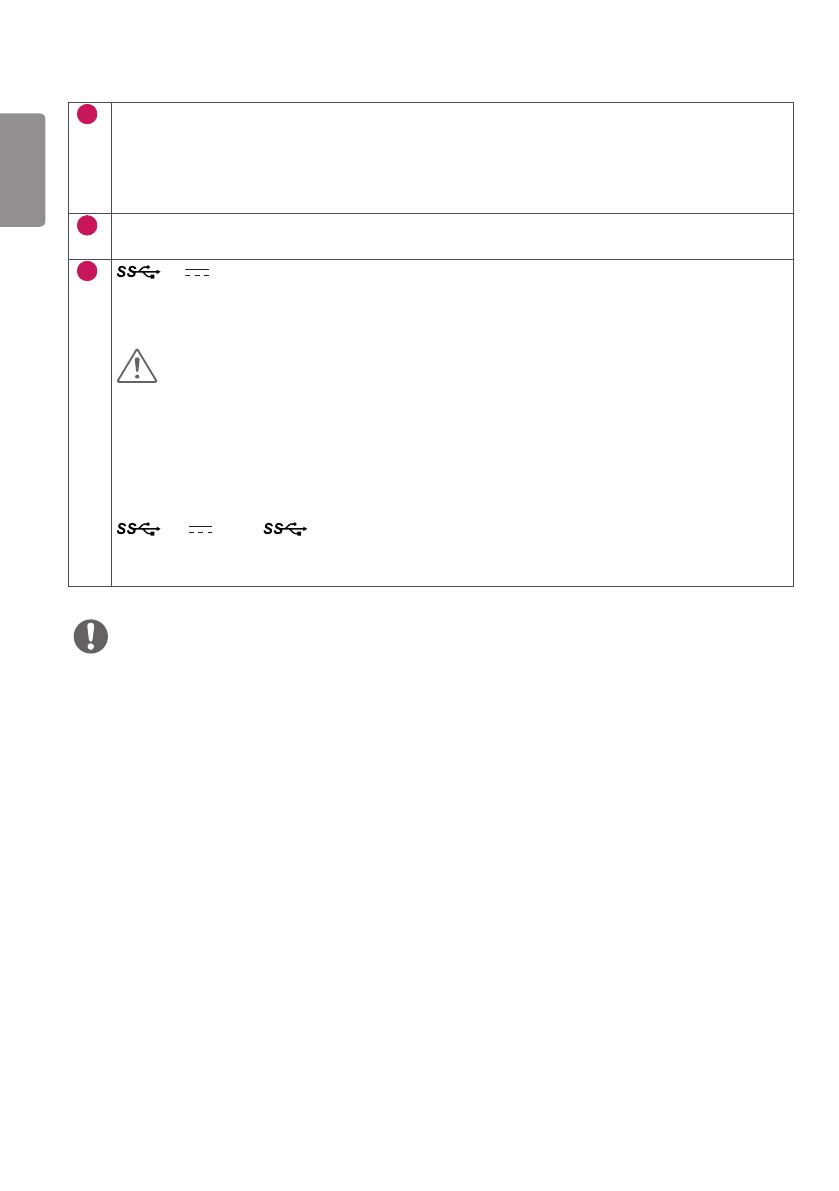
ENGLISH
12
7
DP IN / DP OUT Connector
- Receives or transmits digital video signals.
- There may be no video output depending on the DP (DisplayPort) version of your PC.
- A cable with DisplayPort 1.2 specifications is recommended when using a Mini DP to DP (Mini DisplayPort
to DisplayPort) cable.
8
SERVICE ONLY Connector
- The USB port is used for service only.
9
5 V 0.9 A (USB Connector)
- Used for HW Calibrator (Optional Accessory) connection.
- A keyboard, mouse or USB device can be connected.
CAUTION
Precautions for Using USB Storage Devices
A USB storage device installed using an automatic recognition program or its own driver may not be
recognizable.
Some USB devices may not be supported or may not work properly.
It is recommended that you use a USB hub or hard disk drive with power supplied. (If insufficient power is
supplied, the USB storage device may not be detected properly)
5 V 0.9 A / (USB Connector)
- Connect your accessory to the USB input port.
- To use USB 3.0, connect a USB 3.0 Type A-B cable to your PC.
NOTE
All signal OUT connectors (SDI, DVI, DP) output signals when the monitor's power switch is on. Signals are not output
when the power switch is off.
This monitor supports the *Plug and Play feature.
* Plug and Play: A feature that allows you to add a device to your computer without having to reconfigure anything or
install any manual drivers.
The standard of the DVI and the SDI output terminals for transmitting a screen.
- DVI OUT: Connect a 5-meter cable to transmit a copied screen to a monitor.
- SDI OUT: Connect a 100-meter cable (BELDEN 1694) to transmit a copied screen to a monitor.