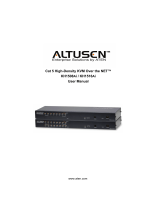Page is loading ...

User Manual
CV-131
Read this guide thoroughly and follow the installation and operation
procedures carefully in order to prevent any damage to the CV-131
and/or any devices that connect to it.
This package contains:
M 1CV-131 PS/2-to-SUN USB Console Converter
M 1Custom KVM Cable (1.2m)
M 1User Manual
If anything is damaged or missing, contact your dealer.
© Copyright 2003 ATEN
®
International Co., Ltd.
Manual Part No. PAPE - 1111-2AT
Printed in Taiwan 05/2003
All brand names and trademarks are the registered property of their respective owners.
2004-05-07

Note: This equipment has been tested and found to comply
with the limits for a Class B digital device, pursuant to Part
15 of the FCC Rules. These limits are designed to provide
reasonable protection against harmful interference in a
residential installation. This equipment generates, uses and
can radiate radio frequency energy, and if not installed and
used in accordance with the instruction manual, may cause
interference to radio communications. However, there is no
guarantee that interference will not occur in a particular
installation. If this equipment does cause harmful
interference to radio or television reception, which can be
determined by turning the equipment off and on, the user is
encouraged to try to correct the interference by one or more
of the following measures:
M Reorient or relocate the receiving antenna;
M Increase the separation between the equipment and receiver;
M Connect the equipment into an outlet on a circuit different
from that which the receiver is connected;
M Consult the dealer or an experienced radio/television
technician for help.
2004-05-07

Overview
The CV-131 is a PS/2 to SUN interface converter that
translates PS/2 keyboard, PS/2 mouse, and PC video signals
to Sun keyboard, mouse, and video signals. In this way, the
CV-131 allows you to control a USB enabled SUN workstation
from an IBM compatible KVM (keyboard, video, mouse)
console.
The CV-131 improves on previous designs by taking advantage
of the USB bus to transfer keyboard and mouse input to the
SUN system. This provides fast, reliable, data transfers, and
makes for a neat and tidy installation.
Mulitiple keyboard language support (American English,
Japanese, French) is built in. Hotkeys, rather than complicated
DIP switches, are used to set up the keyboard language
configuration.
In addition, the CV-131 fully supports ATEN PS/2 KVM
switches, so you can use it to easily integrate Sun workstations
into your PC KVM network. All computers on the installation
can be controlled from a single PC style console.
The CV-131 also supports ATEN’s PS/2 Console Extender
products, allowing you to control your Sun workstation from a
PC console located up to 150m away.
- 1 -
2004-05-07

Sample Configurataions
Standalone:
KVM:
- 2 -
CV-131
SUN Station
KVM Switch
PC
SUN Station
CV-131
2004-05-07

Features
M
USB 1.1 specification compliant
M
Compatible with Sun Systems
M
Composite Sync Video support
M
Hotkey keyboard language selection
M
Bus powered - external power adapter not required
M
Built-in mouse and keyboard wake up function
M
Easy installation - no software required
M
Supports PS/2 mouse and Microsoft Intelimouse
M
Supports ATEN PS/2 KVM switch and PS/2 console
extender products
System Requirements
M
Sun Blade Server 2000/100 (Sun Solaris 8)
M
HDB-15 (PC style) video port installed on the system
M
USB Host Controller installed on the system
- 3 -
2004-05-07

Console Side Components
Your console devices (mouse, keyboard, monitor) plug into this
side of the CV-131.
1. Power LED
Lights to indicate the unit is receiving power and is ready to
operate.
2. Data LED
Flashes to indicate Keyboard or Mouse data is being
transmitted.
3. Mouse Port
Your PS/2 mouse plugs into this connector.
4. Keyboard Port
Your PS/2 keyboard plugs into this connector.
5. Monitor Port
Your monitor plugs into this connector.
- 4 -
2
3
4
5
C
O
N
S
O
L
E
1
2004-05-07

CPU Side Components
The cables that connect the CV-131 to the computer or KVM
switch plug into this side of the device.
1. Video Port
The female end of the VGA cable that links the CV-131 to
the computer’s video port plugs in here.
2. USB Port
The B Connector end of the USB cable that links the
CV-131 to the computer’s USB port plugs in here.
- 5 -
2
1
2004-05-07

Installation
Installation is simply a matter of plugging in the cables. For
standalone installation, refer to the diagram on the next page.
For KVM installation, refer to the diagram on p. 8.
1. Make sure that all the equipment to be connected up is
powered Off.
2. Plug the cables from the console devices (keyboard,
monitor, mouse), into their ports on the Console side of the
CV-131.
Note:
1. If you are using the CV-131 with a KVM switch plug
the KVM cables from the CPU ports of the switch
into the Console side of the CV-131.
2. SUN workstations use a three button mouse. To
fully emulate its functions, you need to use a three
button PS/2 mouse.
3. Plug the B Connector end of a USB cable into the USB port
on the CPU side of the CV-131. Plug the A Connector end of
the cable into the computer’s USB port.
4. Plug the female end of a VGA cable into the VGA connector
on the CPU side of the CV-131. Plug the male end of the
cable into the computer’s video port.
Note: Use of substandard cables may damage the connected
devices or degrade overall performance. For optimum
signal integrity and to simplify the layout, we strongly
recommend that you use the high quality integrated
cable included with this package.
- 6 -
2004-05-07

Standalone Installation
- 7 -
CV-131
Console Side
C
ONSOLE
CV-131
CPU Side
2004-05-07

KVM Installation
- 8 -
C
O
NSO
L
E
CV-131
Console Side
Sun Station
CV-131
CPU Side
2004-05-07

Hotkey Operation
Hotkeys are used to select the keyboard layout, reset the USB,
select the operating platform that the CV-131 works under, and
obtain system setting information.
The Hotkey entry method is as follows:
1. Press and hold either Ctrl key
2. Press and release the F12 Function key
3. Press and release the appropriate invocation keys (see the
table, below)
4. Release the Ctrl key
Note:
1. After changing the keyboard language layout, you
must restart your system in order for the change to
take effect.
2. Be sure that a text editor is running before using
the system setting information hotkey.
The following table shows the Hotkeys and their functions:
Hotkey Function
Ctrl + F12, 3, 3 Selects the American English keyboard layout
Ctrl + F12, 0, 8 Selects the French keyboard layout
Ctrl + F12, 1, 5 Selects the Japanese keyboard layout
Ctrl + F12, F5 USB reset
Ctrl + F12, F3 Selects the Sun system platform
Ctrl + F12, F4 Provides system setting information
- 9 -
2004-05-07

System Information
Invoking the system setting information hotkey returns a code
that looks similar to the example, below:
O 03 L 33
Where O represents the operating platform, and L represents
the keyboard language. The codes for the operating platform
and keyboard language are provided in the table on page 9.
SUN Wake Up Function
Normal use of either the mouse or keyboard on Sun systems
should intiate the wake up function. If the system fails to
respond, press the POWER key ([Ctrl] [4]).
If the system still fails to respond Click the left and right mouse
buttons at the same time or press [Esc].
USB Reset
After hot plugging USB devices, if you find that the keyboard
and mouse stop responding, there are two methods that can be
used to reset them:
M
Unplug and replug the USB cable
M
Press the USB Reset Hotkey combination (see p. 9).
Suspend Mode Problem
In some cases, when the CV-131 is connected to a KVM
switch, Windows does not wake up from suspend mode when it
receives keyboard or mouse input. If this occurs, you should
disable suspend mode.
- 10 -
2004-05-07

Sun Keyboard Emulation
The PS/2 (101/104) key keyboard can emulate the functions of
the SUN keyboard when the Control key (Ctrl) is used in
conjunction with other keys. The corresponding functions are
shown in the table below.
Note: When using Control Key ([Ctrl]) combinatons, press and
release the Control key, then press and release the
activation key.
PS/2 SUN
[Ctrl] [T] Stop
[Ctrl] [F2] Again
[Ctrl] [F3] Props
[Ctrl] [F4] Undo
[Ctrl] [F5] Front
[Ctrl] [F6] Copy
[Ctrl] [F7] Open
[Ctrl] [F8] Paste
[Ctrl] [F9] Find
[Ctrl] [F10] Cut
[Ctrl] [1]
[Ctrl] [2]
[Ctrl] [3]
[Ctrl] [4]
[Ctrl] [H] Help
-
+
- 11 -
2004-05-07

Specifications
Function Specification
Console
Connectors
Keyboard 1 x 6 pin mini DIN female
Monitor 1 X HDB-15 female
Mouse 1 x 6 pin mini DIN female
CPU
Connectors
USB 1 x Type B
Video 1 X HDB-15 male
LEDs Power 1 x Orange
Data 1 x Green
Transfer Rate 12 Mbps
USB Specs USB 1.1 compatible
Power Mode Bus powered
Environment Operating Temperature: 0 - 50
o
C
Storage Temperature: -20 - 60
o
C
Humidity: 0 - 80% RH Noncondensing
Housing Plastic
Weight 120g
Dimensions (L x W x H) 10 x 8 x 3.5 cm
- 12 -
2004-05-07

Troubleshooting
Problem Cause Action
Video Problems Wrong display
resolution for
monitor.
Some monitors cannot
support a display resolution
of 1152 x 900.
Set the resolution to either
1280 x 1024, or 1024 x 768.
- 13 -
Limited Warranty
IN NO EVENT SHALL THE DIRECT VENDOR’S LIABILITY EXCEED
THE PRICE PAID FOR THE PRODUCT FROM THE DIRECT,
INDIRECT, SPECIAL, INCIDENTAL OR CONSEQUENTIAL
DAMAGES RESULTING FROM THE USE OF THE PRODUCT, DISK
OR ITS DOCUMENTATION.
The direct vendor makes no warranty or representation, expressed,
implied, or statutory with respect to the contents or use of this
documentation, and specially disclaims its quality, performance,
merchantability, or fitness for any particular purpose.
The direct vendor also reserves the right to revise or update the device
or documentation without obligation to notify any individual or entity of
such revisions, or update. For further inquires please contact your
direct vendor.
2004-05-07

Notes:
- 14 -
2004-05-07
/