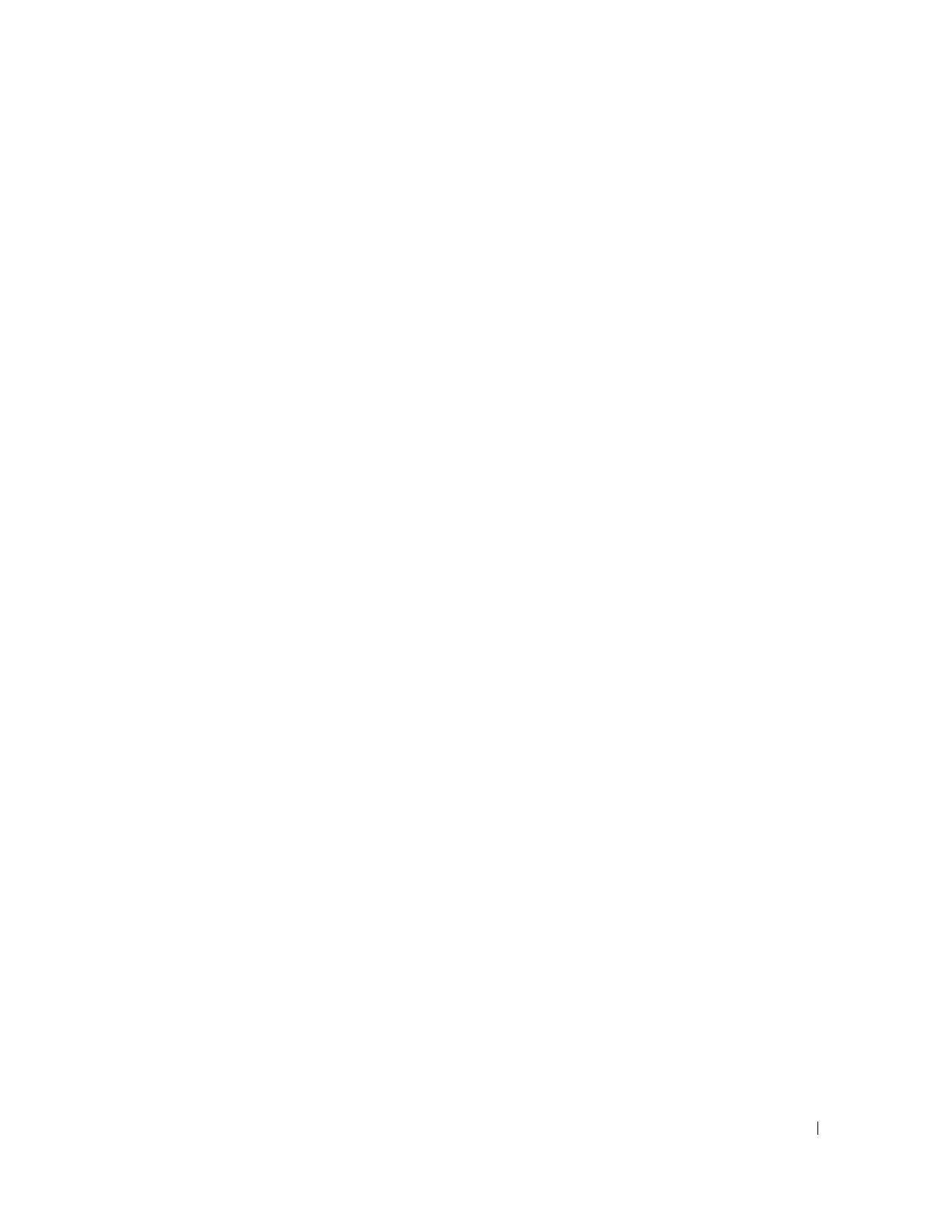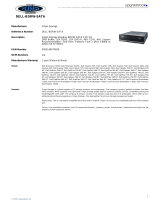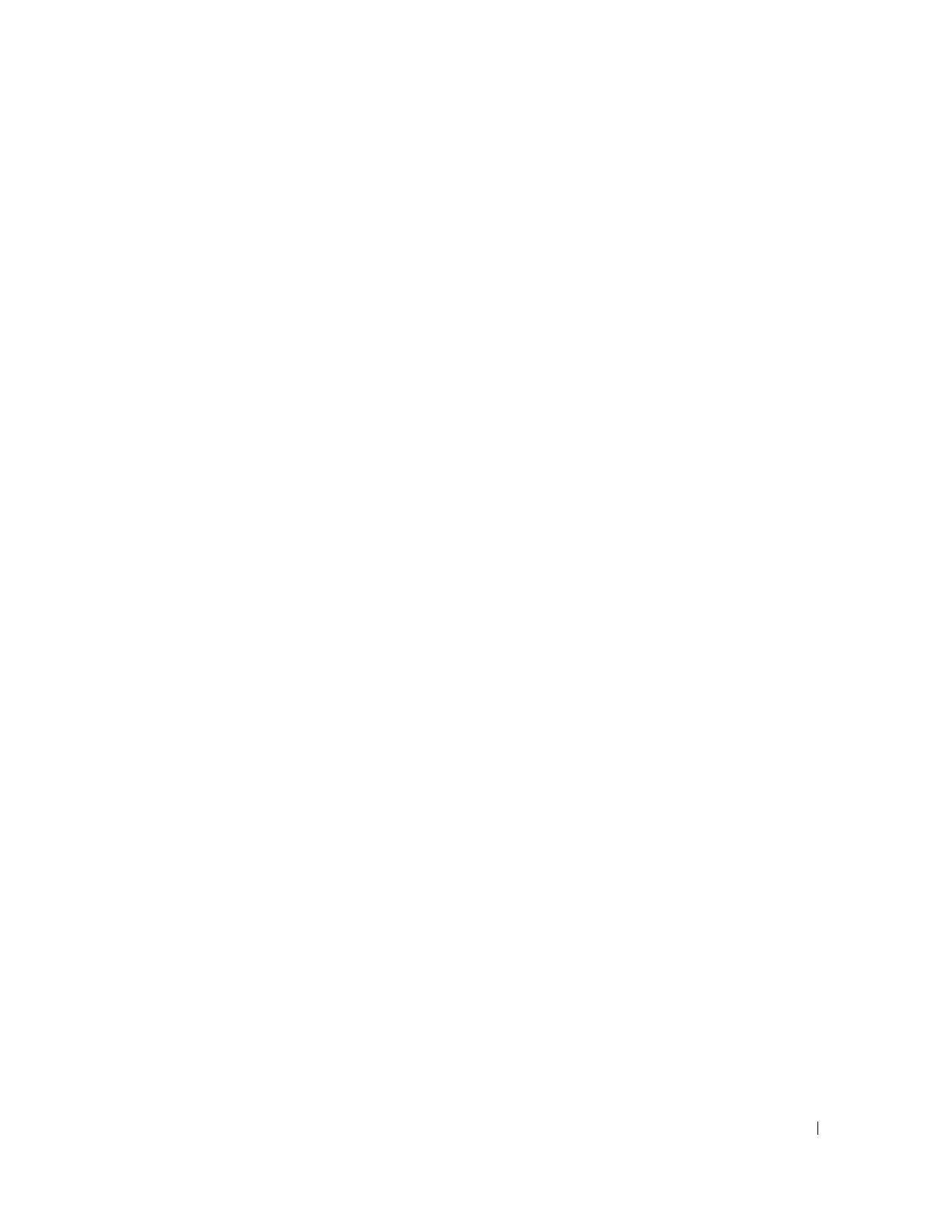
Contents 3
Contents
1 Introduction
Package Contents . . . . . . . . . . . . . . . . . . . . . . . . . . . . . 6
Front Panel Indicators
. . . . . . . . . . . . . . . . . . . . . . . . . . . 6
Power (POWER) LED
. . . . . . . . . . . . . . . . . . . . . . . . . 6
10/100Base-T Ports Link/Activity (SPD/LNK/ACT) LED
. . . . . . . . . . 6
1000Base-T Ports Link/Activity (SPD/LNK/ACT) LED (2324 only)
. . . . . 7
Duplex Mode/Collisions (FDX/HDX) LED
. . . . . . . . . . . . . . . . 7
Connecting Devices
. . . . . . . . . . . . . . . . . . . . . . . . . . . . 9
RJ-45 Switch Ports
. . . . . . . . . . . . . . . . . . . . . . . . . . 9
Connecting Switches to Each Other
. . . . . . . . . . . . . . . . . . 9
Connecting Switches to Other Devices
. . . . . . . . . . . . . . . . . 9
Typical Deployments
. . . . . . . . . . . . . . . . . . . . . . . . . . . . 10
Class-of-Service
. . . . . . . . . . . . . . . . . . . . . . . . . . . . . . 10
Mounting Kit Instructions
. . . . . . . . . . . . . . . . . . . . . . . . . 11
Installing the Switch on a Flat Surface
. . . . . . . . . . . . . . . . . 11
Installing the Switch in a Rack
. . . . . . . . . . . . . . . . . . . . . 11
Installing the Switch on a Wall
. . . . . . . . . . . . . . . . . . . . . 12
Technical Information
. . . . . . . . . . . . . . . . . . . . . . . . . . . 13
2 Troubleshooting
3 Getting Help
Technical Assistance . . . . . . . . . . . . . . . . . . . . . . . . . . . 19
Online Services
. . . . . . . . . . . . . . . . . . . . . . . . . . . . 19
AutoTech Service
. . . . . . . . . . . . . . . . . . . . . . . . . . . 20
Automated Order-Status Service
. . . . . . . . . . . . . . . . . . . . 20
Technical Support Service
. . . . . . . . . . . . . . . . . . . . . . . 20
Dell Enterprise Training and Certification
. . . . . . . . . . . . . . . . . . 21
Problems With Your Order
. . . . . . . . . . . . . . . . . . . . . . . . . 21