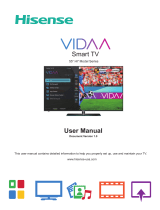Page is loading ...

Android SmartTV initial manual
This guide contains explicit steps to follow in activating the Android SmartTV and navigate through
the android based menu.
Table of contents
1. Remote control
2.Switch to Android Smart TV
3.Set up the Android Smart TV
4. Menu n
5. System s
Wi-fi
Ethernet
Display
Storage
Apps
Software Update
Security
Backup and reset
6. Pre-installed app
7. Download and install and apps
8. Manage your apps
9. The IR remote offers a mouse
feature.

1.
Using the Smart TV funcons of the remote control
Using the Smart TV funcons of the remote control
Using the Smart TV funcons of the remote control
Using the Smart TV funcons of the remote control
Using the Smart TV funcons of the remote control
Using the Smart TV funcons of the remote control
Using the Smart TV funcons of the remote control
Activates the mouse pointer
Switch to Smart TV/Switch to Home
Scroll up and down

2. Active Android Smart TV by pressing the “Smart” button on the remote control.
3. Set-up the Android Smart TV
Once the Android Smart TV is activated, you have to set it up, for the first time.
During Setup you can used the navigation buttons to select your desired option.
Select the menu language.
Select your country

Select your me zone
If a wi-fi connecon is detected, the wi-fi selecon window will pop-up automacally.
Now you have 2 opons:
1. You can skip Wifi Setup by pressing Exit button
2. Setup your Wifi connecon

When your Wifi connecon shows Connected, then you are ready for the next step.
Press Exit buon.
If an ethernet connecon is detected, then you will proceed automacally to
Google account selecon .
The ethernet connecon can be either wired or Wifi.
Select your google account.
Use an existing account or create a new one. You can skip this step and set your account later.
(Press Exit buon to skip).
You should be able to see all the exisng networks and select one as you please

Finished
4. Navigate through the menu.
Use the Navigation buttons of the remote to move around the menu. Select an option by pressing
“OK” button on the remote. Use the “Exit” button on IR remote to go to the previous page.

5. System sengs
Wi-FI
If you skipped Wifi setup during setup or you need to change to another router
Turn on the Wi-Fi to see the available networks.
Select desired access point


For wired network IP address and MAC address is shown
Display
This section contains options for selecting sleep or font size.
Storage
You can check the status of the storage device by opening the storage menu.
Ethernet

Apps
You can manage your apps from “System”->”Apps”.

Software update
Select the system settings tab-> Media Box-> System Updates. You can check this section for new
updates.

If new update for your system is available it will be shown here.
Follow instructions on screen to Update
Backup & reset
By entering “Backup & reset” section, you are able to create a backup of your stored data
and also to reset the board to its factory state.
Be aware that “factory reset” means that you will lose all stored data and settings.

6. Pre-installed apps
Android Smart TV comes pre-installed with different App Links, depending on the country you`ll be
using it in. In the first row of the menu you can find these App Links , as we wanted to make it easier
for you to use the most popular apps. The App Links will bring you directly to the correct App in the
Google Store. Just click on the apps you would like to install and follow the process. (chapter 7)
App Links has a small colored triangle in the boom right corner of the icon. This triangle will be
removed, then the App is successfully install. Clicking on or pressing OK key on selected Icon will
start the App.

Tap get started! and enter the store.
It works the same way as an ordinary android device. Click the writing area and write using
your remote, by pressing on the keyboard that popped out.
7. Downloading apps
In System! menu, select Play Store! option to enter Google Store.

Once your desired app is selected you can install it to your device. Remember you need a
google account in order to download an app.

Wait until the installation process is complete.

Open your app and enjoy it!
8.Operate your apps
Once the process is completed, you can find your recently installed app in
the “Featured” or “Apps” menu
Your can also find a list of the Apps you used before in the “Recent” menu.

This can be used to operate APPs that needs the mouse pointer. To enable mouse emulation:Press
Mouse button. Now you are in Mouse emulation mode. The Navigation bu
ns will move the
mouse pointer on the screen. Use OK button as le
use button and to select item. In Mouse
emulation mode you can use CH+ and CH- to move full screen up or down.
If you need to keep left mouse bu n pressed to move/push icons, then you can press Info button
to go into mouse hold mode.
This will emulate holding a finger on your mobil phone screen to move icons right or le
. Disable
hold mode by pressing Info button again.
Di
sable Mouse emulation mode by pressing Mouse button.
You can also use the Optional Remote, which has an Air-mouse function, or an USB mouse to
navigate the SmartTV menu.
Specific
CPU
MSO9280 PBM
,
ARM Cortex A7 quad core CPU
RAM
1
G
B
DDR3
GPU
6 core ARM Mali
-
450MP4
Built
-
in Flash
4GB
Wi
-
Fi
802.11 b/g
/n
USB
Port
USB 2.0 High Speed
Memory
Slot
Support micro
SDHC Card, max 128GB
OS
Android 4.4.4
Languages
Multiple languages
9. The IR remote offers a mouse feature.
/