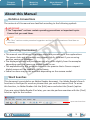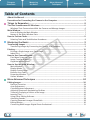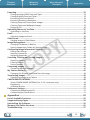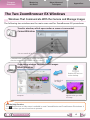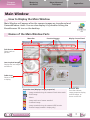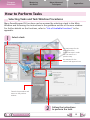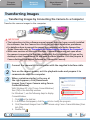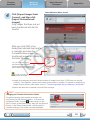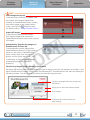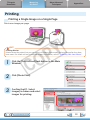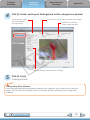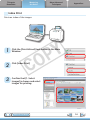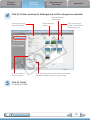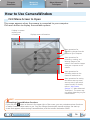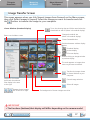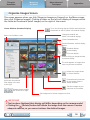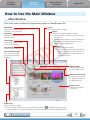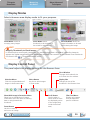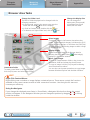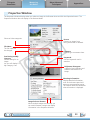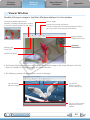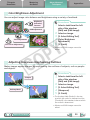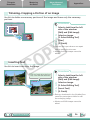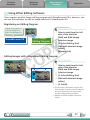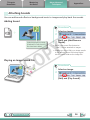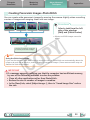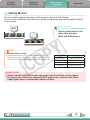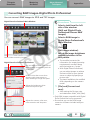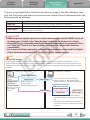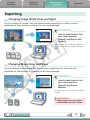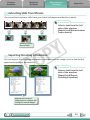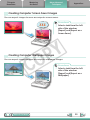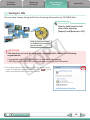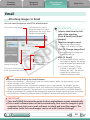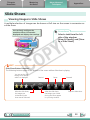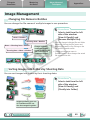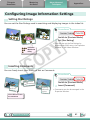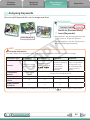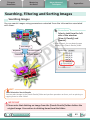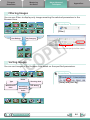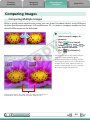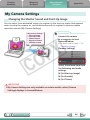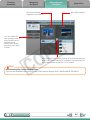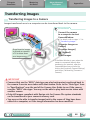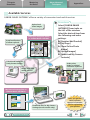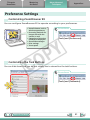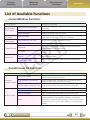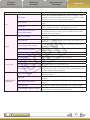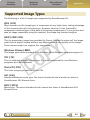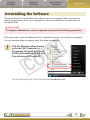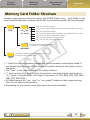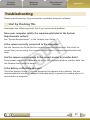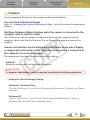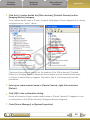Things to
Remember
Mastering
the Basics
More Advanced
Techniques
Appendices
2
Table of Contents
About this Manual
Notation Conventions
Thecontentsofthismanualareclassifiedaccordingtothefollowingsymbols.
IMPORTANT
•The“Important”sectionscontainoperatingprecautionsorimportanttopics.
Ensurethatyoureadthem.
HINT
• The“Hint”sectionscontainproceduralsuggestionsandtipsforyourconvenience.Readthemas
necessary.
Operating Environment
•ThismanualusesWindowsVistascreenshotsandproceduresintheexplanations.
Thescreenshotsandproceduresmayappearslightlydifferentifyouareusing
anotherversionofWindows.
•Thedisplayedscreensandproceduresmayalsodifferslightlyfromtheexamples
dependinguponthecameraorprintermodelinuse.
•TheexplanationsinthisguidearebasedonthepremisethataCanoncompact
digitalcamerawillbeusedwiththesoftware.
•Somefunctionsmaynotbeavailabledependingonthecameramodel.
Word Searches
ThisdocumentisprovidedasanAdobeReaderdocument.UseAdobeReader’sSearch
functionstofindspecificwordsorphrasesthatyourecallbutcannotfind.Toaccess
thisfunction,inAdobeReaderclickthe[Edit]menuandselectthe[Search]option.
IfyouareusingAdobeReader8orlater,youcanalsoperformsearcheswiththe[Find]
functionrightonthetoolbar.
Inputsearchtexthere
COPY

Things to
Remember
Mastering
the Basics
More Advanced
Techniques
Appendices
3
Table of Contents
Precautions for Connecting the Camera to the Computer
•Whenconnectingthecameratothecomputerwithaninterfacecable,makesuretoconnect
thecabledirectlytothecomputer’sUSBport.Theconnectionmaynotoperatecorrectlyif
youattachthecameratothecomputerviaaUSBhub.
•TheconnectionmaynotoperatecorrectlyifyouareusingotherUSBdevices,excluding
USBmiceorkeyboards,atthesametimeasthecamera.Ifthisoccurs,disconnecttheother
devicesfromthecomputerandtryreconnectingthecamera.
•Donotconnecttwoormorecamerasatthesametimetothesamecomputer.The
connectionsmaynotoperatecorrectly.
•Donotallowthecomputertogointosleep(standby)modewhileacameraisconnected
viatheUSBinterfacecable.Ifthisdoeshappen,donotdisconnecttheinterfacecable.Try
toawakenthecomputerwiththecameraintheconnectedstate.Somecomputerswillnot
awakenproperlyifyoudisconnectthecamerawhiletheyareinsleep(standby)mode.Please
refertoyourcomputermanualforinstructionsregardingthesleep(standby)mode.
•DonotdisconnectthecamerafromthecomputerifCameraWindowisdisplayedonthe
screen.
IMPORTANT
•YouarerecommendedtouseanACadapter(soldseparately)whenconnecting
toacomputer.Ensurethatyouusefullychargedbatteriesifyoucannotusean
ACadapter.
•Seethe
Camera User Guide
for procedures on connecting the camera to the
computer.
COPY

Things to
Remember
Mastering
the Basics
More Advanced
Techniques
Appendices
4
Table of Contents
About this Manual................................................................................................................... 2
Precautions for Connecting the Camera to the Computer.................................................... 3
Things to Remember............................................................................................ 6
The Two ZoomBrowser EX Windows...................................................................................... 6
WindowsThatCommunicateWiththeCameraandManageImages........................................ 6
Main Window........................................................................................................................... 7
HowtoDisplaytheMainWindow................................................................................................ 7
NamesoftheMainWindowParts................................................................................................. 7
How to Perform Tasks.............................................................................................................. 8
SelectingTasksandTaskWindowProcedures.............................................................................. 8
Mastering the Basics............................................................................................ 9
Transferring Images................................................................................................................. 9
TransferringImagesbyConnectingtheCameratoaComputer................................................. 9
Printing.................................................................................................................................... 12
PrintingaSingleImageonaSinglePage................................................................................... 12
IndexPrint..................................................................................................................................... 14
How to Use CameraWindow................................................................................................. 16
FirstMenuScreentoOpen........................................................................................................... 16
ImageTransferScreen.................................................................................................................. 17
OrganizeImagesScreen............................................................................................................... 18
How to Use the Main Window.............................................................................................. 19
MainWindow............................................................................................................................... 19
DisplayModes.............................................................................................................................. 20
DisplayControlPanel................................................................................................................... 20
BrowserAreaTasks....................................................................................................................... 21
PropertiesWindow....................................................................................................................... 22
ViewerWindow............................................................................................................................ 23
More Advanced Techniques.............................................................................. 24
Editing Images........................................................................................................................ 24
RedEyeCorrection....................................................................................................................... 24
AutoAdjustment.......................................................................................................................... 24
Color/BrightnessAdjustment....................................................................................................... 25
AdjustingSharpness–EmphasizingOutlines............................................................................... 25
Trimming–CroppingaPortionofanImage................................................................................ 26
InsertingText................................................................................................................................ 26
UsingOtherEditingSoftware...................................................................................................... 27
AttachingSounds.......................................................................................................................... 28
CreatingPanoramicImages–PhotoStitch.................................................................................... 29
EditingMovies.............................................................................................................................. 30
ConvertingRAWImages–DigitalPhotoProfessional................................................................. 31
COPY

Things to
Remember
Mastering
the Basics
More Advanced
Techniques
Appendices
5
Exporting................................................................................................................................ 33
ChangingImage(Stills)SizesandTypes...................................................................................... 33
ChangingMovieSizesandTypes................................................................................................. 33
ExtractingStillsfromMovies........................................................................................................ 34
ExportingShootingInformation................................................................................................. 34
CreatingComputerScreenSaverImages................................................................................... 35
CreatingComputerWallpaperImages........................................................................................ 35
SavingtoCDs................................................................................................................................ 36
UploadingMoviestoYouTube.............................................................................................. 37
UploadingtoYouTube................................................................................................................. 37
Email........................................................................................................................................ 38
AttachingImagestoEmail........................................................................................................... 38
Slide Shows............................................................................................................................. 39
ViewingImagesinSlideShows.................................................................................................... 39
Image Management............................................................................................................... 40
ChangingFileNamesinBatches................................................................................................. 40
SortingImagesintoFoldersbyShootingDate........................................................................... 40
Configuring Image Information Settings............................................................................. 41
SettingStarRatings...................................................................................................................... 41
InsertingComments...................................................................................................................... 41
AssigningKeywords...................................................................................................................... 42
Searching, Filtering and Sorting Images............................................................................... 43
SearchingImages.......................................................................................................................... 43
FilteringImages............................................................................................................................ 44
SortingImages.............................................................................................................................. 44
Comparing Images................................................................................................................. 45
ComparingMultipleImages......................................................................................................... 45
My Camera Settings............................................................................................................... 46
ChangingtheShutterSoundandStart-UpImage...................................................................... 46
Transferring Images............................................................................................................... 48
TransferringImagestoaCamera................................................................................................. 48
CANONiMAGEGATEWAY..................................................................................................... 49
AboutCANONiMAGEGATEWAY(forU.S.A.customersonly)................................................... 49
Registering.................................................................................................................................... 49
AvailableServices.......................................................................................................................... 50
Preference Settings................................................................................................................ 51
CustomizingZoomBrowserEX..................................................................................................... 51
CustomizingtheTaskButtons...................................................................................................... 51
Appendices......................................................................................................... 52
List of Available Functions..................................................................................................... 52
Supported Image Types......................................................................................................... 54
Uninstalling the Software..................................................................................................... 55
Memory Card Folder Structure.............................................................................................. 56
Troubleshooting..................................................................................................................... 57
COPY

Things to
Remember
Mastering
the Basics
More Advanced
Techniques
Appendices
6
Table of Contents
HINT
Use the Help Function
The (Help)buttonorHelpmenuisavailableinmostCameraWindowandZoomBrowserEXwindows.It
isthereforwhenyouareunsurehowtoproceed.
The Two ZoomBrowser EX Windows
Windows That Communicate With the Camera and Manage Images
ThefollowingtwowindowsarethemainonesusedforZoomBrowserEXprocedures.
Transferwindow,whichopenswhenacameraisconnected.
CameraWindow
Youcanview,editandprinttheimagesinthe
computer.
Organizingwindowfortransferredimages.
Main Window
Youcantransferalloraselectionofimagesfromtheconnectedcamera.
CameraWindowclosesandthescreenchanges
aftertheimagesaretransferredfromthecamera.
Double-clickthisicon
onthedesktop.
Double-click
animage.
TheViewerWindowthat
appearswhenyouview
animage.
COPY

Things to
Remember
Mastering
the Basics
More Advanced
Techniques
Appendices
7
Table of Contents
Main Window
How to Display the Main Window
MainWindowwillappearafterthecameraimagesaretransferredand
CameraWindowcloses.Youcanalsodisplayitbydouble-clickingthe
ZoomBrowserEXicononthedesktop.
Names of the Main Window Parts
Menu Bar
Function Buttons
Display Control Panel
Task Buttons
Selectstasksto
perform.
Last Acquired Images
Displaysthelastimages
transferred.
Folder Area
Selectsafolder
todisplay.
Browser Area
Iconsthatindicate
imagepropertiesdisplay
aroundimages,as
shownontheleft.
PropertiesIcon(Displaysimageproperties)
:Imagerecordedusingthecamera’sStitchAssistmode
:RAWimage
:Movie
:Imagewithsoundmemoattached
:Protectedimage
:Imagerecordedusingthecamera’sAEBfunction
:Rotatedimage(rotatedindisplayonly)
COPY

Things to
Remember
Mastering
the Basics
More Advanced
Techniques
Appendices
8
Table of Contents
How to Perform Tasks
Selecting Tasks and Task Window Procedures
ManyZoomBrowserEXfunctionscanbeaccessedbyselectingataskintheMain
Windowandfollowingtheinstructionsintheguidancesectionofthenewwindow.
Forfurtherdetailsonthefunctions,referto“ListofAvailableFunctions”inthe
appendix.
1
Selectatask.
Themajorstepsforthe
taskappearhere.
Followthestepsinorder.
Youcanreturntoa
previousstep.
Anoverviewforthe
selectedtaskappearshere.
Cancelstheprocedureand
returnstotheprevious
window.
2
Follow the instructions
toperformthetask.
COPY

Things to
Remember
Mastering
the Basics
More Advanced
Techniques
Appendices
9
Table of Contents
IMPORTANT
•Theinstructionsinthissoftwaremanualassumethatyouhavecorrectlyinstalled
thesoftware.Seethe
Camera User Guide
forsoftwareinstallationprocedures.
•Fordetailsonhowtoconnectthecameratoacomputer,refertothe
Camera User
Guide
.Pleasealsoreferto“PrecautionsforConnectingtheCameratotheComputer”.
•WithsomeversionsofMicrosoftWindows,CameraWindowmaynotopenwhen
thecameraisconnected.Inthiscase,double-clicktheZoomBrowserEXicononthe
desktoptostartZoomBrowserEXandopentheMainWindow.Clickthe[Acquire&
CameraSettings]taskbutton,followedby[ConnecttoCamera].
1
Connectthecameratothecomputerwiththesuppliedinterfacecable.
2
Turn on the camera power, set it to playback mode and prepare it to
communicatewiththecomputer.
3
When a window similar to the one at
therightappears,click[Downloads
Images From Canon Camera using Canon
CameraWindow].
WithWindowsXP,click[CanonCameraWindow]
then[OK]intheAutoPlaywindow.
ForWindows7,usethefollowingstepstodisplay
CameraWindow.
1. Click
onthetaskbar.
2. Inthescreenthatappears,clickthe
linktomodifytheprogram.
3. Click[DownloadsImagesFromCanonCamerausingCanonCameraWindow],then
click[OK].
4. Doubleclick
.
Transferring Images
Transferring Images by Connecting the Camera to a Computer
Transferthecameraimagestothecomputer.
COPY

Things to
Remember
Mastering
the Basics
More Advanced
Techniques
Appendices
10
Table of Contents
CameraWindow(MenuScreen)
4
Click[ImportImagesfrom
Camera], and then click
[ImportUntransferred
Images].
Onlyimagesthathavenotyet
beentransferredwillstartto
transfer.
Afteryouclick[OK]inthe
dialogthatindicatesthetransfer
iscompleteandclosethe
CameraWindowscreen,the
transferredimageswilldisplayin
theMainWindow.
Youcanselectthenewly
transferredimagesbytheir
shootingdatesorMyCategory
(selectmodelsonly)classification.
:Folderscontaining
newlyacquiredimages
•Imagesfrommemorycardswithlargenumbersofimages(morethan1,000)maynottransfer
correctly.Ifthishappens,pleaseuseamemorycardreadertotransfer.Fordetailsontransferring
imagesfromamemorycardreader,referto“TransferringImagesUsingaMemoryCardReader”.
•Moviefilestaketimetotransfersincethefilesarelarge.
HINT
Changing the Transfer Destination Folder
Thedefaultsettingssavetransferredimagesinto
the[Pictures]or[MyPictures]folders.Tochangethe
destinationfolder,clickthe buttonshownonthe
rightinStep4asdescribedabove,thenclickthe[Import]
button.Inthe[FolderSettings]tab,click[Browse]to
completesettingsinthescreencurrentlydisplayed.
COPY

Things to
Remember
Mastering
the Basics
More Advanced
Techniques
Appendices
11
Table of Contents
HINT
Select Images to Import
Totransferonlyaselectionofimagesfrom
thecamera,click[ImportImagesfrom
Camera]inCameraWindow(menuscreen),
thenselectimagesintheimagetransfer
screen,andclickthe (Import)button.
Fordetails,referto“ImageTransferScreen”.
Import All Images
Totransferallimagesonthecamera,
click[ImportImagesfromCamera]in
CameraWindow(menuscreen)then,[Import
AllImages].
Automatically Transferring Images on
ZoomBrowserEXStart-Up
Toautomaticallytransferimageswhen
CameraWindowstartsup,clickthebutton
shownontherightinCameraWindow
(menuscreen),thenclickthe[Import]
button,andthe[AutoImport]tab.Add
acheckmarkto[Startimportingimages
automaticallywhenthissoftwareis
launched.].
Transferring Images Using a Memory Card Reader
Anactionselectionwindowwillopenwhenyouinsertamemorycardintothememorycardreader.Ifyou
select[View/DownloadImagesUsingCanonZoomBrowserEX],ZoomBrowserEXwillstartanddisplaythe
followingwindow.Usethiswindowtoperformthetransferringprocedures.
Transfersallimagesthathavenotyetbeen
transferred.
Allowsyoutoselectandtransferimages.
Printsimages.
Configuresthetransferfolderand
othersettings.
COPY

Things to
Remember
Mastering
the Basics
More Advanced
Techniques
Appendices
12
Table of Contents
2
Click[PhotoPrint].
1
Clickthe[Print&Email]taskbuttonintheMain
Window.
Printing
Printing a Single Image on a Single Page
Printsoneimageperpage.
3
Confirmthat[1.Select
Images] is chosen and select
imagesforprinting.
HINT
Printing Movies
Moviescannotbeprinted,butyoucanextractstillimagesfrommovies,andprintthemaftertheyhave
beensaved.Fordetailsonhowtosavestillimagesfrommovies,referto“ExtractingStillsfromMovies”.
COPY

Things to
Remember
Mastering
the Basics
More Advanced
Techniques
Appendices
13
Table of Contents
4
Click[2.PrinterandLayoutSettings]andsetthecategoriesasdesired.
Setstheprinter,paper
sizeandborderless
printingsettings.
Clickheretocropandprintaportionofanimage.
Clickheretoinserttext
ontoanimageandprint.
Setstheshootingdate/timeimprintsettings.
5
Click[3.Print].
Printingwillstart.
HINT
Printing Using Other Software
Ifyouhavespecializedprintingsoftwareinstalledonthecomputer,youcanalsouseittoprintthe
images.Clickthe[Print&Email]taskbuttonintheMainWindow,followedby[PrintUsingOther
Software].
COPY

Things to
Remember
Mastering
the Basics
More Advanced
Techniques
Appendices
15
Table of Contents
4
Click[2.PrinterandLayoutSettings]andsetthecategoriesasdesired.
Setstheprinterand
papersizesettings.
Rotatesselected
images.
Clickheretocropa
portionoftheselected
imageandprintit.
Selectanimageto
rotateortrim.
Setsthenumberof
rowsorcolumns.
Configurestheprintingoftheshootinginformation,
comments,headers,footersorpagenumbers.
5
Click[3.Print].
Printingwillstart.
COPY

Things to
Remember
Mastering
the Basics
More Advanced
Techniques
Appendices
16
Table of Contents
How to Use CameraWindow
First Menu Screen to Open
Thisscreenappearswhenthecameraisconnectedtoyourcomputer.
Clickeachbuttontodisplaytheavailableoptions.
Displaysin-camera
memorycard
information.
Displayscamerainformation.
Startsoperationsfor
transferringimagesfromthe
cameratoyourcomputer.
Startsoperationsfor
protecting,rotating,and
deletingimagesonthe
camera.Alsotransfersimages
fromyourcomputertothe
camera.
Startsoperationsforsetting
thecamerastart-upscreen,
start-upsound,andvarious
camerasounds.Fordetails,
referto“MyCamera
Settings”in“MoreAdvanced
Techniques”.Thismenumay
notappeardependingonyour
cameramodel.
HINT
Customizing CameraWindow Functions
Ifyouclickthe buttonasshownintheupperrightofthescreen,youcancustomizevariousfunctions
tomakeCameraWindoweasiertouse.Youcanchangetheautomatictransfersettings,thestart-up
screenthatappearswhenstartingCameraWindow,andthetransferdestinationfolder.
Startsoperationsfor
uploadingmoviesonthe
cameratowebservices.
COPY

Things to
Remember
Mastering
the Basics
More Advanced
Techniques
Appendices
17
Table of Contents
ReturnstotheMenuscreen.
Turnstheshootingdateandfoldernamebelowthe
thumbnailsonandoff(wheninthumbnaildisplay).
Image Transfer Screen
Thisscreenappearswhenyouclick[ImportImagesfromCamera]ontheMenuscreen,
thenclick[SelectImagestoImport].Selecttheimageyouwanttotransferandclick
the buttontotransfertheimagetoy.ourcomputer.
Changesthumbnailsize
(wheninthumbnaildisplay).
ViewerWindow(thumbnaildisplay)
ClosesCameraWindow.
Switchesbetweenwindowdisplay
modes.
Thumbnaildisplay
Previewdisplay
Fullscreendisplay
Double-clickinganimageswitches
topreviewdisplay.
Transferstheimagechosen
inViewerWindowtoyour
computer.
Imagesonthecamera
thatmatchtheselected
filterdisplayinthearea
totheright.
Thebackgroundofchosenimagesturnsblue.
Thismarkappearsonimagesthat
havenotyetbeentransferred.
Cancelsimage selection.
Rotateschosenimages
90°totheleftorright.
Selectsallimages.
IMPORTANT
•Thefunctions(buttons)thatdisplaywilldifferdependingonthecameramodel.
COPY

Things to
Remember
Mastering
the Basics
More Advanced
Techniques
Appendices
18
Table of Contents
Organize Images Screen
Thisscreenappearswhenyouclick[OrganizeImagesonCamera]ontheMenuscreen,
thenclick[OrganizeImages].Clickingafolderontheleftwilldisplayallimageswithin
thefolderasthumbnails(smallimages)ontherightofthescreen.
IMPORTANT
•Thefunctions(buttons)thatdisplaywilldifferdependingonthecameramodel.
•Clickingthe
(Delete)buttonwilldeletetheimagefromthecamera.Exercise
adequatecaution,asyoucannotretrievethedeletedimages.
ReturnstotheMenuscreen.
Turnstheshootingdateandfoldernamebelowthe
thumbnailsonandoff(wheninthumbnaildisplay).
Changesthumbnailsize
(wheninthumbnaildisplay).
ViewerWindow(thumbnaildisplay)
ClosesCameraWindow.
Switchesbetweenwindowdisplay
modes.
Thumbnaildisplay
Previewdisplay
Fullscreendisplay
Double-clickinganimageswitches
topreviewdisplay.
Deletestheimagechosen
inViewerWindow.
Imagesonthecamera
thatmatchtheselected
filterdisplayinthearea
totheright.
Thebackgroundofchosenimagesturnsblue.
Thismarkappearsonimagesthat
havenotyetbeentransferred.
Protects/cancelsprotection
fortheimagechosenin
ViewerWindow.
Rotateschosenimages
90°totheleftorright.
Transfersimagesonyour
computertothecamera.
COPY

Things to
Remember
Mastering
the Basics
More Advanced
Techniques
Appendices
19
Table of Contents
How to Use the Main Window
Main Window
ThisisthemainwindowforperformingtasksinZoomBrowserEX.
Slide Show
Displaystheselectedimagesin
successioninthewindow.
Properties
Displaysinformationabouta
selectedimage.
View Image
Displaystheselectedimage
intheViewerWindow.
Task Buttons
Selectsatasktoperform.
Search
Performssearchesonimages.
Delete
Deletestheselectedimagesorfolders.
• DeletedimagesaresenttotheRecycleBinon
thedesktop.
• Theassociationbetweenasoundmemoand
animagecannotberecoveredfromafile
restoredfromtheRecycleBin.
Rotate
Rotatesaselectedimage.
• Clickthe[Edit]menuandselect[Rotate
AccordingtoRotationInformation]to
rotatetheoriginalimageaswellinthe
displayeddirection.
Folder Area
Selectsafoldertodisplay.
• YoucanregisterfoldersyouuseoftenasFavoriteFolders(
).Registerbyclicking[Add].
TodeleteafolderintheFavoriteFoldersarea,selectafolderandclickthe[Remove]button.
Browser Area
Displaystheimagesin
anindexlist.
Display Control Panel
Configuresthesettings
fordisplayingimagesin
theBrowserArea.
Last Acquired Images
Youcancheckimages
byshootingdateorMy
Category.
Display Mode
Selectsadisplaymode
fortheBrowserArea.
COPY

Things to
Remember
Mastering
the Basics
More Advanced
Techniques
Appendices
20
Table of Contents
Display Modes
Selectabrowserareadisplaymodetofityourpurposes.
Zoom Mode: suitedfor
surveyingmanyimages.
Scroll Mode: allows
thumbnailstobeviewedata
sizesuitedforeasyviewing.
Preview Mode: allowsthe
imageinformationtoberead
whileviewingtheimage.
HINT
Magnify Thumbnails to Check Images
Inzoommodeorscrollmode,positioningthemousepointeroverathumbnailcausestheimageto
appearatahighermagnificationinaMouseOverwindow.YoucanalsosettheMouseOverwindowto
notshowinthe (ShowInformation)menu.
Display Control Panel
ThispaneladjuststhedisplaysettingsfortheBrowserArea.
Selection Menu
Clickthistoselect/deselectall
imagesintheBrowserArea.
Select Button
Usethistoselectimages
inZoommode.
Display Size
Changesthesizeofthe
thumbnailintheBrowserArea.
Show/Hide Image Information Menu
Selectheretoshow/hidesuchimage
informationasthefilenameorshooting
dateorratingbeneaththe
thumbnail.
Fit to Window
Changesthethumbnailsize
tofitthemintothewindow.
Filter Tool Menu
Displaysonlyimages
thatcorrespondto
specificconditions.
Zoom Button
Usethistozoomin
andoutonanimage.
Scroll Button
Usethiswhenin
zoommodetomove
thedisplayedportion
oftheimage(drag
insidethebrowser
area).
COPY
Page is loading ...
Page is loading ...
Page is loading ...
Page is loading ...
Page is loading ...
Page is loading ...
Page is loading ...
Page is loading ...
Page is loading ...
Page is loading ...
Page is loading ...
Page is loading ...
Page is loading ...
Page is loading ...
Page is loading ...
Page is loading ...
Page is loading ...
Page is loading ...
Page is loading ...
Page is loading ...
Page is loading ...
Page is loading ...
Page is loading ...
Page is loading ...
Page is loading ...
Page is loading ...
Page is loading ...
Page is loading ...
Page is loading ...
Page is loading ...
Page is loading ...
Page is loading ...
Page is loading ...
Page is loading ...
Page is loading ...
Page is loading ...
Page is loading ...
Page is loading ...
Page is loading ...
Page is loading ...
-
 1
1
-
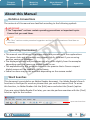 2
2
-
 3
3
-
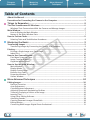 4
4
-
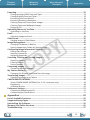 5
5
-
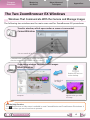 6
6
-
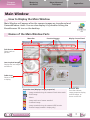 7
7
-
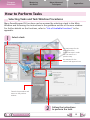 8
8
-
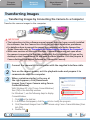 9
9
-
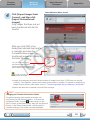 10
10
-
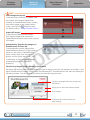 11
11
-
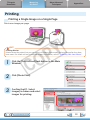 12
12
-
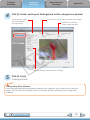 13
13
-
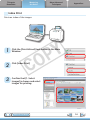 14
14
-
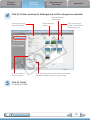 15
15
-
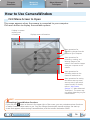 16
16
-
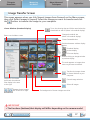 17
17
-
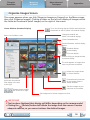 18
18
-
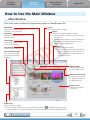 19
19
-
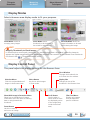 20
20
-
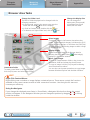 21
21
-
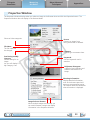 22
22
-
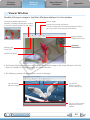 23
23
-
 24
24
-
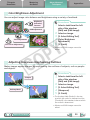 25
25
-
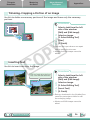 26
26
-
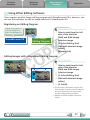 27
27
-
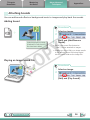 28
28
-
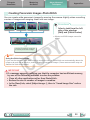 29
29
-
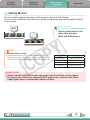 30
30
-
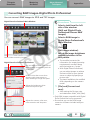 31
31
-
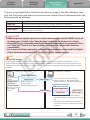 32
32
-
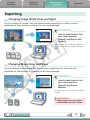 33
33
-
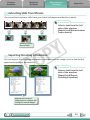 34
34
-
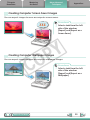 35
35
-
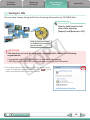 36
36
-
 37
37
-
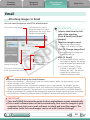 38
38
-
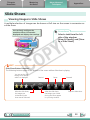 39
39
-
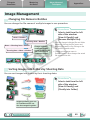 40
40
-
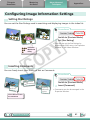 41
41
-
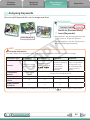 42
42
-
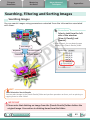 43
43
-
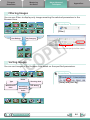 44
44
-
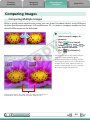 45
45
-
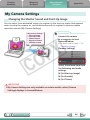 46
46
-
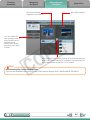 47
47
-
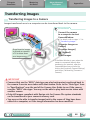 48
48
-
 49
49
-
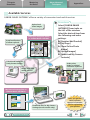 50
50
-
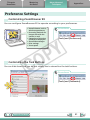 51
51
-
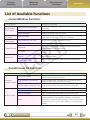 52
52
-
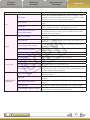 53
53
-
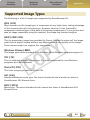 54
54
-
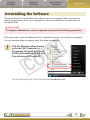 55
55
-
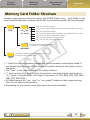 56
56
-
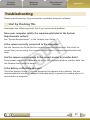 57
57
-
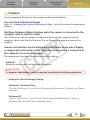 58
58
-
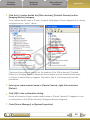 59
59
-
 60
60
Ask a question and I''ll find the answer in the document
Finding information in a document is now easier with AI
Related papers
-
Canon Powershot SX20 IS User manual
-
Canon IXUS 300 HS User manual
-
Canon SD970 User manual
-
Canon PowerShot SX230 HS Owner's manual
-
Canon A470 Software Guide
-
Canon PowerShot A800 Owner's manual
-
Canon SD4500 Software Guide for Windows
-
Canon IXUS 1100 HS User manual
-
Canon IXUS 1000 HS User manual
-
Canon SD990 Software Guide for Windows