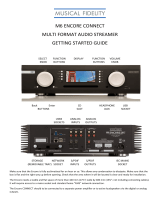Page is loading ...

ENCORE
™
/
ST G4
Processor Upgrade Card for Power Mac
®
G4 AGP Graphics
Remember to register your product online at http://registration.sonnettech.com to be informed of future upgrades and product releases.
Software updates and links are available from the Sonnet web site at www.sonnettech.com. • Online support form available at http://supportform.sonnettech.com.
Sonnet Technologies Customer Service hours are Mon.-Fri., 7 a.m.–5 p.m. Pacific Time • Customer Service Phone: 1-949-472-2772 • E-mail: support@sonnettech.com
Sonnet Technologies, Inc., Irvine, California USA • Tel: 1-949-587-3500 Fax: 1-949-457-6350
©2002 Sonnet Technologies, Inc. Revised 2005. All rights reserved. Sonnet, the Sonnet logotype, Simply Fast, the Simply Fast logotype and Encore are trademarks of Sonnet Technologies, Inc. Macintosh and Mac are trademarks
of Apple Computer, Inc., registered in the United States and other countries. Other product names are trademarks of their respective owners. Product specifications subject to change without notice. Printed in the USA.
QS-SG4-1200_1400-E-A-052605
Support Notes: Please familiarize yourself
with the following instructions before beginning
the installation. If you feel you are unable to install the
computer hardware, please contact a qualified com-
puter technician. Sonnet strongly recommends that a
qualified technician perform this installation.
Before proceeding with the installation, we recommend
that you make a backup of important information on
your hard drive prior to installing new hardware or soft-
ware.
Installation Instructions
Power Mac and Operating System Compatibility
This Encore/ST G4 processor upgrade card is compatible only with Power
Mac
®
G4 AGP Graphics, Gigabit Ethernet, Digital Audio, QuickSilver 2001, and
QuickSilver 2002 models. Installation of this product into a Power Mac G4 Cube is
not supported. If you are unsure which Power Mac model you have, refer to
Apple’s online support article that describes the differences at
http://docs.info.apple.com/article.html?artnum=58418. This article lists
model numbers, and describes the physical differences of the various
Power Mac G4 models.
At this printing, this Encore/ST G4 processor upgrade is compatible with Mac
OS
®
9.2 through Mac OS X Version 10.4 and later. For up-to-date Mac OS com-
patibility information, check our web site.
The Encore/ST G4 supports hard disk and display sleep in all compatible Power
Mac G4 computers; in some configurations, deep sleep may not be supported.
You Should Have
The following items should be included in your product package:
• Encore/ST G4 processor upgrade card*
• Sonnet Installer CD
The following items are required for installation:
• Medium Phillips screwdriver
• Flat blade screwdriver (only for installation in QuickSilver models)
• Needle-nose pliers
Multiple Upgrade Recommendation
If you intend to perform multiple hardware upgrades to your Power Mac, we
recommend that you complete the installation of the Encore/ST G4 first, and
then install the remaining upgrades; complete each upgrade and test it before pro
-
ceeding to the next.
* Your card may differ from what is pictured.
WARNING: In order for this Encore/ST G4 to operate
in your system, it must have the latest Apple Power
Mac G4 firmware and Mac OS 9.2 installed. If your system
does not meet these criteria, you must install Mac OS 9.2 and
update your system’s firmware before installing this upgrade.
Otherwise, your system may not operate properly with the
Encore/ST G4 installed. Instructions follow.


1
Software/Firmware Info
Software and Firmware Installation/Update Info
Figure 2
firmware
version
Figure 1
firmware version
A. AGP Graphics, Gigabit Ethernet, and Digital Audio
Users Only—Update Apple Power Mac Firmware
If your computer is a Power Mac G4 (QuickSilver) model, skip to sec-
tion B on page 2. Otherwise, before installing the Encore/ST G4, you
must ensure your AGP Graphics, Gigabit Ethernet, or Digital Audio
system’s original Power Mac firmware has been updated to the latest
version (currently 4.2.8). Please note, your system may need to connect to
the Internet to perform some of the steps
.
1. OS 9 users: Select and open Apple System Profiler from the Apple
Menu. Click the triangle next to Production Information, and
find the Boot ROM version information (Figure 1). If it reads
“$0004.28f1”, skip the rest of the steps in this section and pro-
ceed to section B on page 2. Otherwise, go to step 2.
OS X users: Open System Profiler or Apple System Profiler (located
within the Utilities folder found in the Applications folder). Find
the Boot ROM information listed in the Hardware Overview
pane (Figure 2). If it reads “4.28f1”, skip the rest of the steps in
this section and proceed to section B on page 2. Otherwise, go to
step 2.
2. Boot your system in Mac OS 9.2 (the firmware updater will not
work in OS X Classic mode). As of this writing, Apple has not
made this firmware updater available as an OS X application.
3. Log on to the Internet and type the following in your browser
window’s address bar:
http://docs.info.apple.com/article.html?artnum=120068
4. Click on the appropriate link to download the firmware.
5. Double-click the G4 FW Update 4.2.8.smi file icon to mount the
G4 Firmware Update disk image. Double-click the G4 Firmware
Update icon to open the disk image, then double-click the About
G4 Firmware Update file icon. Once the read me file has opened,
print it. Following the directions on the pages you printed,
update the firmware on your system.
WARNING: When you install (or upgrade to) Mac OS 9.2 or
later in an AGP Graphics, Gigabit Ethernet, or Digital Audio
model, you may have to upgrade your computer’s original Power Mac
firmware as part of the software installation. Please note, the firmware
installed with the Mac OS may not be the version required by the
Encore/ST. Before installing the Encore/ST G4, you may be required
to upgrade your firmware again; you MUST ensure your system is
using version 4.2.8 firmware. If your system is using an earlier version
of the firmware, your system will not operate with the Encore/ST G4
installed.

2
4. Press and hold down the Programmer’s button (the button
on the right, beneath the Power button) on the front of your
computer.
5. While holding down the Programmer’s button, press and
release the Power button on your computer or keyboard;
continue to hold down the Programmer’s button (for
approximately eight seconds) until you hear a tone play
through the speaker.
6. When the tone is heard, release the Programmer’s button;
the regular boot chime will play and a progress bar will
appear at the bottom of your display screen. Do not do
anything with your computer until after it restarts.
7. If an error occurred, a message will appear; you must rerun
the installer. Otherwise, once the firmware update is com
-
plete and your system restarts a dialog box will appear, stat
-
ing it is okay to install the Encore/ST G4; click OK.
8. After your system shuts down, proceed to the hardware
installation steps: If you have an AGP Graphics or Gigabit
Ethernet system, go to page 3. If you have a Digital Audio
system, go to page 6. If you have a QuickSilver 2001 or
QuickSilver 2002 system, go to page 10.
B. ALL USERS—Install or Upgrade to Mac OS 9.2, If
Necessary
This Encore/ST G4 processor upgrade requires that Mac OS 9.2 be
installed on your system on a writeable local hard disk (internal
hard drive or external FireWire or USB drive, but not a CD, DVD
or network disk). You must boot your system from a Mac OS 9.2
system folder so that you can run the Crescendo/Encore installer
application that will patch the original Power Mac firmware so
your system can support this Encore/ST G4 card. Verify that
Mac OS 9.2 is installed on your system, and if it isn’t, install
or upgrade the OS software if necessary
.
If Mac OS 9.2 is not installed on your system, you may install it
on top of Mac OS X; simply boot from the Mac OS 9.2 Install CD,
choose clean install in the Options menu, and click install. For
more detailed information on how to do this installation, visit
www.sonnettech.com/support/techtips/default.html
C. ALL USERS—Sonnet Software Installation
This section describes the installation of software to support this
Encore/ST G4 in your computer.
Please note you MUST run the
Crescendo/Encore Installer before you install this Encore/ST
G4 card. If you do not run the installer, your computer will not
operate properly with the processor upgrade installed.
1. If your system is booted in Mac OS X, switch back to OS 9.2;
otherwise, skip to the next step. From the Apple menu, select
System Preferences…, and then click on the Startup Disk
icon. When the System Folders appear, select the Mac OS 9.2
System Folder in which you will install the Sonnet software.
2. Insert the Sonnet Installer CD into the CD-ROM drive.
Double-click the Mac OS 7-9 ONLY, not Classic folder, and
then double-click the Crescendo/Encore Install icon. By
default, with “Easy Install” selected from the pop-up menu,
the required software will be installed into the active System
Folder on the boot drive. If this is okay, click the Install but
-
ton; otherwise, select “Custom Install” from the pop-up
menu for more options or to select another drive to install
the software. The installer will install the appropriate soft-
ware into your computer’s System Folder.
3. If the installation was successful, a dialog box will appear;
the program will then install a firmware patch that enables
the use of this Encore/ST G4 in your computer. (The Sonnet
firmware patch may be uninstalled. However, doing so
may prevent your system from working properly with this
Encore/ST G4.) Read the instructions in the dialog box, and
click OK to shut down your computer.
WARNING: Before running the Crescendo/Encore
Install application, you must ensure your system is
booted in Mac OS 9.2; do not attempt to run this installer in
Mac OS X (Classic mode).
Support Note: After updating your system’s firmware
with the Crescendo/Encore installer, you do not need to
install the software located in the Mac OS X ONLY folder on the
Sonnet Installer CD; that software is used for other processor
upgrade cards by Sonnet.
Software and Firmware Installation/Update Info

3
This section covers the installation of the Encore/ST G4 into Power
Mac G4 AGP Graphics and Gigabit Ethernet models. If you are install
-
ing this product into a Digital Audio model, skip to page 6. If you are
installing this product into a QuickSilver 2001 or QuickSilver 2002
model, skip to page 10.
Shut Down and Open Computer
1. Shut down your Power Mac. If the computer has been on for a
while, allow 20 minutes for it to completely cool before begin
-
ning the installation.
2. If you need to move the computer to a different area where you
can work freely, disconnect any connected cables, move the com
-
puter, then reconnect the power cord to the computer and an
electrical outlet.
3. Touch a port access cover on the back of the computer (Figure 3)
to discharge any potentially damaging static electricity.
4. Disconnect the power cord from the computer.
5. Locate the security lock at the back of the computer (Figure 4).
If it is not already pressed in, press it in now.
6. With the right side of the case facing you, open your Power Mac
by lifting the release latch and lowering the side panel away from
the computer’s case (Figure 5)
.
Remove Heat Sink
Locate the processor heat sink on the logic board (Figure 6); your
heat sink may appear different from what is pictured. Using caution
to avoid touching the processor card and the logic board, grasp one
of the clips securing the heat sink with needle-nose pliers, between
the heat sink and processor card. Pull down and away to unhook one
side of the clip from the processor card (Figure 6). Push the clip away
from you to unhook it from the other side. Repeat these steps with
the other clip. Once the clips have been unhooked, gently lift the heat
sink and clips away from the processor and set them aside, but not on
the logic board.
Figure 6
Figure 5
Figure 4
Figure 3
port access
cover
security lock
side panel
raise release latch
clip
clip
heat sink
Installation—AGP Graphics and Gigabit Ethernet Models
WARNING: When handling computer products, take care to
prevent components from being damaged by static electricity;
avoid working in carpeted areas. Handle processor upgrade cards only
by their edges and avoid touching connector traces and component
pins. Also, avoid touching the logic board and any of its components.
Support Note: To avoid generating a static charge in your
body, do not walk around the room until after you finish
installing the Encore card and close the computer.
AGP Graphics/Gigabit Ethernet

4
Figure 8
Figure 7
screw
screw
processor
card
screw
anti-static
package
Encore/ST G4
card
Installation—AGP Graphics and Gigabit Ethernet Models
Remove Processor Card
Remove the three screws securing the processor card to the logic
board (Figure 7). Grasping its edges, gently lift one edge of the proces
-
sor card to separate it from the logic board, and then carefully lift it
straight up and away.
Install Encore/ST G4 Processor Upgrade Card
1. Remove the Encore/ST G4 processor upgrade card from its
anti-static package; make sure to handle the card by its edges
(Figure 8); your card may differ from what is pictured.
2. Carefully remove the cap covering the connector on the bottom
of the Encore/ST card (Figure 9), and then place the cap on the
original processor card’s connector.
3. Place the processor card you removed from the computer into
the anti-static package, and then store it, the original heat sink,
heat sink clips, and the screws you removed in a safe place.
4. Align the connector on the bottom of the Encore/ST card with
the connector on the logic board (Figure 10), and then set the
card down on top of the three threaded posts (not shown). Make
sure the connectors are lined up, then, grasping the Encore/ST
card by its heat sink, gently press it straight down until the con
-
nectors snap together. Verify the connectors are completely cou
-
pled by gently pulling up on the edges of the Encore/ST board;
the board should remain firmly in place.
Figure 9
protective
cap
Encore/ST card
Figure 10
Encore/ST card
connectors

5
Figure 12
Figure 11
Encore/ST card
screw
screw
Installation—AGP Graphics and Gigabit Ethernet Models
5. Making sure the Encore/ST card’s captive screws are engaged
properly in the threaded posts, tighten each of the three screws
and secure the card snugly to the logic board; do not overtight
-
en the screws (Figure 11).
Close Computer
1. Raise the side panel back into place (Figure 12).
2. Return the computer to your computing area if necessary, and
reconnect the power cord and peripheral cables to the computer.
Turn On Computer
Turn on your Power Mac; your accelerated machine should boot
normally. Your installation is now complete.
side panel
screw
WARNING: When your computer is operating, the Encore/ST
card’s heat sink will become VERY hot to the touch; take care to
not touch the heat sinks, or you may get burned.
AGP Graphics/Gigabit Ethernet

6
Figure 14
Figure 13
Figure 16
Figure 15
side panel
security lock
raise release latch
sound ports
screw
port access
cover
screw
Generic G4
model shown
Installation—Digital Audio Models
This section covers the installation of the Encore/ST G4 into Power Mac
G4 Digital Audio models (back panel appears like Figure 14). If you are
installing this product into an AGP Graphics or Gigabit Ethernet model,
go back to page 3. If you are installing this product into a QuickSilver
2001 or QuickSilver 2002 model, skip to page 10.
Shut Down and Open Computer
1. Shut down your Power Mac. If the computer has been on for a
while, allow 20 minutes for it to completely cool before begin
-
ning the installation.
2. If you need to move the computer to a different area where you
can work freely, disconnect any connected cables, move the com
-
puter, then reconnect the power cord to the computer and an
electrical outlet.
3. Touch a port access cover on the back of the computer to dis-
charge any potential damaging static electricity (Figure 13)
.
4. Disconnect the power cord from the computer.
5. If present, remove the two indicated screws from the back plate
of the computer (Figure 14). Otherwise, go to step 6.
6. Locate the security lock at the back of the computer (Figure 15).
If it is not already pressed in, press it in now.
7. With the right side of the case facing you, open your Power Mac
by lifting the release latch and lowering the side panel away from
the computer’s case (Figure 16)
.
WARNING: When handling computer products, take care to
prevent components from being damaged by static electricity;
avoid working in carpeted areas. Handle processor upgrade cards only
by their edges and avoid touching connector traces and component
pins. Also, avoid touching the logic board and any of its components.
Support Note: To avoid generating a static charge in your
body, do not walk around the room until after you finish
installing the Encore card and close the computer.

7
Figure 20
Figure 19
Figure 17
Figure 18
fan assembly
clip
clip
clip (grasp here)
clip (grasp here)
processor
card
2-pin connector
heat sink
processor
card
screw
screw
screw
Installation—Digital Audio Models
Remove Fan Assembly
This section covers the removal of the fan assembly found on some
Digital Audio models. If your machine does not have a fan assem
-
bly covering the processor heat sink, skip to “Remove Heat Sink”
below.
1. Locate and carefully disconnect the 2-pin connector from the
processor card (Figure 17).
2. Unlatch the fan assembly’s clips from the processor card and
the heat sink, then lift the fan assembly out of the case and set it
aside (Figure 18).
Remove Heat Sink
Locate the clips securing the processor heat sink to the processor card
(Figure 19); your heat sink may appear different from what is
pictured. Using caution to avoid touching the processor card and the
logic board, grasp one of the clips securing the heat sink with needle-
nose pliers, between the heat sink and processor card. Pull down
and away to unhook one side of the clip from the processor card
(Figure 19). Push the clip away from you to unhook it from the other
side. Repeat these steps with the other clip. Once the clips have been
unhooked, gently lift the heat sink and clips away from the processor
and set them aside, but not on the logic board.
Remove Processor Card
Remove the three screws securing the processor card to the logic
board (Figure 20). Grasping its edges, gently lift one edge of the pro
-
cessor card to separate it from the logic board, and then carefully lift it
straight up and away.
Digital Audio

8
Figure 21
Installation—Digital Audio Models
Install Encore/ST G4 Processor Upgrade Card
1. Remove the Encore/ST G4 processor upgrade card from its
anti-static package; make sure to handle the card by its edges
(Figure 21); your card may differ from what is pictured.
2. Carefully remove the cap covering the connector on the bottom
of the Encore/ST processor card (Figure 22), and then place the
cap on the original processor card’s connector.
3. Place the processor card you removed from the computer into
the anti-static package, and then store it, the original heat sink,
heat sink clips, the screws you removed, and the fan assembly in
a safe place.
4. Align the connector on the bottom of the Encore/ST card with
the connector on the logic board (Figure 23), and then set the
card down on top of the three threaded posts. Make sure the
connectors are lined up, then, grasping the Encore/ST card by
its heat sink, gently press it straight down until the connectors
snap together. Verify the connectors are completely coupled by
gently pulling up on the edges of the Encore/ST board; the board
should remain firmly in place.
5. Making sure the Encore/ST card’s captive screws are engaged
properly in the threaded posts, tighten each of the three screws
and secure the card snugly to the logic board; do not overtight
-
en the screws (Figure 24).
anti-static
package
Encore/ST G4
card
Figure 22
Encore/ST card
protective cap
Figure 23
post
connector
post
post
Encore/ST card
Figure 24
screw
screw
screw
WARNING: When your computer is operating, the Encore/ST
card’s heat sink will become VERY hot to the touch; take care to
not touch the heat sinks, or you may get burned.

9
Figure 25
Installation—Digital Audio Models
Close Computer
1. Raise the side panel back into place (Figure 25).
2. Return the computer to your computing area if necessary, and
reconnect the power cord and peripheral cables to the computer.
Turn On Computer
Turn on your Power Mac; your accelerated machine should boot
normally. Your installation is now complete.
side panel
Digital Audio

10
Figure 29
Figure 28
Figure 27
Figure 26
security lock
port access
cover
side panel
raise release latch
screw
screw
Installation—QuickSilver 2001 and 2002 Models
This section covers the installation of the Encore/ST G4 into Power
Mac G4 QuickSilver 2001 and QuickSilver 2002 models. If you are
installing this product into an AGP Graphics or Gigabit Ethernet
model, go back to page 3. If you are installing this product into a
Digital Audio model, go back to page 6.
Shut Down and Open Computer
1. Shut down your Power Mac. If the computer has been on for a
while, allow 20 minutes for it to completely cool before begin
-
ning the installation.
2. If you need to move the computer to a different area where you
can work freely, disconnect any connected cables, move the com
-
puter, then reconnect the power cord to the computer and an
electrical outlet.
3. Touch a port access cover on the back of the computer to dis-
charge any potential damaging static electricity (Figure 26)
.
4. Disconnect the power cord from the computer.
5. Locate the security lock at the back of the computer (Figure 27).
If it is not already pressed in, press it in now.
6. With the right side of the case facing you, open your Power Mac
by lifting the release latch and lowering the side panel away from
the computer’s case (Figure 28)
.
Remove Fan Assembly
1. With the back of the computer facing you, remove the two indi-
cated screws (Figure 29)
.
WARNING: When handling computer products, take care to
prevent components from being damaged by static electricity;
avoid working in carpeted areas. Handle processor upgrade cards only
by their edges and avoid touching connector traces and component
pins. Also, avoid touching the logic board and any of its components.
Support Note: To avoid generating a static charge in your
body, do not walk around the room until after you finish
installing the Encore card and close the computer.

11
Figure 33
Figure 32
Figure 31
Figure 30
screw
heat sink
screw
processor card
clip
clip
processor
card
screw
fan
assembly
2-pin
connector
processor
card
Installation—QuickSilver 2001 and 2002 Models
2. Locate and carefully disconnect the 2-pin fan power connec-
tor from the logic board, and then lift out the fan assembly
(Figure 30).
Remove Heat Sink
With the front of the computer facing you, locate the clips securing
the heat sink to the processor card (Figure 31). Carefully insert a flat
blade screwdriver between the right clip and the edge of the heat sink;
do not touch the edge of the processor card. Using extreme caution,
press down on the edge of the clip with needle-nose pliers, and twist
the screwdriver to unhook one side of the clip from the processor card
(Figure 31). Repeat the procedure on the other side of the clip. Repeat
these steps with the left clip. Once the clips have been unhooked,
gently lift the heat sink and clips away from the processor card and
set them aside, but not on the logic board.
Remove Processor Card
1. Remove the four screws securing the processor card to the logic
board (Figure 32).
2. Grasping its edges, gently lift one edge of the processor card to
separate it from the logic board, and then carefully lift it straight
up and away (Figure 33).
Support Note: The following steps address the removal of
your system’s processor card heat sink. Please note, the dual
processor heat sink is pictured, but the procedure to remove the
single processor heat sink is identical.
WARNING: Verify that the power cord is disconnected from
your Power Mac before you remove the heat sink and proces-
sor card. The original processor card is secured to the logic board
with four screws, one of which carries +12V and could spark if it is
grounded when the system is on.
screw
QuickSilver 2001/2002

12
Figure 35
Figure 34
Installation—QuickSilver 2001 and 2002 Models
Install Encore/ST G4 Processor Upgrade Card
1. Remove the Encore/ST G4 processor upgrade card from its
anti-static package; make sure to handle the card by its edges
(Figure 34); your card may differ from what is pictured.
2. Carefully remove the cap covering the connector on the bottom
of the Encore/ST processor card, and then place the cap on the
original processor card’s connector (Figure 35).
3. Place the processor card you removed from the computer into
the anti-static package, and then store it, the original heat sink,
heat sink clips, the screws you removed (except the one with the
lock washer), and the fan assembly in a safe place.
4. Align the connector on the bottom of the Encore/ST card with
the connector on the logic board (Figure 36), and then set the
card down on top of the four threaded posts. Make sure the
connectors are lined up, then, grasping the Encore/ST card by
its heat sink, gently press it straight down until the connectors
snap together. Verify the connectors are completely coupled by
gently pulling up on the edges of the Encore/ST board; the board
should remain firmly in place.
5. Making sure the Encore/ST card’s captive screws are engaged
properly in the threaded posts, tighten each of the three
screws and secure the card snugly to the logic board; do not
overtighten the screws (Figure 37).
anti-static
package
Encore/ST G4
card
protective
cap
Encore/ST
Figure 36
post
connector
post
post
Encore/ST card
Figure 37
screw
screw
screw
WARNING: When your computer is operating, the Encore/ST
card’s heat sink will become VERY hot to the touch; take care to
not touch the heat sinks, or you may get burned.

13
Figure 39
Installation—QuickSilver 2001 and 2002 Models
Reinstall Fan Assembly and Close Computer
1. Place the fan assembly between the Encore/ST card’s heat sink
and the back panel of the computer, against the modem filter
(Figure 38). Carefully plug in the fan’s 2-pin connector to the
connector on the logic board.
2. With the back of the computer facing you, secure the fan assem-
bly to the back plate of the computer with the two screws you
removed previously (Figure 39)
.
3. Raise the side panel back into place (Figure 40).
4. Return the computer to your computing area if necessary, and
reconnect the power cord and peripheral cables to the computer.
Turn On Computer
Turn on your Power Mac; your accelerated machine should boot
normally. Your installation is now complete.
screw
screw
Figure 38
fan
2-pin
connector
Figure 40
side panel
modem
filter
QuickSilver 2001/2002
/