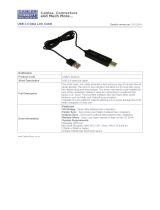Switch on Wi-Fi connection
You can switch on or off Wi-Fi connection on your
TV.
To switch on Wi-Fi…
1 - Press
, select All Settings and press OK.
2 - Select Wireless and Networks and
press
(right) to enter the menu.
3 - Select Wired or Wi-Fi > Wi-Fi On/Off and
press OK.
4 - Select On and press OK.
5 - Press
(left) repeatedly if necessary, to close
the menu.
Digital Media Renderer - DMR
If your media files do not play on your TV, make sure
that the Digitial Media Renderer is switched on. As a
factory setting, DMR is switched on.
To switch on DMR…
1 - Press
, select All Settings and press OK.
2 - Select Wireless and Networks and
press
(right) to enter the menu.
3 - Select Wired or Wi-Fi > Digital Media Renderer
- DMR and press OK.
4 - Select On and press OK.
5 - Press
(left) repeatedly if necessary, to close
the menu.
Switch on Wi-Fi Miracast
Switch on Wi-Fi Miracast to share the screen of your
smartphone, tablet or computer on the TV.
To switch on Miracast…
1 - Press
, select All Settings and press OK.
2 - Select Wireless and Networks and
press
(right) to enter the menu.
3 - Select Wired or Wi-Fi > Wi-Fi Miracast and
press OK.
4 - Select On and press OK.
5 - Press
(left) repeatedly if necessary, to close
the menu.
For more information, in Help, press the colour
key
Keywords and look up Miracast™, switch
on.
Clear Wi-Fi Miracast connection
Clear the list of connected and blocked devices that
are used with Miracast.
To clear Miracast connections…
1 - Press
, select All Settings and press OK.
2 - Select Wireless and Networks and
press
(right) to enter the menu.
3 - Select Wired or Wi-Fi > Wi-Fi Miracast
Connections and press OK.
4 - Select Clear All and press OK.
5 - Press
(left) repeatedly if necessary, to close
the menu.
Wi-Fi Smart Screen
To watch digital TV channels on your smartphone or
tablet with the Philips TV Remote App, you must
switch on Wi-Fi Smart Screen. Some scrambled
channels might not be available on your mobile
device.
To switch on Wi-Fi Smart Screen…
1 - Press
, select All Settings and press OK.
2 - Select Wireless and Networks and
press
(right) to enter the menu.
3 - Select Wired or Wi-Fi > Wi-Fi Smart
Screen and press OK.
4 - Select On and press OK.
5 - Press
(left) repeatedly if necessary, to close
the menu.
TV Network Name
If you have more than one TV in your home network,
you can give the TV a unique name.
To change the TV name…
1 - Press
, select All Settings and press OK.
2 - Select Wireless and Networks and
press
(right) to enter the menu.
3 - Select Wired or Wi-Fi > TV Network Name and
press OK.
4 - Enter the name with the on-screen keyboard or
the remote control keyboard (if available).
5 - Select
to confirm the change.
6 - Press
(left) repeatedly if necessary, to close
the menu.
Clear Internet Memory
With Clear Internet Memory, you can clear all
Internet files and logins stored on your TV, such as
passwords, cookies, and history.
To clear the Internet memory…
1 - Press
, select All Settings and press OK.
2 - Select Wireless and Networks and
press
(right) to enter the menu.
3 - Select Wired or Wi-Fi > Clear Internet
Memory and press OK.
4 - Select OK to confirm.
5 - Press
(left) repeatedly if necessary, to close
the menu.
10