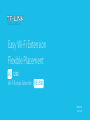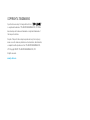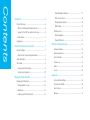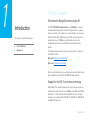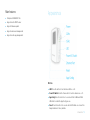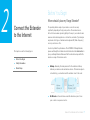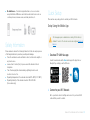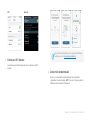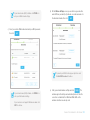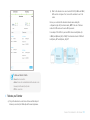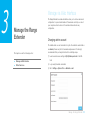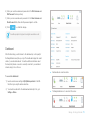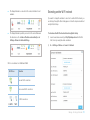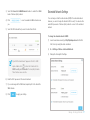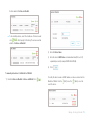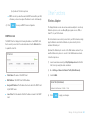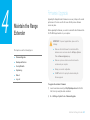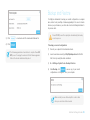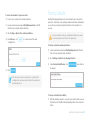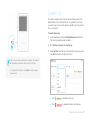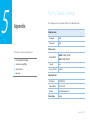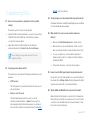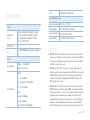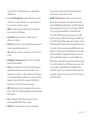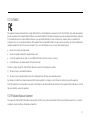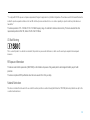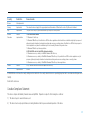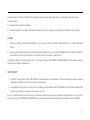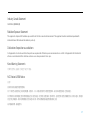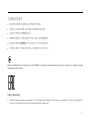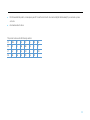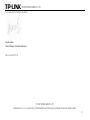19100112
RE
1910011514
REV 1.0.0
Easy Wi-Fi Extension
Flexible Placement
AC
1200
Wi-Fi Range Extender
RE350K

COPYRIGHT & TRADEMARKS
Specifications are subject to change without notice.
is a registered trademark of TP-LINK TECHNOLOGIES CO., LTD. Other
brands and product names are trademarks or registered trademarks of
their respective holders.
No part of the specifications may be reproduced in any form or by any
means or used to make any derivative such as translation, transformation,
or adaptation without permission from TP-LINK TECHNOLOGIES CO.,
LTD. Copyright © 2015 TP-LINK TECHNOLOGIES CO., LTD.
All rights reserved.
www.tp-link.com

Introduction ........................................................................ 4!
Product Overview .................................................................... 4!
What does the Range Extender actually do? ...................... 4!
Support for the 802.11ac wireless technology .................... 4!
Main features ....................................................................... 5!
Appearance ............................................................................. 5!
Connect the Extender to the Internet ................................ 7!
Before You Begin .................................................................... 7!
Where should I place my Range Extender? ........................ 7!
Safety Information ................................................................... 8!
Quick Setup ............................................................................ 8!
Setup Using the Mobile App ............................................... 8!
Setup Using a Computer ................................................... 10!
Manage the Range Extender ........................................... 14!
Manage via Web Interface .................................................... 14!
Changing admin account .................................................. 14!
Dashboard ......................................................................... 15!
Extending another Wi-Fi network ...................................... 16!
Extended Network Settings ............................................... 17!
Wi-Fi Access Control ......................................................... 18!
Changing the IP address ................................................... 20!
DHCP Server ...................................................................... 21!
Other Functions ..................................................................... 22!
Wireless Adapter ................................................................ 22!
Status LED Control ............................................................ 23!
Maintain the Range Extender .......................................... 24!
Firmware Upgrade ................................................................. 24!
Backup and Restore .............................................................. 25!
Factory Defaults .................................................................... 26!
System Log ............................................................................ 27!
Reboot ................................................................................... 28!
Log out .................................................................................. 28!
Appendix ......................................................................... 29!
Factory Defaults Settings ...................................................... 29!
Troubleshooting FAQs ........................................................... 30!
Specifications ........................................................................ 31!
Glossary ................................................................................. 31!
Contents

Introduction 4
Introduction
This chapter covers the following topics:
● Product Overview
● Appearance
Product Overview
What does the Range Extender actually do?
TP-LINK’s AC1200 Wi-Fi Range Extender, model RE350K, is a compact,
wall-plug extender that provides a robust Wi-Fi signal extension to expand
wireless connectivity to those hard-to-reach areas throughout your home and
Small Office/Home Office (SOHO) environment. With super-fast speed, the
extender delivers up to 1200Mbps, providing reliable connections for
bandwidth-intensive needs such as HD/4K video streaming and online
gaming.
The Range Extender provides two easy-to-use setup options to extend your
existing Wi-Fi network.
Option One: Setup Using the Mobile App
Option Two: Setup Using a Computer
Before connecting the extender to your network, please read through this user
guide to familiarize yourself with the AC1200 Wi-Fi Range Extender.
Support for the 802.11ac wireless technology
With IEEE 802.11ac-supported wireless technology, the range extender can
transmit wireless data at the rate of up to 300Mbps with 2.4GHz and 867Mbps
with 5GHz; it’s 3 times faster than the standard 802.11n speed. The range
extender is also compatible with all IEEE 802.11n, IEEE 802.11a, IEEE 802.11b,
and IEEE 802.11g products.

Introduction 5
Main features
u Complies with IEEE 802.11ac
u Supports built-in DHCP server
u Supports firmware update
u Supports web-based management
u Supports mobile app management
Appearance
Buttons
u LED: Press this button to turn the status LEDs on or off.
u Power I/O Switch: Slide the Power switch to turn the extender on or off.
u App-Config: Press this button for 2 seconds until the 2.4GHz and 5GHz
LEDs blink to initiate the App-Config process.
u Reset: Press this button for 2 seconds until all LEDs blink once to reset the
Range Extender to factory defaults.

Introduction 6
Ethernet Port: The 10/100Mbps RJ45 Ethernet port is used to add wireless
connectivity to an Ethernet-enabled device such as Internet TV, DVR, or game
console. Please note that this port cannot be used to connect the extender
directly to the router.
LED Indicators
Name
Status
Indication
Power
Blinking
Green
The extender is initializing or updating
firmware.
Green
The extender is ready for use.
Off
The extender is powered off.
2.4GHz
Blinking
Green
App-Config is initiated.
Green
The extender is connected to the primary
network over 2.4GHz.
Amber
The extender is connected but too far away
from the router.
Off
No connection.
5GHz
Blinking
Green
App-Config is in progress.
Green
The extender is connected to the primary
network over 5GHz.
Amber
The extender is connected but too far away
from the router.
Off
No connection.

Connect the Extender to the Internet 7
Connect the Extender
to the Internet
This chapter covers the following topics:
● Before You Begin
● Safety Information
● Quick Setup
Before You Begin
Where should I place my Range Extender?
The operating distance range of your wireless connection can vary
significantly depending on the physical position of the wireless devices.
Factors that can weaken signals by getting in the way of your network’s radio
waves are motor-driven appliances or obstructions, and walls. Typical ranges
vary based on the types of materials and background RF (Radio Frequency)
noise in your home or office.
In order to optimize the performance of the AC1200 Wi-Fi Range Extender,
please read through the information below that describes the ideal location to
place your Range Extender. Make sure that the extender is always within the
wireless coverage of the wireless router.
● Halfway – Generally, the ideal placement for the extender is halfway
between your wireless router and wireless devices. If the wireless signal is
not satisfactory, you should relocate the extender closer to the router.
● No Obstacles – Clear obstacles around the extender or place it in an
open corridor or a spacious location.

Connect the Extender to the Internet 8
● No Interference – To minimize signal interference, choose a location
away from Bluetooth® devices and other household electronics such as
cordless phones, microwave ovens, and baby monitors, etc.
Safety Information
Please read and observe the following information for the safe and proper use
of the Range Extender to prevent any unanticipated damage.
u Place the extender in a well-ventilated location, far from direct sunlight or
any heat sources.
u Leave at least 2 inches (5cm) of space around the extender for heat
dissipation.
u Turn off and unplug the extender during a lightning storm to avoid
electronic shock or fire.
u Operating temperature of the extender should be 0°C~40°C (32°F~104°F).
u Operating humidity of the extender should be 10%~90% RH
(Non-condensing).
Quick Setup
There are two easy setup options to extend your Wi-Fi network.
Setup Using the Mobile App
1 Download TP-LINK Kasa app
Search for and download the Kasa mobile app in the App Store or
Google Play, or simply scan the QR code.
2 Connect to your Wi-Fi Network
Go to your mobile device’s Settings and connect to your home Wi-Fi
network that you wish to extend.
OR
The Kasa app requires a mobile device running iOS 8 or later; or
Android 4.1 or later. The extender can also be configured
via a web
browser.

Connect the Extender to the Internet 9
iOS
Android
3 Extend your Wi-Fi Network
Launch Kasa and follow the app instructions to extend your Wi-Fi
network.
4 Connect to Extended Network
Unless you customized the extended network names during the
configuration, the extender adds _EXT to the end of the main network’s
SSIDs and uses the same Wi-Fi password.
3
Total Clients
If the 2.4GHz and 5GHz LEDs do not change from blinking to
solid, please refer to Setup Using a Computer.

Connect the Extender to the Internet 10
Setup Using a Computer
1 Plug In
Plug in the Range Extender to an electrical wall outlet near your router.
Toggle the Power switch to On and wait until the Power
LED is lit and
solid green.
2 Connect via Wireless
Disconnect the Ethernet (wired) connection from your computer (if any).
Click the
(Wi-Fi) icon on the taskbar and connect to the extender's
network (e.g. TP-LINK_2G_EXT or TP-LINK_5G_EXT). No password is
needed to connect.
Mac OS X Windows
3 Log In
Launch a web browser and type: http://tplinkrepeater.net (or
http://192.168.0.254) into the URL field. Enter admin (all lowercase) for
both username and password to log in.

Connect the Extender to the Internet 11
4 Extend your Wi-Fi Network
Follow the Quick Setup wizard to extend your 2.4GHz and 5GHz Wi-Fi
networks.
a) Select your region and click
.
b) Select your router's 2.4GHz network and enter your Wi-Fi password,
then click
.
If this is your first time logging into the extender’s
web-based interface, you are prompted to create a new
username and password. Please do so, or you can change
the admin account at a later time. Refer to Changing admin
account.
Per FCC regulations, all wireless products marketed in
the U.S. are fixed to the U.S. region.

Connect the Extender to the Internet 12
c) Select your router's 5GHz network and enter your Wi-Fi password,
then click
.
d) On the Wireless Settings screen, you can either copy and use the
same SSIDs as your main (host) networks, or create new names for
the extended networks, then click
.
e) Verify your extended wireless settings and click
. The
extender applies the settings and automatically reboots. Once the
connection is established, the 2.4GHz and 5GHz LEDs on the
extender should turn on and stay solid.
If your network name (SSID) is hidden, click OTHER… to
enter your 2.4GHz network settings.
If your network name (SSID) is hidden, click OTHER… to
enter your 5GHz network settings.
If your router does not support 5GHz wireless band, click
SKIP to continue.
To prevent your SSIDs from being seen by others, select
the Hide SSID broadcast
checkbox
.

Connect the Extender to the Internet 13
5 Relocate your Extender
a) Plug in the extender to an electrical outlet around the midpoint
between your router (Host Network) and the weak signal area.
b) Wait for the extender to reconnect and both Wi-Fi (2.4GHz and 5GHz)
LEDs are lit a solid green. If not, relocate the extender closer to the
router.
Unless you customized the extended network names during the
configuration (step 4d), the extender adds _EXT to the end of the main
network’s SSIDs and uses the same Wi-Fi password.
For example: If the SSIDs of your main Wi-Fi network are MyHome (for
2.4GHz) and MyHome_5G (for 5GHz). The extended network’s SSIDs will
be MyHome_EXT and MyHome_5G_EXT.
2.4GHz and 5GHz Wi-Fi LEDs
Green: Good connection.
Amber: Connection is established, but the extender is too
far away from the main (host) router.
Off: No connection.

Manage the Range Extender 14
Manage the Range
Extender
This chapter covers the following section:
● Manage via Web Interface
● Other Functions
Manage via Web Interface
The Range Extender’s web-based interface allows you to do more advanced
configuration for your extended network. Please make sure that you connect
your computer or mobile device to the extended network before any
configuration.
Changing admin account
The default admin account credentials to log into the extender’s web interface
are admin (all lowercase) for both username and password. It is strongly
recommended that you change the default to something unique.
1) Launch a web browser and type: http://tplinkrepeater.net in the URL
field.
2) Log in using the admin credentials.
3) Go to Settings > System Tools > Admin Account.
3

Manage the Range Extender 15
4) Enter your current username and password into the Old Username and
Old Password fields respectively.
5) Enter your new username and password into the New Username and
New Password fields, then enter the password again to confirm.
6) Click
to confirm the changes.
Dashboard
After the initial setup, you will be taken to the dashboard (or control panel) of
the Range Extender every time you log in. The dashboard displays the current
status of your extended networks. To view the additional information about
the main (host) network or see who’s currently connected to your extended
network, simply click on the icon.
To access the dashboard:
1) Launch a web browser and type: http://tplinkrepeater.net in the URL
field, then log in using the admin credentials.
2) You should be redirected to the dashboard automatically. If not, go to
Settings > Status.
● Normal network connection status.
● The Range Extender is not connected to the router.
You will be prompted to log back in using the new admin account.

Manage the Range Extender 16
● The Range Extender is connected to the router, but Internet is not
available.
● The Range Extender is partially connected to the router. Make sure
the extender is set to obtain an IP address automatically under
Settings > Network > Network Settings.
Wi-Fi icon indicators for 2.4GHz and 5GHz:
Wi-Fi Icon
Indication
A secure Wi-Fi connection.
A non-secure Wi-Fi connection.
No Wi-Fi connection.
Extending another Wi-Fi network
If you want to change the extender’s connection to another Wi-Fi network, you
can either go through the Quick Setup again or follow the steps below without
using the Quick Setup.
To extend another Wi-Fi network without using Quick Setup:
1) Launch a web browser and type: http://tplinkrepeater.net in the URL
field, then log in using the admin credentials.
2) Go to Settings > Wireless > Connect to Network.

Manage the Range Extender 17
3) Select the Connect to 2.4GHz Network checkbox to extend the 2.4GHz
band of the main (host) network.
4) Click
to scan for available 2.4GHz networks near
you.
5) Select the Wi-Fi network that you wish to extend from the list.
6) Enter the Wi-Fi password of the selected network.
7) If your router supports the 5GHz band, repeat step 3 to 6 to extend the
5GHz network.
8) Click
to apply your settings.
Extended Network Settings
You can change or hide the network name (SSID) of the extended network.
However, you cannot change the extender’s Wi-Fi security. You must use the
same Wi-Fi password of the main (host) network to connect to the extended
network.
To change the extended network’s SSID:
1) Launch a web browser and type: http://tplinkrepeater.net in the URL
field, then log in using the admin credentials.
2) Go to Settings > Wireless > Extended Network.
3) Change the following Wi-Fi settings.
If your Wi-Fi network doesn’t appear on the list, its SSID
may be hidden, click
to close the list and enter the
SSID, Security, and Password of the main (host) network.
These fields are case-sensitive.

Manage the Range Extender 18
a) Extended 2.4GHz and Extended 5GHz: The extended network is
enabled by default. Deselect Enable if you do not want to use the
extender’s 2.4GHz or 5GHz band.
b) Extended 2.4GHz SSID and Extended 5GHz SSID: You can either
enter a new name or click to use the same SSID of
the main (host) network.
c) Hide SSID broadcast: Select this checkbox to hide the extender’s
SSID from the Wi-Fi network list.
4) Click
to save the extended network settings.
Wi-Fi Access Control
By default, any wireless devices can connect to the extended network through
the SSID. To increase network security, you can restrict access to the Wi-Fi
network of your extender using the Access Control function.
To restrict access:
1) Launch a web browser and type: http://tplinkrepeater.net in the URL
field, then log in using the admin credentials.
2) Go to Settings > Wireless > Access Control.
3) Toggle On to enable the Access Control function.
4) Under Access Mode, select Blacklist or Whitelist.
● Blacklist: The devices in this list are not allowed to connect to the
extended network.
● Whitelist: Only the devices in this list are allowed to connect to the
extended network.
5) Click
.
To add one or more wireless devices (clients) to the Blacklist:
1) In the Online Devices list, displaying all wireless device(s) that are
currently connected to the extended network.
● To block a device, click the
(Block) icon on the row of the device.
It is strongly recommended that you use a computer with a
wired connection to configure and enable the Access Control
function.
If you use a wireless device to manage the Access Control,
make sure that you add the device to the Whitelist first.

Manage the Range Extender 19
It will be added to the Device in Blacklist.
● To block multiple devices, select the checkboxes of the devices and
click
at the top-right of the listing. Those devices will be
added to the Devices in Blacklist.
To manually add a device to the Blacklist or Whitelist:
1) Under the Devices in Blacklist or Devices in Whitelist, click
.
2) Enter the Device Name.
3) Enter the device’s MAC Address in hexadecimal format (0-9, a-f, A-F)
separated by a dash (for example, 00-FC-E9-98-7E-A0).
4) Click
.
To modify the device’s name or its MAC address, or remove a device from the
Blacklist or Whitelist, click the
(Edit) icon or the
(Trash) icon on the
row of the device.

Manage the Range Extender 20
To remove multiple devices, select the checkboxes of the devices and click
at the top-right of the listing.
Changing the IP address
By default, the extender is configured to obtain its IP address automatically
from your wireless router or Access Point (AP) that it connects to. If the
wireless router does not have a DHCP server or its DHCP server is disabled,
you can assign a static IP address to the extender.
To change the extender’s IP address:
1) Launch a web browser and type: http://tplinkrepeater.net in the URL
field, then log in using the admin credentials.
2) Go to Settings > Network > Network Settings.
3) Select Use the following IP address and enter the static IP addresses in
dotted-decimal notation into the following fields.
We do NOT recommend that you change the Range Extender’s IP
address unless you are an experienced network administrator with
strong knowledge of IP addressing, subnetting, and DHCP.
Incorrect configuration can cause performance and network
connection issues.
Page is loading ...
Page is loading ...
Page is loading ...
Page is loading ...
Page is loading ...
Page is loading ...
Page is loading ...
Page is loading ...
Page is loading ...
Page is loading ...
Page is loading ...
Page is loading ...
Page is loading ...
Page is loading ...
Page is loading ...
Page is loading ...
Page is loading ...
Page is loading ...
Page is loading ...
Page is loading ...
Page is loading ...
-
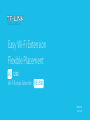 1
1
-
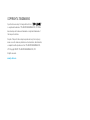 2
2
-
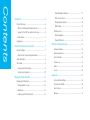 3
3
-
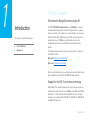 4
4
-
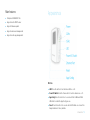 5
5
-
 6
6
-
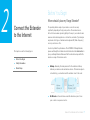 7
7
-
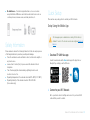 8
8
-
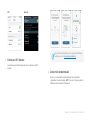 9
9
-
 10
10
-
 11
11
-
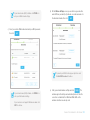 12
12
-
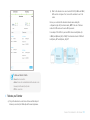 13
13
-
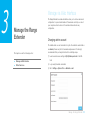 14
14
-
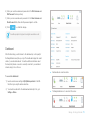 15
15
-
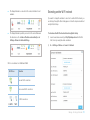 16
16
-
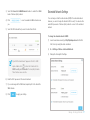 17
17
-
 18
18
-
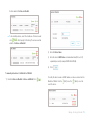 19
19
-
 20
20
-
 21
21
-
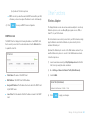 22
22
-
 23
23
-
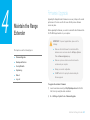 24
24
-
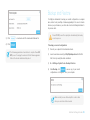 25
25
-
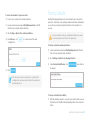 26
26
-
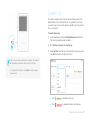 27
27
-
 28
28
-
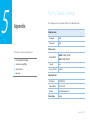 29
29
-
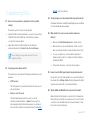 30
30
-
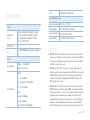 31
31
-
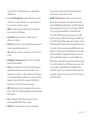 32
32
-
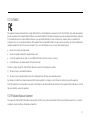 33
33
-
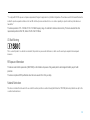 34
34
-
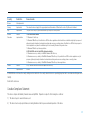 35
35
-
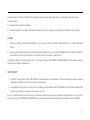 36
36
-
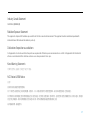 37
37
-
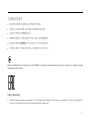 38
38
-
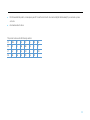 39
39
-
 40
40
-
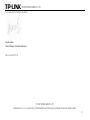 41
41
Ask a question and I''ll find the answer in the document
Finding information in a document is now easier with AI
Related papers
Other documents
-
Tuya TL-AH708 Touch Screen HD Wireless Video Door Phone User manual
-
Xiaomi RA75 User manual
-
Microsoft WMCE54AG User manual
-
Hawking HW7ACX User manual
-
Lenovo WD100 User manual
-
TaoTronics TT-HE002 Owner's manual
-
Belkin F9K1111 User manual
-
Belkin RE6500 User manual
-
 Airpho AR-E200 Installation guide
Airpho AR-E200 Installation guide
-
ActionTec WCB6200Q User manual