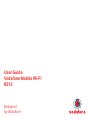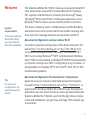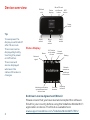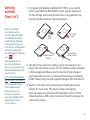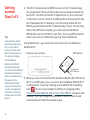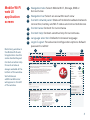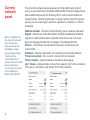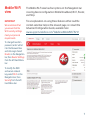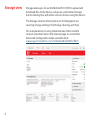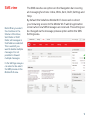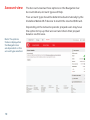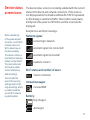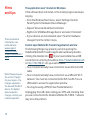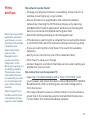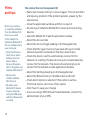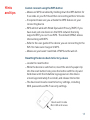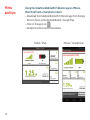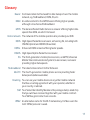ZTE MF93D is a high-speed mobile Wi-Fi hotspot that allows you to connect multiple devices to the internet using 4G LTE or 3G technologies. With download speeds of up to 150Mbps and upload speeds of up to 50Mbps, you can enjoy fast and reliable internet access wherever you go. The device also features a built-in 2300mAh battery that provides up to 6 hours of continuous use, making it perfect for taking on the go. Additionally, the ZTE MF93D supports up to 10 simultaneous connections, so you can share your internet connection with friends, family, or colleagues.
ZTE MF93D is a high-speed mobile Wi-Fi hotspot that allows you to connect multiple devices to the internet using 4G LTE or 3G technologies. With download speeds of up to 150Mbps and upload speeds of up to 50Mbps, you can enjoy fast and reliable internet access wherever you go. The device also features a built-in 2300mAh battery that provides up to 6 hours of continuous use, making it perfect for taking on the go. Additionally, the ZTE MF93D supports up to 10 simultaneous connections, so you can share your internet connection with friends, family, or colleagues.




















-
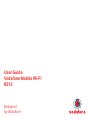 1
1
-
 2
2
-
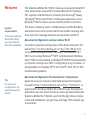 3
3
-
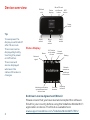 4
4
-
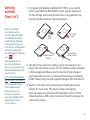 5
5
-
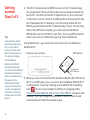 6
6
-
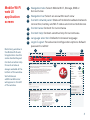 7
7
-
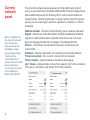 8
8
-
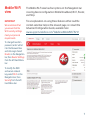 9
9
-
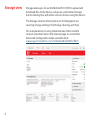 10
10
-
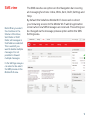 11
11
-
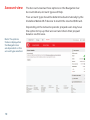 12
12
-
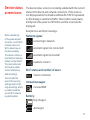 13
13
-
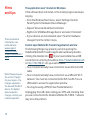 14
14
-
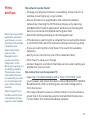 15
15
-
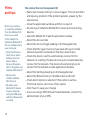 16
16
-
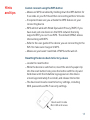 17
17
-
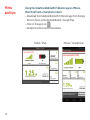 18
18
-
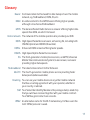 19
19
-
 20
20
ZTE MF93D is a high-speed mobile Wi-Fi hotspot that allows you to connect multiple devices to the internet using 4G LTE or 3G technologies. With download speeds of up to 150Mbps and upload speeds of up to 50Mbps, you can enjoy fast and reliable internet access wherever you go. The device also features a built-in 2300mAh battery that provides up to 6 hours of continuous use, making it perfect for taking on the go. Additionally, the ZTE MF93D supports up to 10 simultaneous connections, so you can share your internet connection with friends, family, or colleagues.
Ask a question and I''ll find the answer in the document
Finding information in a document is now easier with AI
Related papers
Other documents
-
Vodafone Smart X9 Hard reset manual
-
Vodafone 255 Hard reset manual
-
Vodafone Smart 4G Hard reset manual
-
Vodafone Smart Tab N8 Hard reset manual
-
Vodafone R216 Get Connected
-
TCL Communication B142 Vodafone Mobile WiFi User guide
-
Huawei R205 User manual
-
Huawei Vodafone Mobile Wi-Fi R218h User manual
-
Huawei Mobile Broadband Quick start guide
-
Vodafone 108002828 Datasheet