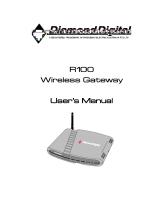Page is loading ...

DOCUMENT APPROVED FOR GENERAL DISTRIBUTION
ION-R100
User Manual
Version 1.11
IONODES INC.
www.ionodes.com

Table of Contents
1 BEFORE YOU BEGIN ............................................................................................................................... 3
1.1 ABOUT THE ION-R100 .......................................................................................................................... 3
1.2 PARTS LIST ............................................................................................................................................ 4
2 HARDWARE INSTALLATION ............................................................................................................... 5
2.1 EQUIPMENT INSTALLATION .................................................................................................................... 5
3 CONNECTIONS ......................................................................................................................................... 6
3.1 REAR PANEL .......................................................................................................................................... 6
3.2 FRONT PANEL ........................................................................................................................................ 7
4 SERIAL PORT CONNECTIVITY .......................................................................................................... 10
5 UNDERSTANDING LED STATUS ........................................................................................................ 12
6 DEVICE CONFIGURATION .................................................................................................................. 13
6.1 NETWORK CONFIGURATION ................................................................................................................. 13
6.2 USING THE ION-R100 WEB INTERFACE .............................................................................................. 17
6.2.1 Setting up the NTP time server ....................................................................................................... 18
6.2.2 Configuring video output parameters ............................................................................................. 19
6.2.3 Point to Point Connections ............................................................................................................. 23
7 PERFORMING A FIRMWARE UPDATE ............................................................................................ 28
7.1 BATCH FIRMWARE UPDATE ................................................................................................................. 29
QUICK SETUP GUIDES .................................................................................................................................. 32
7.2 1X1 HDMI LAYOUT W/ IP CAMERA .................................................................................................... 32
7.3 2X2 HDMI LAYOUT W/ FOUR IP CAMERAS ......................................................................................... 34
7.4 1X1 SEQUENCE HDMI LAYOUT W/ FOUR IP CAMERAS ....................................................................... 36
ANNEX A – CONFIGURATION PARAMETER REFERENCE ................................................................. 38
ANNEX B – TROUBLESHOOTING GUIDE ................................................................................................ 40
ANNEX C – STATEMENT LIMITED WARRANTY ................................................................................... 41

ION-R100 – User manual
Page 3 of 41
1 Before you begin
1.1 About the ION-R100
The ION-R100 single port decoder delivers high quality H.264/MJPEG video decoding and
display to the video surveillance market. It is an embedded, high-performance digital video
decoder, capable of decoding H.264/MJPEG video to an analog (SD) or HDMI (720p/1080p)
display.
Embedding support for networked API’s, the ION-R100 can be integrated into a networked video
management system allowing for centralized monitoring and management in a scalable and
expandable IP surveillance system. Contact IONODES for a list of supported VMS systems.
The high-performance decoding capabilities of the ION-R100 offer a cost-effective way to
decode and display analog and digital camera streams while providing the benefits of video over
IP networks.
The ION-R100 provides innovative configuration options and tools that can significantly
decrease the amount of time and effort required to deploy a unit. Using web-based configuration
tools, users can easily and remotely manage all aspects of the appliance.
To support high-performance decoding, while keeping the total cost of ownership within budget
constraints, the ION-R100 uses highly efficient H.264 stream decompression and supports
optional MJPEG stream decoding as well.
Combined with the IONODES line of IP-based video encoders, the ION-R100 provides the ability
to create fully functional point-to-point links. The ION-R100 is also fully compatible and can
decode H.264/MJPEG video streams provided by most third-party IP cameras and video
encoders on the market.

ION-R100 – User manual
Page 4 of 41
1.2 Parts List
Qty Description
1 ION-R100 appliance
1 Terminal block socket (P/N Weidmuller 1727660000 or 1727580000)
Note: When unpacking, inspect the shipment box and appliance to identify any possible
damages due to shipping. Make sure all items have been delivered and that no
items are missing. Contact your IONODES representative should you find any dam-
ages or defects.
Note: The product serial number label helps the IONODES product support team identify
your device and its factory configuration in the event that your ION-R100 or its com-
ponents require service. The label is attached on the underside of the enclosure.

ION-R100 – User manual
Page 5 of 41
2 Hardware Installation
2.1 Equipment Installation
The ION-R100 can be placed on a flat surface, such as a desktop, or mounted via the available
mounting holes.
When installing the ION-R100, position the unit to allow for cable clearance at the front and rear
of the unit. Make sure that minimal air flow is provided to the unit.
The ION-R100 can be mounted to various mounting structures via the available mounting holes.
Note that mounting screws are not shipped with the device.
Warning: Be careful not to damage the enclosure when using mounting screws.

ION-R100 – User manual
Page 6 of 41
3 Connections
Familiarize yourself with the ION-R100 front and rear panels before connecting any equipment
to the unit. The ION-R100 offers an analog video output, an HDMI video output, and associated
I/Os and audio connections.
3.1 Rear Panel
• VIDEO OUT
BNC connector interface for video output to analog display (NTSC / PAL).
• HDMI OUT
HDMI connector interface for video output to digital display (720p/1080p).
Note: Not all HDMI displays with function with the ION-R100; contact your IONODES rep-
resentative for more information.

ION-R100 – User manual
Page 7 of 41
3.2 Front Panel
• Terminal Bloc Header
This header connector is used to connect the supplied Terminal Bloc Socket which
provides the interface to serial port, I/O and power connections.
Below is a detailed view of this Terminal Bloc Socket:
Terminal Bloc
Header
RL I1 Rx+ Tx+ 12v
RL I2 Rx- Tx- GND
Relay Output
Digital Input Pins #1 & #2
Receiver pair for serial communication (4 wire RS-422 or RS-485)
Transmitter pair for serial communication (4 wire RS-422 or RS-485)
12V power source

ION-R100 – User manual
Page 8 of 41
The pin out description of the Terminal Bloc Socket is as follows:
Number
Description
Direction
1
RL (Relay)
Out
2
RL (Relay)
Out
3
I1 (Digital Input 1)
In
4
I2 (Digital Input 2)
In
5
RX+
In
6
RX-
In
7
TX+
Out
8
TX-
Out
9
12V supply
In
10
Ground
-
• AUDIO IN / OUT
3.5 mm jack which can be used to connect both an audio input and an audio output
source. The stereo channel provided by this connector exposes one channel for the
audio input and the other for the audio output.
• STATUS
The system status LED is a bi-color (Red - Green) LED providing detailed information on
the current state of the device.
• ETHERNET / PoE
This is the ION-R100 network port. Please use a straight RJ45 (cat. 5 or 6) network
cable. The ION-R100 accepts a Power-Over-Ethernet (PoE) compliant power source if
needed.
Line In Line Out Ground

ION-R100 – User manual
Page 9 of 41
• RESET
The reset button can be used to perform a hardware reset, or to perform a complete
reset to default settings of the device’s configuration parameters.
o Rebooting the appliance: press and release quickly the reset button with the tip
of a sharp object (like a paper clip) and the R100 will perform a reboot
o Resetting the appliance to factory default settings: press and keep pressed the
reset button with the tip of a sharp object (like a paper clip); when pattern on the
on-board status LED changes to alternating Red/Green colors release the
button. The R100 will reload the factory default settings and reboot automatically.

ION-R100 – User manual
Page 10 of 41
4 Serial Port Connectivity
Many devices (PTZ keyboards, PTZ cameras, etc.) use RS-422/485 protocols for
communicating with other equipment. These protocols are standards for binary data exchange
between DTE and DCE equipments.
To connect serial equipment to an ION-R100 using RS-422/485 4-wire configuration, use the
following steps:
1. Connect twisted pair cables to the Terminal Bloc Socket located on the front panel of the
device. Connect to Tx+, Tx-, Rx+, Rx- and GND.
2. Select the desired operation mode (RS-422 4-wire, RS-485 2-wire or RS-485 4-wire)
using the devices web interface or external VMS interface.
3. To ensure proper connection between RS-422 4-wire or RS-485 4-wire serial equipment
and the ION-R100, use the following scheme:
Equipment Serial Port
ION-R100 Serial Port
TX+
RX+
TX-
RX-
RX+
TX+
RX-
TX-
GND
GND

ION-R100 – User manual
Page 11 of 41
To connect serial equipment to an ION-R100 using RS-485 2-wire configuration, use the
following steps:
1. To create the negative data signal, please connect Rx- and Tx- pins together on the
Terminal Bloc Socket.
2. To create the positive data signal, please connect Rx+ and Tx+ pins together on the
Terminal Bloc Socket.
3. To ensure proper connection between RS-485 2-wire serial equipment and the ION-
R100, use the following scheme:
Equipment Serial Port
ION-R100 Serial Port
Data +
Data +
Data -
Data -
GND
GND
5

ION-R100 – User manual
Page 12 of 41
5 Understanding LED Status
The following describes the system status LED mappings of the ION-R100:
Normal Operation:
• Operating system boot up – LED is steady orange (max. 60 seconds)
• Internal application startup – LED is flashing orange (2 second interval)
• ION-R100 system ready – LED is steady green
• Media streaming – LED is flashing green (1/2 second interval)
Special Operations:
• Identify command received – LED is flashing orange/green
• Hardware reload default settings – LED is flashing rapidly red/green
• Software watchdog is rebooting the appliance – LED is flashing rapidly red
• Firmware update in progress – LED is flashing slowly red/green
Note: Under normal operation, the ION-R100 takes up to 1-2 minutes to boot up.

ION-R100 – User manual
Page 13 of 41
6 Device Configuration
The ION-R100 needs to be configured prior to using it on your video network. When using the
ION-R100 in combination with a compatible video management software (VMS) solution, only
network configuration will most likely be required since other device settings will be managed by
the VMS itself. In this case, network configuration is required in order to allow the VMS to locate
the device on the network.
In cases where the ION-R100 is used in a standalone configuration (such as point to point
connection with one or more IP cameras), basic video output and connectivity settings will need
to be set-up through the device’s web interface, in addition to network configuration. In this
case, the device will keep this configuration within its internal memory and act as a fully
standalone video decoding & display appliance.
Device configuration can be applied using a laptop directly connected to the device’s network
port, or connected remotely over the network.
6.1 Network Configuration
By factory default, the ION-R100 is configured in DHCP. If you are not using a DHCP server it
will automatically allocate itself an APIPA (Automatic Private IP Addressing) address in the
range 169.254.0.1 to 169.254.255.254 with subnet mask 255.255.0.0.
Initial device network configuration is done via the IonConfigTool (ICT), a tool provided by
IONODES and that can be found on the IONODES web site at www.ionodes.com.
The ICT plays 5 important roles:
1. Discovery of all ION-R100 and other IONODES devices on the network
2. Remote configuration of the IP address and subnet mask

ION-R100 – User manual
Page 14 of 41
3. Identifying an IONODES device by flashing its LED (red/green)
4. Applying batch firmware upgrade of all common IONODES devices
5. Accessing a device’s web based management interface
Once your device is installed on your network and powered up, launch the ICT from any
computer located on the same network as the device.
The ICT supports 2 methods for discovering a device on the network. The first method doesn’t
require any configuration and uses the Bonjour discovery protocol. In order to be able to
discover a device via Bonjour, the network must support multicast IP.
If multicast is not supported, you can use the second method: Unicast Discovery. Unicast
Discovery can be configured by using the “Unicast Discovery” menu option under the Admin
menu list.

ION-R100 – User manual
Page 15 of 41
To configure Unicast Discovery, add one or more IP address ranges. Unicast Discovery will
attempt to reach a device at a specific IP address in the configured ranges. Discovery can be a
long process if the range of IP addresses is large. To accelerate the discovery, add several
small ranges of IP addresses.
The ping timeout option can be increased for a high latency network.
The ICT will display as many devices as it discovers on the network.

ION-R100 – User manual
Page 16 of 41
If no DHCP server was able to assign an IP address to an ION-R100, it will appear in the ICT
device list with an APIPA address (169.254.*.*). If an ION-R100 displays an APIPA address it
must be configured with a valid IP address before it can be used on the network. Select the
‘’Assign IP address’’ from the selection list and apply the desired TCP/IP settings to the device.
Once the TCP/IP settings are set, the web-based configuration interface of the ION-R100 can be
launched from the ICT or directly in your web browser by typing the device’s IP address in the
address bar.

ION-R100 – User manual
Page 17 of 41
6.2 Using the ION-R100 Web Interface
When accessing the device’s web interface, you will be asked to enter a username and
password. The factory default user name and password are both ‘admin’. The following
window will be displayed:
The following parameters may need to be programmed before using the unit:
1. NTP time server
2. Video output parameters

ION-R100 – User manual
Page 18 of 41
6.2.1 Setting up the NTP time server
Under the Configuration section, select the Network tab and set the proper NTP server
address under the NTP Configuration header. Click the Save button to apply the changes.

ION-R100 – User manual
Page 19 of 41
6.2.2 Configuring video output parameters
By default, the ION-R100 is configured to output video to the analog output port (BNC). Should
you want to use high-definition HMDI output, you may change the Output Connector parameter
to HDMI as shown in the image below.

ION-R100 – User manual
Page 20 of 41
When the BNC output connector is selected, the desired Output Analog Standard (NTSC or
PAL) can be selected as shown below to match your display monitor:
When the HDMI output connector is selected, the desired Output Digital Format can be
selected as shown below to match your HDMI display monitor:
/