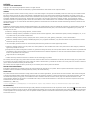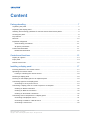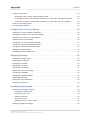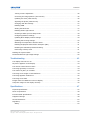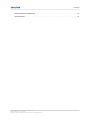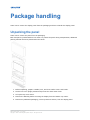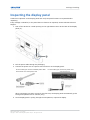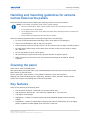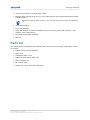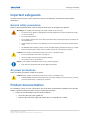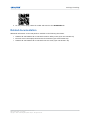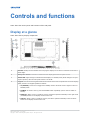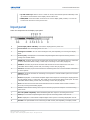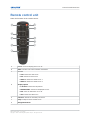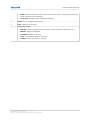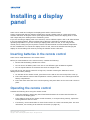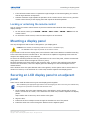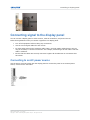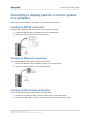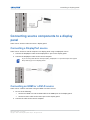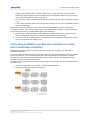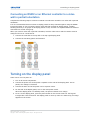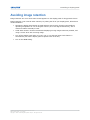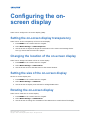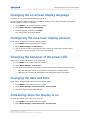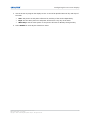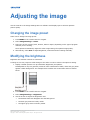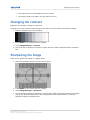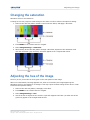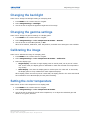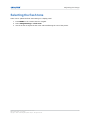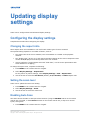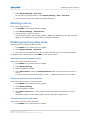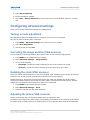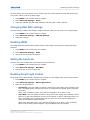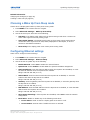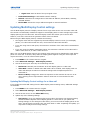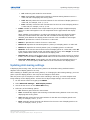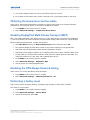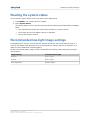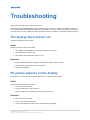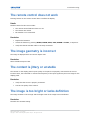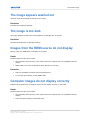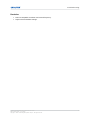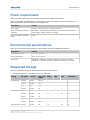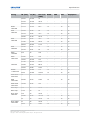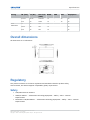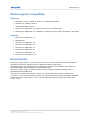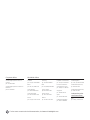User Guide
020-001183-04
FHD553-XE and FHD553-XE-H
LCD Panels

NOTICES
COPYRIGHT AND TRADEMARKS
Copyright © 2019 Christie Digital Systems USA Inc. All rights reserved.
All brand names and product names are trademarks, registered trademarks or trade names of their respective holders.
GENERAL
Every effort has been made to ensure accuracy, however in some cases changes in the products or availability could occur which may not be reflected in this
document. Christie reserves the right to make changes to specifications at any time without notice. Performance specifications are typical, but may vary
depending on conditions beyond Christie's control such as maintenance of the product in proper working conditions. Performance specifications are based on
information available at the time of printing. Christie makes no warranty of any kind with regard to this material, including, but not limited to, implied
warranties of fitness for a particular purpose. Christie will not be liable for errors contained herein or for incidental or consequential damages in connection
with the performance or use of this material. Manufacturing facilities in Canada and China are ISO 9001 certified. Manufacturing facilities in Canada are also
ISO 14001 certified.
WARRANTY
Products are warranted under Christie’s standard limited warranty, the complete details of which are available by contacting your Christie dealer or Christie. In
addition to the other limitations that may be specified in Christie’s standard limited warranty and, to the extent relevant or applicable to your product, the
warranty does not cover:
a. Problems or damage occurring during shipment, in either direction.
b. Problems or damage caused by combination of a product with non-Christie equipment, such as distribution systems, cameras, DVD players, etc., or use
of a product with any non-Christie interface device.
c. Problems or damage caused by misuse, improper power source, accident, fire, flood, lightning, earthquake, or other natural disaster.
d. Problems or damage caused by improper installation/alignment, or by equipment modification, if by other than Christie service personnel or a Christie
authorized repair service provider.
e. Use of third party product enclosures for environmental protection during outside use must be approved by Christie.
f. Problems or damage caused by use of a product on a motion platform or other movable device where such product has not been designed, modified or
approved by Christie for such use.
g. Except where the product is designed for outdoor use, problems or damage caused by use of the product outdoors unless such product is protected from
precipitation or other adverse weather or environmental conditions and the ambient temperature is within the recommended ambient temperature set
forth in the specifications for such product.
h. Image retention on LCD flat panels.
i. Defects caused by normal wear and tear or otherwise due to normal aging of a product.
The warranty does not apply to any product where the serial number has been removed or obliterated. The warranty also does not apply to any product sold
by a reseller to an end user outside of the country where the reseller is located unless (i) Christie has an office in the country where the end user is located or
(ii) the required international warranty fee has been paid.
The warranty does not obligate Christie to provide any on site warranty service at the product site location.
PREVENTATIVE MAINTENANCE
Preventative maintenance is an important part of the continued and proper operation of your product. Failure to perform maintenance as required, and in
accordance with the maintenance schedule specified by Christie, will void the warranty.
REGULATORY
The product has been tested and found to comply with the limits for a Class A digital device, pursuant to Part 15 of the FCC Rules. These limits are designed
to provide reasonable protection against harmful interference when the product is operated in a commercial environment. The product generates, uses, and
can radiate radio frequency energy and, if not installed and used in accordance with the instruction manual, may cause harmful interference to radio
communications. Operation of the product in a residential area is likely to cause harmful interference in which case the user will be required to correct the
interference at the user’s own expense.
CAN ICES-3 (A) / NMB-3 (A)
이 기기는 업무용(A급)으로 전자파적합등록을 한 기기이오니 판매자 또는 사용자는 이점을 주의하시기 바라며, 가정 외의 지역에서 사용하는 것을 목적으로 합니다.
ENVIRONMENTAL
The product is designed and manufactured with high-quality materials and components that can be recycled and reused. This symbol means that electrical
and electronic equipment, at their end-of-life, should be disposed of separately from regular waste. Please dispose of the product appropriately and according
to local regulations. In the European Union, there are separate collection systems for used electrical and electronic products. Please help us to conserve the
environment we live in!

Content
Package handling..................................................7
Unpacking the panel................................................. 7
Inspecting the display panel.............................................8
Handling and mounting guidelines for extreme narrow bezel series panels................9
Cleaning the panel...................................................9
Key features...................................................... 9
Parts list........................................................10
Important safeguards................................................11
General safety precautions...........................................11
AC power precautions..............................................11
Product documentation...............................................11
Related documentation.............................................12
Controls and functions.............................................13
Display at a glance..................................................13
Input panel...................................................... 14
Remote control unit.................................................15
Installing a display panel........................................... 17
Inserting batteries in the remote control....................................17
Operating the remote control...........................................17
Locking or unlocking the remote control.................................. 18
Mounting a display panel..............................................18
Securing an LCD display panel to an adjacent panel.............................18
Connecting signal to the display panel......................................19
Connecting to an AC power source......................................19
Connecting a display panel to a control system or a computer.......................20
Creating an RS232 connection........................................ 20
Creating an Ethernet connection.......................................20
Creating an IR extender connection.....................................20
Connecting source components to a display panel.............................. 21
Connecting a DisplayPort source.......................................21
Connecting an HDMI or a DVI-D source...................................21
Connecting a VGA source............................................22
FHD553-XE and FHD553-XE-H LCD Panels User Guide 3
020-001183-04 Rev. 1 (01-2019)
Copyright © 2019 Christie Digital Systems USA, Inc. All rights reserved.

Creating a video wall................................................ 22
Connecting video by daisy-chaining display panels............................22
Connecting an RS232 or an Ethernet controller to a video wall in landscape orientation.....23
Connecting an RS232 or an Ethernet controller to a video wall in portrait orientation.......24
Turning on the display panel............................................24
Avoiding image retention..............................................25
Configuring the on-screen display....................................26
Setting the on-screen display transparency.................................. 26
Changing the location of the on-screen display................................26
Setting the size of the on-screen display....................................26
Rotating the on-screen display.......................................... 26
Changing the on-screen display language................................... 27
Configuring the on-screen display timeout...................................27
Changing the behavior of the power LED....................................27
Changing the date and time ........................................... 27
Scheduling when the display is on........................................27
Adjusting the image............................................... 29
Changing the image preset............................................ 29
Modifying the brightness..............................................29
Changing the contrast................................................30
Sharpening the image................................................30
Changing the saturation ..............................................31
Adjusting the hue of the image..........................................31
Changing the backlight...............................................32
Changing the gamma settings...........................................32
Calibrating the image................................................32
Setting the color temperature...........................................32
Selecting the flesh tone...............................................33
Updating display settings...........................................34
Configuring the display settings..........................................34
Changing the aspect ratio........................................... 34
Setting the zoom level............................................. 34
Enabling Auto Scan............................................... 34
Selecting a source................................................35
Enabling picture-in-picture mode.......................................35
Configuring advanced settings.......................................... 36
Content
FHD553-XE and FHD553-XE-H LCD Panels User Guide 4
020-001183-04 Rev. 1 (01-2019)
Copyright © 2019 Christie Digital Systems USA, Inc. All rights reserved.

Turning on auto adjustment..........................................36
Correcting the image position (VGA sources)............................... 36
Updating the clock (VGA sources)...................................... 36
Adjusting the phase (VGA sources)..................................... 36
Changing VGA ADC settings..........................................37
Enabling IRFM.................................................. 37
Setting the baud rate..............................................37
Enabling Smart Light Control......................................... 37
Choosing a Wake Up From Sleep mode...................................38
Configuring Ethernet settings.........................................38
Updating Multi-Display Control settings...................................39
Updating Anti-tearing settings.........................................40
Obtaining the temperature and fan status................................. 41
Enabling DisplayPort Multi-Stream Transport (MST)........................... 41
Disabling the OPS Always Powered setting.................................41
Performing a factory reset...........................................41
Reading the system status.............................................42
Recommended low-light image settings.....................................42
Troubleshooting..................................................43
The display does not turn on........................................... 43
No picture appears on the display........................................ 43
The remote control does not work........................................44
The image geometry is incorrect.........................................44
The content is jittery or unstable.........................................44
The image is too bright or lacks definition................................... 44
The image appears washed out..........................................45
The image is too dark................................................45
Images from the HDMI source do not display.................................45
Computer images do not display correctly...................................45
Specifications....................................................47
Physical specifications................................................47
Power requirements.................................................48
Environmental specifications............................................48
Supported timings..................................................48
Overall dimensions..................................................50
Regulatory.......................................................50
Safety....................................................... 50
Content
FHD553-XE and FHD553-XE-H LCD Panels User Guide 5
020-001183-04 Rev. 1 (01-2019)
Copyright © 2019 Christie Digital Systems USA, Inc. All rights reserved.

Package handling
Learn how to remove the display panel from the packaging and how to handle the display panel.
Unpacking the panel
Learn how to remove the panel from the packaging.
Each LCD panel is packed inside a box carton. To protect the panel during transportation, additional
packing material has been placed within the carton.
1. Before unpacking, prepare a stable, level, and clean surface near a wall outlet.
2. Set the box in an upright position and pull out the white carton locks.
3. Lift up the top cover carton.
4. Remove the ESD bag before removing the display from the bottom tray carton.
5. Remove any additional packaging, such as protective stickers, from the display panel.
FHD553-XE and FHD553-XE-H LCD Panels User Guide 7
020-001183-04 Rev. 1 (01-2019)
Copyright © 2019 Christie Digital Systems USA, Inc. All rights reserved.

Inspecting the display panel
Conduct an inspection on the display panel and verify the panel functions as expected before
unpacking.
If any damage is identified, or the panel does not function as expected, contact Christie Technical
Support.
1. Tear off the sticker for a small opening on the right bottom corner at the back of the display
panel (A).
2. Pull the power cable through the packaging.
3. Connect the power cord to a power source and turn on the display panel.
For AC models, pull out the extended power cable
and connect it to an AC power cord.
For DC models, pull out the DC power cord.
When connecting to a power source for the first time, the display panel automatically cycles
through test patterns for 15 minutes (only).
4. As the display panel is cycling through the test patterns, inspect the display.
Package handling
FHD553-XE and FHD553-XE-H LCD Panels User Guide 8
020-001183-04 Rev. 1 (01-2019)
Copyright © 2019 Christie Digital Systems USA, Inc. All rights reserved.

Handling and mounting guidelines for extreme
narrow bezel series panels
Follow these best practices when handling and mounting extreme narrow bezel panels.
Notice. If not avoided, the following could result in property damage.
• When moving the panel, always use the handles. Do not carry the panel by the frame.
• Do not twist, bend, or tilt the panel.
• Do not apply excessive force to the sides of the bezel when mounting the panel or pushing into
its locked position.
• Always handle the display panel from the sides or handles.
Follow the following guidelines before removing the panel from the packaging.
•To verify normal operation before handling, power on the panel in the packaging.
• Always use the handles to pick up and carry the panel.
• Leave the panel in the box until the mount is on the wall and you are ready to install the panel.
• To avoid putting undue stress on the panel when mounted, make sure the mount is square,
flat, and level.
• Do not rest panels on top of a lower panel.
• When inserting the panel into the wall, pay close attention to adjacent panels.
• Make sure there is a minimum of 0.5 mm between mounted panels to allow for thermal
expansion.
Cleaning the panel
Learn how to clean the display panel.
After disconnecting the power cable, wipe contaminated parts and each part of the product screen
lightly with a dry and soft cloth.
Do not use a liquid, spray cleaners, or any abrasive cleaners to clean the LCD panel.
Washing with various cleaning agents, brighteners, abrasives, waxes, benzene, alcohol, solvent,
surface active agent, may damage the surface of the product.
Key features
Learn the key features of the display panel.
• Full-HD native resolution: 1920x1080 (16:9 native aspect ratio)
• High brightness: FHD553-XE - up to 500 nits; FHD553-XE-H - up to 700 nits
• 178-degree viewing angle
• DisplayPort 1.2, HDMI 1.4 and DVI inputs with High-bandwidth Digital Content Protection
(HDCP)
• DisplayPort 1.2 output to support daisy-chaining UHD content (3840x2160) up to 16 display
panels, regardless of which digital input connector is used first
Package handling
FHD553-XE and FHD553-XE-H LCD Panels User Guide 9
020-001183-04 Rev. 1 (01-2019)
Copyright © 2019 Christie Digital Systems USA, Inc. All rights reserved.

• Video wall resolution up to 3840x2160 (UHD)
•Displays native 4K content at 60 Hz on a 2x2 video wall for sources that support Multi-Stream
Transport (MST)
Multi-Stream Transport (MST) requires a video card that supports this feature and DisplayPort
1.2.
• Video signal looping
•Direct LED backlight
• Video Wall Toolbox 2.0 software simplifies the set up of a large video wall, with up to 100
displays, using a Windows PC
• Portrait and Landscape compatible
• OPS slot
Parts list
Your display panel is shipped with the following items. If any items are missing or damaged, contact
your dealer.
• Remote control unit and batteries
• Power cord
• DisplayPort cable—1.8m
• RS485 communications cable—2m
• Joint metal plate kit
• IR extender cable
• Spacer tool—Qty 2 (P/N: 003-006724-XX)
Package handling
FHD553-XE and FHD553-XE-H LCD Panels User Guide 10
020-001183-04 Rev. 1 (01-2019)
Copyright © 2019 Christie Digital Systems USA, Inc. All rights reserved.

Important safeguards
To prevent personal injury and to protect the device from damage, read and follow these safety
precautions.
General safety precautions
Observe these important safety rules to avoid personal injury or damage to the product.
Warning! If not avoided, the following could result in death or serious injury.
• A minimum of two people or appropriately rated lift equipment is required to safely lift, install,
or move the product.
• Do not drop the product.
• Do not apply excessive force to the sides of the bezel when mounting the panel or pushing into
its locked position.
• Always handle the product on the opposing corners of the bezel to avoid direct contact with the
glass.
• TIP HAZARD! When shipping a panel, use the provided packing materials and secure to a pallet.
• When moving the panel, always use the handles. Do not carry the panel by the frame.
Caution! If not avoided, the following could result in minor or moderate injury.
• Do not tilt the product more than ±15 degrees.
• Use the handles when moving the shipping package.
• Do not twist, bend, or tilt the panel.
Notice. If not avoided, the following could result in property damage.
• Only clean the components with Christie approved products.
AC power precautions
Learn the safety precautions related to AC power.
Caution! If not avoided, the following could result in minor or moderate injury.
• SHOCK HAZARD! Disconnect the product from AC before installing, moving, servicing, cleaning,
removing components, or opening any enclosure.
Product documentation
For installation, setup, and user information, see the product documentation available on the Christie
website. Read all instructions before using or servicing this product.
1. Access the documentation from the Christie website:
• Go to this URL:http://bit.ly/2qE1vrw.
• Scan the QR code using a QR code reader app on a smartphone or tablet.
Package handling
FHD553-XE and FHD553-XE-H LCD Panels User Guide 11
020-001183-04 Rev. 1 (01-2019)
Copyright © 2019 Christie Digital Systems USA, Inc. All rights reserved.

2. On the product page, select the model and switch to the Downloads tab.
Related documentation
Additional information on the LCD panels is available in the following documents.
•FHD553-XE and FHD553-XE-H LCD Panels Product Safety Guide (P/N: 020-102439-XX)
•Extreme Series LCD Display Panels External Commands (P/N: 020-102499-XX)
•FHD553-XE and FHD553-XE-H LCD Panels Service Guide (P/N: 020-001237-XX)
Package handling
FHD553-XE and FHD553-XE-H LCD Panels User Guide 12
020-001183-04 Rev. 1 (01-2019)
Copyright © 2019 Christie Digital Systems USA, Inc. All rights reserved.

Controls and functions
Learn about the various parts and functions of the LCD panel.
Display at a glance
Learn about the key display components.
AHandles—Always use the handles when carrying the display. Do not touch or hold the screen face or
panel edges.
BMain power switch—Connects or disconnects the display panel from the power source.
CStatus LED—Lights orange to indicate that the display is in standby mode; blinks orange if no input
signal is present; off if the main power switch is set to Off.
DKeypad—You can use the keypad instead of the remote control unit to operate the on-screen display
(OSD) controls. The keypad operates as follows:
•On/Standby—Press once to toggle from Standby mode to On mode. Press it again to return to
Standby mode.
•SOURCE—To select a source, press the SOURCE button repeatedly (with no menus visible on-
screen).
•Right key—When a menu is visible on-screen, this button operates identically to the right-arrow
(or ENTER) button on the display remote control unit.
•Left key—When a menu is visible on-screen, this button operates identically to the left-arrow
button on the display remote control unit.
FHD553-XE and FHD553-XE-H LCD Panels User Guide 13
020-001183-04 Rev. 1 (01-2019)
Copyright © 2019 Christie Digital Systems USA, Inc. All rights reserved.

•Up and down keys—When a menu is visible on-screen, these buttons operate identically to the
up and down-arrow buttons on the display remote control unit.
•MENU/EXIT—Press this button to access the on-screen display (OSD) controls, or to exit the
current menu and return to the previous one.
Input panel
Learn the components of the display input panel.
APower Input (100 to 240 VAC)—Connect the display panel to power here.
BPower Switch—Turn the display panel on or off.
CKensington Lock Slot—For use with a Kensington lock (sold separately) for securing the display
panel.
DDP Out (OPS)—A DisplayPort 1.2 and HDCP-compliant digital video output for sharing content
coming from an OPS module.
ERS485 Out—A female, 8-pin RJ-45 connector that connects to the next display panel in a video wall.
For more information about creating a video wall, see Creating a video wall (on page 22).
FRS485 In—A female, 8-pin RJ-45 connector that connects to the next video source. For more
information about creating a video wall, see Creating a video wall (on page 22).
GRS232 In—A female, 9-pin D-sub connector for interfacing with a PC or a home theater automation
or control system.
HEthernet—An RJ-45 connector for connecting to a computer or a home theater system over a wired
Ethernet network.
IDP Out—DisplayPort 1.2 and HDCP-compliant digital video output for connecting the display panel to
the next display panel in a video wall. This output can be used with DP, HDMI or DVI inputs. For more
information about creating a video wall, see Creating a video wall (on page 22).
JIR In—An IR receiver sensor that sends information from an infrared remote control to another
device by receiving and decoding signals.
KVGA In—VESA-standard analog video input for connecting a personal computer or another analog
video source.
LDVI 1 In (HDCP-compliant)—VESA-standard digital video input for connecting DVI sources.
MHDMI 1, 2—Two HDCP-compliant digital video inputs for connecting HDMI or DVI sources.
NDP In—DisplayPort 1.2 and HDCP-compliant digital video input for connecting DisplayPort sources.
OOPS slot—An optional OPS slot for connecting an OPS module (sold separately) to display content.
Controls and functions
FHD553-XE and FHD553-XE-H LCD Panels User Guide 14
020-001183-04 Rev. 1 (01-2019)
Copyright © 2019 Christie Digital Systems USA, Inc. All rights reserved.

Remote control unit
Learn the functions of the remote control.
APower—Turns the display panel on or off.
BINFO—Provides source and resolution information.
CSources
•VGA—Selects the VGA source.
•DVI—Selects the DVI source.
•HDMI 1—Selects the HDMI source 1.
•HDMI 2—Selects the HDMI source 2.
DDisplay options
•P-Position—Selects the PIP position.
•DISPLAYPORT—Selects the DisplayPort source.
•PIP—Turns the PIP feature on or off.
•OPS—Selects the OPS source.
EP-Source—Selects the secondary sub-source.
FSwap—Swaps the main and PIP source.
GNavigation buttons
Controls and functions
FHD553-XE and FHD553-XE-H LCD Panels User Guide 15
020-001183-04 Rev. 1 (01-2019)
Copyright © 2019 Christie Digital Systems USA, Inc. All rights reserved.

•MENU—Opens the monitors on-screen menu system. If the menu is already open, pressing this
button selects the previous submenu.
•Arrow Keys—Navigate through submenus and settings.
HENTER—Selects highlighted menu choices.
IEXIT—Closes the menu system.
JImage adjustments
•SCALING—Selects each aspect ratio in sequence: Full Screen, Native, Letter Box and 4:3.
•BRIGHT—Adjusts the brightness.
•CONTRAST—Adjusts the contrast.
•AUTO—Automatically adjusts the VGA source.
•SOURCE—Selects each source in sequence.
Controls and functions
FHD553-XE and FHD553-XE-H LCD Panels User Guide 16
020-001183-04 Rev. 1 (01-2019)
Copyright © 2019 Christie Digital Systems USA, Inc. All rights reserved.

Installing a display
panel
Learn how to install and configure the display panel and the remote control.
Christie recommends that the ambient temperature around a display panel or a video wall remain
constant and below 40 degrees Celsius (104 degrees Fahrenheit). Ensure the display panel or video
wall is kept away from heating and air conditioning vents.
If you are mounting a display panel in an enclosure, ensure sufficient space is left on all sides between
it and surrounding objects. Doing so allows heat to disperse, and helps to maintain the proper
operating temperature. If you are mounting a display panel close to a wall, or are using an OPS
module, active cooling may be required to remove heat and maintain an ideal ambient temperature.
For thin installations or to mount the display close to a wall, remove the handles after hanging the
display on the extending wall mount by turning the handles counter-clockwise.
Inserting batteries in the remote control
Learn how to install batteries in the remote control.
Before you insert batteries in the remote control, consider the following:
• Ensure that the battery polarities are correct.
• Do not mix an old battery with a new one or mix different types of batteries together.
• Do not expose batteries to excessive heat such as sunlight or fire.
If you will not use the remote control for a long time, consider removing the batteries to avoid
damage from battery leakage.
1. On the back of the remote control, press down on the tab on the cover and pull the cover up.
2. Insert the batteries. Ensure that the polarities correctly match the + and - markings inside the
battery compartment.
3. Insert the lower tab of the cover into the opening, and press down on the cover until it clicks in
place.
Operating the remote control
Consider the following when using the remote control.
• Verify that nothing is obstructing the infrared beam between the remote control and the IR
receiver on the display panel.
• If the effective range of the remote control decreases, or it stops working entirely, replace the
existing batteries with new ones.
• If necessary, use an IR extender to move the IR receiver to a more convenient place. For more
information, see Creating an IR extender connection (on page 20).
FHD553-XE and FHD553-XE-H LCD Panels User Guide 17
020-001183-04 Rev. 1 (01-2019)
Copyright © 2019 Christie Digital Systems USA, Inc. All rights reserved.

• If the infrared remote sensor is exposed to bright sunlight or fluorescent lighting, the remote
control might become unresponsive.
• Ambient conditions might impede the operation of the remote control. If this occurs, point the
remote control directly at the display panel and repeat the desired operation.
Locking or unlocking the remote control
Lock or unlock the remote control buttons to prevent unauthorized individuals from changing the
display settings.
1. On the remote control, press ENTER > ENTER > EXIT > EXIT > ENTER > EXIT to lock the
remote control.
2. To unlock the remote control, enter the same sequence of commands.
Mounting a display panel
Use only the approved wall-mount kit designed for your display panel.
Caution! If not avoided, the following could result in minor or moderate injury.
• TIP HAZARD! Center align the product on the stand or mount.
If you decide to wall-mount a display panel, ensure that the wall-mount bracket is installed according
to the instructions that are included with it. The wall must be capable of supporting three times the
weight of the display panel, or be reinforced.
To ensure the mounting brackets clear any protrusions on the rear of the panel, Christie recommends
using spacers with a minimum height of 6.35 mm (.25 in).
Mounting brackets may block access to the connector ports. To ensure the preferred mount allows
access to the connectors, refer to the display panel line drawings on www.christiedigital.com for
measurements.
At the location where the space between tiles is the tightest, use the spacer tool to ensure there is a
minimum of 0.5mm, or the thickness of a credit card, between adjacent LCD display panels.
Securing an LCD display panel to an adjacent
panel
Learn how to install brackets securing two LCD display panels together.
After establishing the appropriate gap between tiles and aligning the tiles in the array, the brackets may
no longer line up with the screw holes and cannot be used.
1. At the location where the space between tiles is the tightest, use the spacer tool to ensure
there is a minimum of 0.5mm, or the thickness of a credit card, between adjacent LCD display
panels.
Gaps smaller than 0.5mm may cause cracks in the glass.
2. Align the tiles.
3. Install two of the #2 Phillips screws through the bracket into one of the panels.
4. Install the other two screws through the bracket into the adjacent panel.
Installing a display panel
FHD553-XE and FHD553-XE-H LCD Panels User Guide 18
020-001183-04 Rev. 1 (01-2019)
Copyright © 2019 Christie Digital Systems USA, Inc. All rights reserved.

Connecting signal to the display panel
You can connect a display panel to video sources, external controllers, and power sources.
Follow these guidelines when you connect equipment to a display panel.
• Turn off all equipment before making any connections.
• Use the correct signal cables for each source.
• For best performance and to minimize cable clutter, use high-quality cables that are only as
long as necessary to connect two devices. For example, avoid using a 20-foot cable if a 6-foot
cable is sufficient.
• Ensure that the cables are securely connected. Tighten all thumbscrews on connectors that
have them.
Connecting to an AC power source
Use the power cord that comes with the display panel to connect the panel to an external power
source, such as an AC wall outlet.
Installing a display panel
FHD553-XE and FHD553-XE-H LCD Panels User Guide 19
020-001183-04 Rev. 1 (01-2019)
Copyright © 2019 Christie Digital Systems USA, Inc. All rights reserved.

Connecting a display panel to a control system
or a computer
Learn how to create an RS232, an Ethernet, or an IR extender connection.
Creating an RS232 connection
A straight-through RS232 cable with a 9-pin male connector is required.
1. Connect the RS232 cable to the RS232 port on the display panel.
2. Connect the RS232 cable to the control computer.
Creating an Ethernet connection
Use a standard Ethernet cable with an RJ45 male connector
.
1. Connect the Ethernet cable to the Ethernet port on the display panel.
2. Connect the Ethernet cable to the control computer.
Creating an IR extender connection
Learn how to connect an IR extender cable to a display panel.
1. Connect the IR extender cable to the IR extender input on the display panel.
2. Place the extender cable receiver in a location that can be detected by the remote.
Installing a display panel
FHD553-XE and FHD553-XE-H LCD Panels User Guide 20
020-001183-04 Rev. 1 (01-2019)
Copyright © 2019 Christie Digital Systems USA, Inc. All rights reserved.
Page is loading ...
Page is loading ...
Page is loading ...
Page is loading ...
Page is loading ...
Page is loading ...
Page is loading ...
Page is loading ...
Page is loading ...
Page is loading ...
Page is loading ...
Page is loading ...
Page is loading ...
Page is loading ...
Page is loading ...
Page is loading ...
Page is loading ...
Page is loading ...
Page is loading ...
Page is loading ...
Page is loading ...
Page is loading ...
Page is loading ...
Page is loading ...
Page is loading ...
Page is loading ...
Page is loading ...
Page is loading ...
Page is loading ...
Page is loading ...
Page is loading ...
Page is loading ...
Page is loading ...
-
 1
1
-
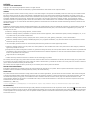 2
2
-
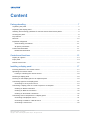 3
3
-
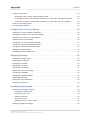 4
4
-
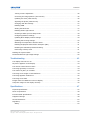 5
5
-
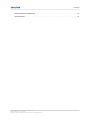 6
6
-
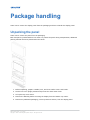 7
7
-
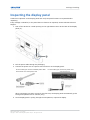 8
8
-
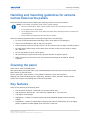 9
9
-
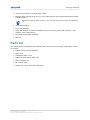 10
10
-
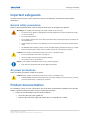 11
11
-
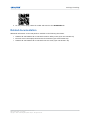 12
12
-
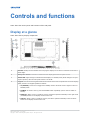 13
13
-
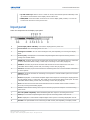 14
14
-
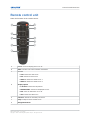 15
15
-
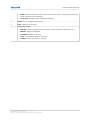 16
16
-
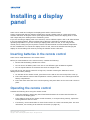 17
17
-
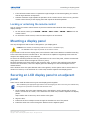 18
18
-
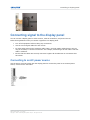 19
19
-
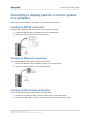 20
20
-
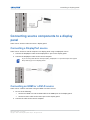 21
21
-
 22
22
-
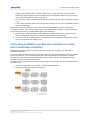 23
23
-
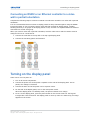 24
24
-
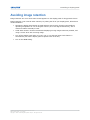 25
25
-
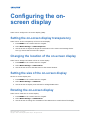 26
26
-
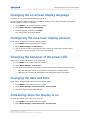 27
27
-
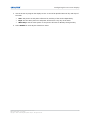 28
28
-
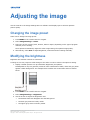 29
29
-
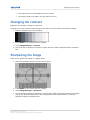 30
30
-
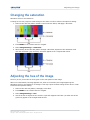 31
31
-
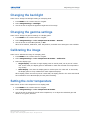 32
32
-
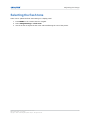 33
33
-
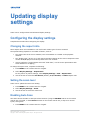 34
34
-
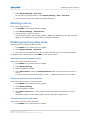 35
35
-
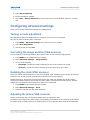 36
36
-
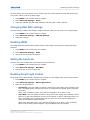 37
37
-
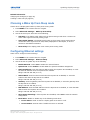 38
38
-
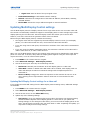 39
39
-
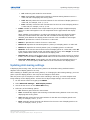 40
40
-
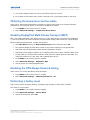 41
41
-
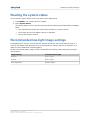 42
42
-
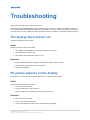 43
43
-
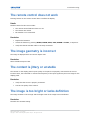 44
44
-
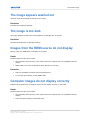 45
45
-
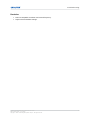 46
46
-
 47
47
-
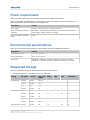 48
48
-
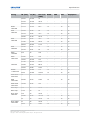 49
49
-
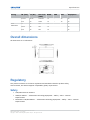 50
50
-
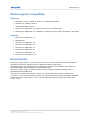 51
51
-
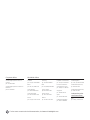 52
52
-
 53
53
Christie FHD553-XE-H User manual
- Type
- User manual
- This manual is also suitable for
Ask a question and I''ll find the answer in the document
Finding information in a document is now easier with AI
Related papers
-
Christie FHD553-XE-H User manual
-
Christie FHD553-XE User manual
-
Christie FHD553-XE-HR User manual
-
Christie FHD553-X User manual
-
Christie FHD553-XE-HR User manual
-
Christie FHD553-XU User manual
-
Christie FHD553-X User manual
-
Christie FHD553-X User manual
-
Christie FHD553-X User manual
-
Christie 900-300122-01 Installation guide