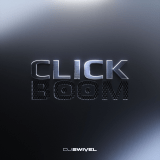Standalone Installers
Xtressor has standalone installers available. You can find these installers on the product page
on Kiive Audio or Plugin Alliance websites, or on the Manage Registered Plugins page in your
Plugin Alliance account. The same installer allows you to start a trial or use a full license that
you have already purchased. We offer separate installers for each platform: Windows, MacOS.
After you have downloaded the installer for your platform, you can run it to select the plugin
formats that you want to install (VST3, AAX, or AU). The format you need depends on the
digital audio workstation (DAW) that you are using. If you are unsure of which format your
DAW requires, refer to the DAW software documentation.
Plugin Alliance Installation Manager
Xtressor is available to download via Plugin Alliance Installation Manager. In Plugin Alliance
Installation Manager, you can select Xtressor in the formats you need and install it directly on
your computer-based audio workstation, or transfer to a dedicated offline machine.
To begin, download the Installation Manager for your system (MacOS or Windows) from the
Installation Manager page on Plugin Alliance’s website. Then extract the zip file and drag the
resulting app to your Applications folder (MacOS) or Program Files folder (Windows).
If you want to install Xtressor on an offline computer, you can still use the Installation
Manager. See the instructions below.
Online Installation
If your audio workstation has an internet connection, use Plugin Alliance Installation Manager
on that computer and select the Download/Install installation type in the sidebar.
You can type “Xtressor” in the search bar to find Xtressor and filter the plugin formats that you
want to install (64-bit VST2, VST3, AAX, or AU). This will also determine which formats are
downloaded and installed.
Select Xtressor and click the Download & Install button at the bottom right. When the
download is complete, click the Install button and Xtressor will be available to use in any DAW
that supports the formats you selected.
Offline Installation on a Computer
To install Xtressor on a computer without an internet connection, you will first need access to
an internet-connected computer to download and create an installation package. On the