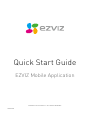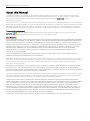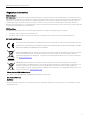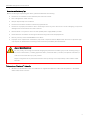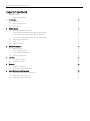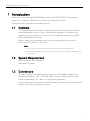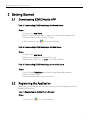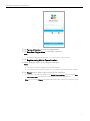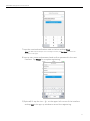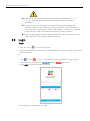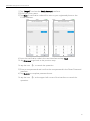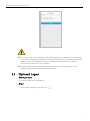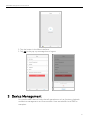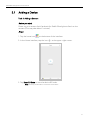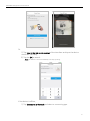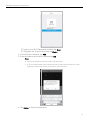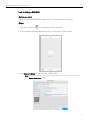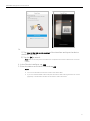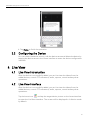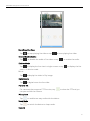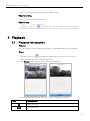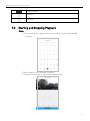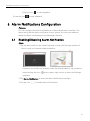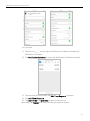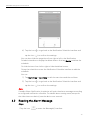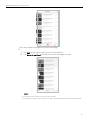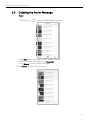Quick Start Guide
EZVIZ Mobile Application
COPYRIGHT © 2016 EZVIZ Inc. ALL RIGHTS RESERVED.
UD02760B

EZVIZ Mobile Application User Manual
1
About this Manual
This manual includes instructions for using and managing the product. Pictures, charts, images, and all other information
hereinafter are for description and explanation only. The information contained in this manual is subject to change, without
notice, due to firmware updates or other reasons. Please find the latest version in the ™ website
(http://www.ezvizlife.com).
Any and all information, including, among others, wordings, pictures, graphs are the properties of EZVIZ Inc. or its subsidiaries
(hereinafter referred to be “EZVIZ”). This user manual (hereinafter referred to be “the Manual”) cannot be reproduced, changed,
translated, or distributed, partially or wholly, by any means, without the prior written permission of EZVIZ. Unless otherwise
stipulated, EZVIZ does not make any warranties, guarantees, or representations, express or implied, regarding to the Manual.
Trademarks Acknowledgement
™, ™ and other EZVIZ’s trademarks and logos are the properties of EZVIZ in various jurisdictions. Other
trademarks and logos mentioned below are the properties of their respective owners.
Legal Disclaimer
TO THE MAXIMUM EXTENT PERMITTED BY APPLICABLE LAW, THE PRODUCT DESCRIBED, WITH ITS HARDWARE, SOFTWARE,
AND FIRMWARE, IS PROVIDED “AS IS,” WITH ALL FAULTS AND ERRORS, AND EZVIZ MAKES NO WARRANTIES, EXPRESS OR
IMPLIED, INCLUDING WITHOUT LIMITATION, MERCHANTABILITY, SATISFACTORY QUALITY, FITNESS FOR A PARTICULAR
PURPOSE, AND NON-INFRINGEMENT OF THIRD PARTY. IN NO EVENT WILL EZVIZ, ITS DIRECTORS, OFFICERS, EMPLOYEES,
OR AGENTS BE LIABLE TO YOU FOR ANY SPECIAL, CONSEQUENTIAL, INCIDENTAL, OR INDIRECT DAMAGES, INCLUDING,
AMONG OTHERS, DAMAGES FOR LOSS OF BUSINESS PROFITS, BUSINESS INTERRUPTION, OR LOSS OF DATA OR
DOCUMENTATION, IN CONNECTION WITH THE USE OF THIS PRODUCT, EVEN IF EZVIZ HAS BEEN ADVISED OF THE
POSSIBILITY OF SUCH DAMAGES.
TO THE MAXIMUM EXTENT PERMITTED BY APPLICABLE LAW, IN NO EVENT SHALL EZVIZ’S TOTAL LIABILITY FOR ALL
DAMAGES EXCEED THE PURCHASE PRICE OF THE PRODUCT.
EZVIZ does not undertake any liability for personal injury or property damage, as the result of product interruption or service
termination cause by: a) improper installation or usage other than as requested; b) the protection of national or public interests;
c) Force Majeure; d) yourself or the third party, including without limitation, using any third party’s products, software,
applications, and among others.
REGARDING TO THE PRODUCT WITH INTERNET ACCESS, THE USE OF PRODUCT SHALL BE WHOLLY AT YOUR OWN RISKS.
EZVIZ SHALL NOT TAKE ANY RESPONSIBILITES FOR ABNORMAL OPERATION, PRIVACY LEAKAGE, OR OTHER DAMAGES
RESULTING FROM CYBER ATTACK, HACKER ATTACK, VIRUS INSPECTION, OR OTHER INTERNET SECURITY RISKS; HOWEVER,
EZVIZ WILL PROVIDE TIMELY TECHNICAL SUPPORT IF REQUIRED.
The purpose of the Products is to provide an adequate warning in the event of illegal encroachment in certain area(s); however,
the proper installation of the Products will not eliminate, but only reduce, accidents, personal injury, or property loss. You are
highly recommended to raise your vigilance and strengthen the safety awareness in daily life.
SURVEILLANCE LAWS VARY BY JURISDICTION. PLEASE CHECK ALL RELEVANT LAWS IN YOUR JURISDICTION BEFORE
USING THIS PRODUCT IN ORDER TO ENSURE THAT YOUR USE CONFORMS TO THE APPLICABLE LAWS. YOU FUTHER AGREE
THAT THIS PRODUCT IS ONLY FOR CIVIL USE, AND EZVIZ SHALL NOT BE LIABLE IN THE EVENT THAT THIS PRODUCT IS
USED FOR ILLEGITIMATE PURPOSES SUCH AS THIRD PARTY RIGHTS INFRINGEMENT, MEDICAL TREATMENT, SAFETY
EQUIPMENT, OR OTHER SITUATIONS WHERE THE PRODUCT FAILURE COULD LEAD TO DEATH OR PERSONAL INJURY, OR
USE IN A WEAPON OF MASS DESTRUCTION, CHEMICAL AND BIOLOGICAL WEAPON, NUCLEAR EXPLOSION, AND/OR ANY
UNSAFE NUCLEAR ENERGY USES OR ANTI-HUMANITY USAGES. YOU SHOULD UNDERTAKE ALL RESPONSIBILITIES FOR
LOSSES OR DAMAGES RESULTING FROM THE ABOVE USAGES WHATSOEVER.
IN THE EVENT OF ANY CONFLICTS BETWEEN THE ABOVE AND THE APPLICABLE LAW, THE LATER PREVAILS.

EZVIZ Mobile Application User Manual
2
Regulatory Information
FCC Information
FCC compliance: This equipment has been tested and found to comply with the limits for a digital device, pursuant to part 15 of
the FCC Rules. These limits are designed to provide reasonable protection against harmful interference when the equipment is
operated in a commercial environment. This equipment generates, uses, and can radiate radio frequency energy and, if not
installed and used in accordance with the instruction manual, may cause harmful interference to radio communications.
Operation of this equipment in a residential area is likely to cause harmful interference in which case the user will be required
to correct the interference at his own expense.
FCC Conditions
This device complies with part 15 of the FCC Rules. Operation is subject to the following two conditions:
1. This device may not cause harmful interference.
2. This device must accept any interference received, including interference that may cause undesired operation.
EU Conformity Statement
This product and, if applicable, the supplied accessories are marked with “CE” and comply therefore with the
applicable harmonized European standards listed under the Radio Equipment Directive 2014/53/EU, the EMC
Directive 2014/30/EU, the RoHS Directive 2011/65/EU.
2012/19/EU (WEEE directive): Products marked with this symbol cannot be disposed of as unsorted municipal
waste in the European Union. For proper recycling, return this product to your local supplier upon the
purchase of equivalent new equipment, or dispose of it at designated collection points. For more information
see: www.recyclethis.info.
2006/66/EC (battery directive): This product contains a battery that cannot be disposed of as unsorted
municipal waste in the European Union. See the product documentation for specific battery information. The
battery is marked with this symbol, which may include lettering to indicate cadmium (Cd), lead (Pb), or
mercury (Hg). For proper recycling, return the battery to your supplier or to a designated collection point. For
more information see: www.recyclethis.info.
Industry Canada ICES-003 Compliance
This device meets the CAN ICES-3 (A)/NMB-3(A) standards requirements.
CALIFORNIA PROP. 65
WARNING
This product may contain one or more chemicals known to the State of California to cause cancer, or birth defects or other
reproductive harm.

EZVIZ Mobile Application User Manual
3
Preventive and Cautionary Tips
Before connecting and operating your device, please be advised of the following:
• Ensure unit is installed in a well-ventilated, dust-free environment.
• Unit is designed for indoor use only.
• Keep all liquids away from the device.
• Ensure environmental conditions meet factory specifications.
• Ensure unit is properly secured to a rack or shelf. Major shocks or jolts to the unit as a result of dropping it may cause
damage to the sensitive electronics within the unit.
• Use the device in conjunction with an uninterruptible power supply (UPS) if possible.
• Power down the unit before connecting and disconnecting accessories and peripherals.
• Use only a factory recommended HDD for this device.
• Improper use or replacement of the battery may result in explosion hazard. Replace with the same or equivalent type
only. Dispose of used batteries according to the instructions provided by the manufacturer.
USE A STRONG PASSWORD
For your privacy, we strongly recommend changing the password to something of your own choosing (using a
minimum of 8 characters, including uppercase letters, lowercase letters, numbers, and special characters) in
order to increase the security of your product.
Proper configuration of all passwords and other security settings is the responsibility of the installer and/or
end-user.
Trademarks and Registered Trademarks
• Windows and the Windows mark are trademarks or registered trademarks of Microsoft Corporation in the United
States and/or other countries.

EZVIZ Mobile Application User Manual
4
TABLE OF CONTENTS
About this Manual 1
TABLE OF CONTENTS 4
1 Introduction 5
1.1 Overview 5
1.2 System Requirement 5
1.3 Conventions 5
2 Getting Started 6
2.1 Downloading EZVIZ Mobile APP 6
Task 1: Downloading EZVIZ Mobile App for IPhone Users 6
Task 2: Downloading EZVIZ Mobile App for IPad Users 6
Task 3: Downloading EZVIZ Mobile App for Android Users 6
2.2 Registering the Application 6
2.3 Login 9
2.4 (Optional) Logout 11
3 Device Management 12
3.1 Adding a Device 13
Task 1: Adding a Camera 13
Task 2: Adding a DVR/NVR 16
3.2 Configuring the Device 18
4 Live View 18
4.1 Live View Introduction 18
4.2 Live View Interface 18
5 Playback 20
5.1 Playback Introduction 20
5.2 Starting and Stopping Playback 21
6 Alarm Notifications Configuration 22
6.1 Enabling/Disabling Alarm Notification 22
6.2 Reading the Alarm Message 24
6.3 Deleting the Alarm Message 26

EZVIZ Mobile Application User Manual
5
1 Introduction
Thank you for purchasing the EZVIZ Mobile Application (EZVIZ APP). If there are any
questions or requests, please do not hesitate to contact your dealer.
The figures in the manual are for reference only.
1.1 Overview
The Ezviz mobile client software is designed for iPhone based on the iOS7.0 or
above/Android4.0 or above, which can generally manage Ezviz products. By
adopting the Ezviz function, it is easy for you to remotely monitor from NVRs,
DVRs, and Network Cameras.
With this application installed in your phone, you are able to log onto the
front-end device via Wi-Fi, 3G or 4G.
Notes:
• Wi-Fi, 3G or 4G access service must be supported by the phone (iOS/Android).
• Network traffic charges may be produced when using the mobile software. Please refer to
the local ISP.
1.2 System Requirement
iOS7.0 or above (since iPhone 5)
Android 4.0 or above.
1.3 Conventions
In order to simplify the description, we define the “Ezviz Mobile Application
(iPhone/Android)” as “APP” and “DVR, NVR, encoder, network camera, and
network speed dome” as “device” in the following chapters.
Here we describe the operations with iOS system interface. The actual interface
may vary according to different models.

EZVIZ Mobile Application User Manual
6
2 Getting Started
2.1 Downloading EZVIZ Mobile APP
Task 1: Downloading EZVIZ Mobile App for IPhone Users
Steps:
1. Log onto the App Store.
2. Enter “Ezviz International” to search the Ezviz mobile application.
3. Download and install it to your iPhone.
4. After installing, tap to run the software.
Task 2: Downloading EZVIZ Mobile App for IPad Users
Steps:
1. Log onto the App Store.
2. Switch the category to “IPhone Only” app.
3. Repeat the steps 2 to 4 of
2.1.1
to run the software.
Task 3: Downloading EZVIZ Mobile App for Android Users
Steps:
1. Enter Google Play Store or any other app download software.
2. Search for Ezviz App.
3. Download and install it on your phone.
2.2 Registering the Application
When you use the software for the first time, you should register an Ezviz
Mobile APP account.
Task 1: Registering by Mobile Phone Number
Steps:
1. Tap the icon to run the software.

EZVIZ Mobile Application User Manual
7
2. Tap Terms of Service to read the agreement.
3. Tap New User Registration in the login interface.
Note:
By taping on New User Registration, you agree to Ezviz terms of service.
4. Tap Register using Mobile Phone Number.
5. Select a target region in the Region interface.
Notes:
• The region cannot be changed once you have selected.
• You should select an accurate region. Or it may affect some functions of the software.
6. Tap Finish at the upper-right corner of the interface.
• Input your mobile phone number in the Mobile Phone Number interface and tap Get
Verification Code. The verification code will be sent to your mobile phone.
Note:
You can also tap Region in the Mobile Phone Number interface to change the region.

EZVIZ Mobile Application User Manual
8
7. Input the received verification code in the box and tap Next.
Note:
The SMS may be delayed. If no messages received, tap Get Again to receive the
verification code again.
8. Input a user name and password and confirm password in the next
interface. Tap Finish to complete registering.
9. (Optional) Or tap the icon at the upper-left corner of the interface
and tap OK in the pop-up window to cancel the registering.

EZVIZ Mobile Application User Manual
9
A user name cannot contain any of the following characters: / \ : * ?
“ < > |. And the length of the password cannot be less than 6
characters.
For your privacy, we strongly recommend setting the password to
something of your own choosing (using a minimum of 8 characters,
including upper case letters, lower case letters, numbers, and special
characters) in order to increase the security of your product.
Proper configuration of all passwords and other security settings is the
responsibility of the installer and/or end-user.
2.3 Login
Steps:
1. Tap the icon to run the software.
2. Input the registered user name, E-mail address, or phone number. And input
the password.
Or
Tap at the bottom of the interface to login to your
Ezviz account by linking to
Facebook
and/or
Google+
accounts.
3. Tap Login to enter the main interface.
If you forget your password, you can

EZVIZ Mobile Application User Manual
10
1) Tap “forgot?” to show the Verify Account interface.
2) Enter your user name.
3) Tap Next. A verification code will be sent to your registered phone or the
E-mail address.
4) Input the verification code in the next interface and tap Next.
Or tap Previous to go back to the previous step.
Or tap the icon to cancel the operation.
5) Enter a new password and confirm the new password in the Reset Password
interface.
6) Tap Submit to complete password reset.
Or tap the icon at the upper-left corner of the interface to cancel the
operation.

EZVIZ Mobile Application User Manual
11
For your privacy, we strongly recommend setting the password to something
of your own choosing (using a minimum of 8 characters, including upper case
letters, lower case letters, numbers, and special characters) in order to
increase the security of your product.
Proper configuration of all passwords and other security settings is the
responsibility of the installer and/or end-user.
2.4 (Optional) Logout
Before you start:
You should login to the software.
Steps:
1. In the main interface, tap the icon .

EZVIZ Mobile Application User Manual
12
2. Tap the button in the More interface.
3. Tap OK in the pop-up message box to logout.
3 Device Management
You need to add a device firstly that all operations such as live view, playback
and device management can be accessible. Here we take Mini and DVR as
examples.

EZVIZ Mobile Application User Manual
13
3.1 Adding a Device
Task 1: Adding a Camera
Before you start:
Power on your camera (mini) and wait for Red & Blue lights to flash on the
camera (This may take about 1 minute).
Steps:
1. Tap the home icon at the bottom of the interface.
2. In the Home interface, tap the icon at the upper-right corner.
3. Tap Scan QR Code to scan the device QR code.
Note:
Normally, the QR code is on the back of the device.

EZVIZ Mobile Application User Manual
14
Or
1) Tap type in the SN serial number of the interface and input the device
serial No. manually.
2) Tap the OK to search.
Note:
The detectors cannot be added by manually inputting.
If the device is offline,
1) Tap Connect to a Network and select a connecting type

EZVIZ Mobile Application User Manual
15
2) Type in your Wi-Fi Password and then tap Next.
3) Configure the Time Zone and tap on Finish.
4. In the Results interface, tap Add.
5. Enter the device verification code and tap OK.
Notes:
• You can find the device verification code on the device label.
• If you scan the device QR code to add, the verification code entering interface will not be
popped up. The QR code includes the verification code information.
6. Tap Finish to finish the operation.

EZVIZ Mobile Application User Manual
16
Task 2: Adding a DVR/NVR
Before you start:
Power on your DVR/NVR and make sure it is connected to the router.
Steps:
1. Tap the home icon at the bottom of the interface.
2. In the Home interface, tap the icon at the upper-right corner.
3. Tap Scan QR Code to scan the device QR code.
Note:
Normally, the QR code is on the back of the device, or you can scan the QR code of the
device System Information interface.

EZVIZ Mobile Application User Manual
17
Or
1) Tap type in the SN serial number of the interface and input the device
serial No. manually.
2) Tap the OK to search.
Note:
Refer to the rear panel of the device or the System Information interface for the serial
number.
4. In the Results interface, tap Add.
5. Enter the device verification code and tap OK.
Notes:
• You can find the device verification code on the device label.
• If you scan the device QR code to add, the verification code entering interface will not be
popped up. The QR code includes the verification code information.

EZVIZ Mobile Application User Manual
18
6. Tap Finish to finish the operation.
3.2 Configuring the Device
You can check the device version, edit the device name and delete the device by
tapping the device name in the Home interface to enter the device configuration
interface.
4 Live View
4.1 Live View Introduction
After the device is successfully added, you can live view the videos from the
added devices, control PTZ movement, audio, capture, record and any other
operations.
4.2 Live View Interface
After the device is successfully added, you can live view the videos from the
added devices, control PTZ movement, audio, capture, record and any other
operations.
Tap the home icon and tap the target device picture on the home interface
to enter the Live View interface. The screen will be displayed in 4-division mode
by default.

EZVIZ Mobile Application User Manual
19
Start/Stop Live View:
Tap to stop playing live video or tap to start playing live video.
Enable/Disable Audio:
Tap to disable the audio of live video or tap to enable the audio.
Division Mode
Tap to display the live view in single screen or tap to display the live
view in 4-division mode.
Mirror
Tap to display live video in flip image.
Digital Zoom
Tap to digital zoom the live video.
Pan and Tilt
For cameras that supports PTZ function, tap to show the PTZ and you
can pan and tilt the camera.
Microphone
Tap to enable two-way audio with the device.
Sleep Mode
Tap to switch the device to sleep mode.
Capture
Page is loading ...
Page is loading ...
Page is loading ...
Page is loading ...
Page is loading ...
Page is loading ...
Page is loading ...
-
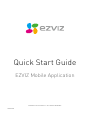 1
1
-
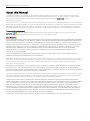 2
2
-
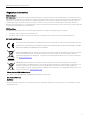 3
3
-
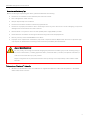 4
4
-
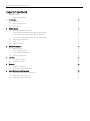 5
5
-
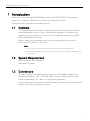 6
6
-
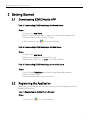 7
7
-
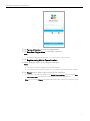 8
8
-
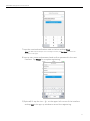 9
9
-
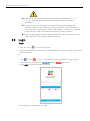 10
10
-
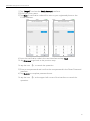 11
11
-
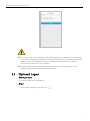 12
12
-
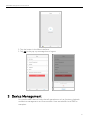 13
13
-
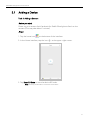 14
14
-
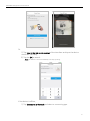 15
15
-
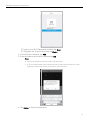 16
16
-
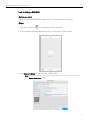 17
17
-
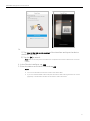 18
18
-
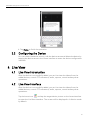 19
19
-
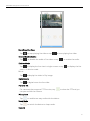 20
20
-
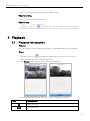 21
21
-
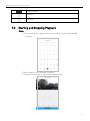 22
22
-
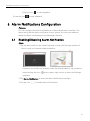 23
23
-
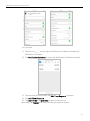 24
24
-
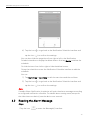 25
25
-
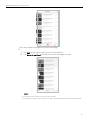 26
26
-
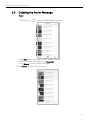 27
27
EZVIZ CS-CV240 User manual
- Type
- User manual
- This manual is also suitable for
Ask a question and I''ll find the answer in the document
Finding information in a document is now easier with AI
Related papers
-
EZVIZ C6CN Quick start guide
-
EZVIZ H4 User manual
-
EZVIZ C6W Smart WiFi Camera User manual
-
EZVIZ H8 Pro 3K Pan and Tilt Wi-Fi Camera User manual
-
EZVIZ CSCB3EB3 User guide
-
EZVIZ Indoor Security Camera 1080p FHD Motion Alert Night Vision Baby/Pet/Elder Monitoring 135° Wide Angle 2.4G Wi-Fi 2-Way Audio Smart Home IPC Works User manual
-
EZVIZ CB2(Black) User manual
-
EZVIZ CB1 User manual
-
EZVIZ H1C User manual
-
EZVIZ H1C User manual
Other documents
-
APPS Ezviz User guide
-
APPS Ezviz User guide
-
Hikvision Digital Technology DS-7300 Series User manual
-
Hikvision DS-7308HQHI-SH User manual
-
Hikvision Digital Technology DS-9016HQHI-SH 18TB User manual
-
Hikvision Digital Technology DS-2CD2T Series User manual
-
Hikvision DS-2CD2332-I User manual
-
Wirepath WPS-300-CUB-IP-WH Quick start guide
-
Hikvision E-Series User manual
-
Northern NTH-IP3VFD User manual