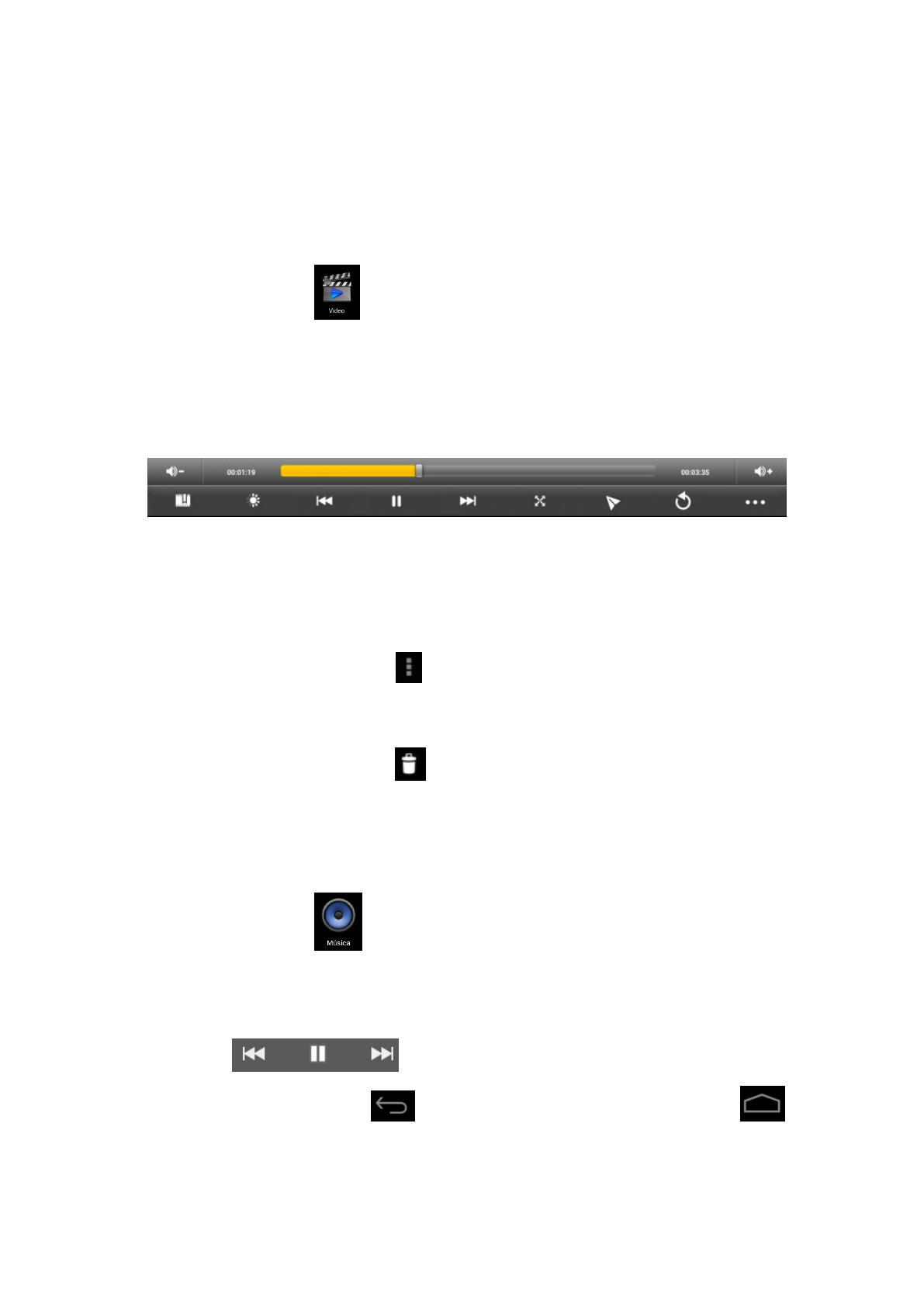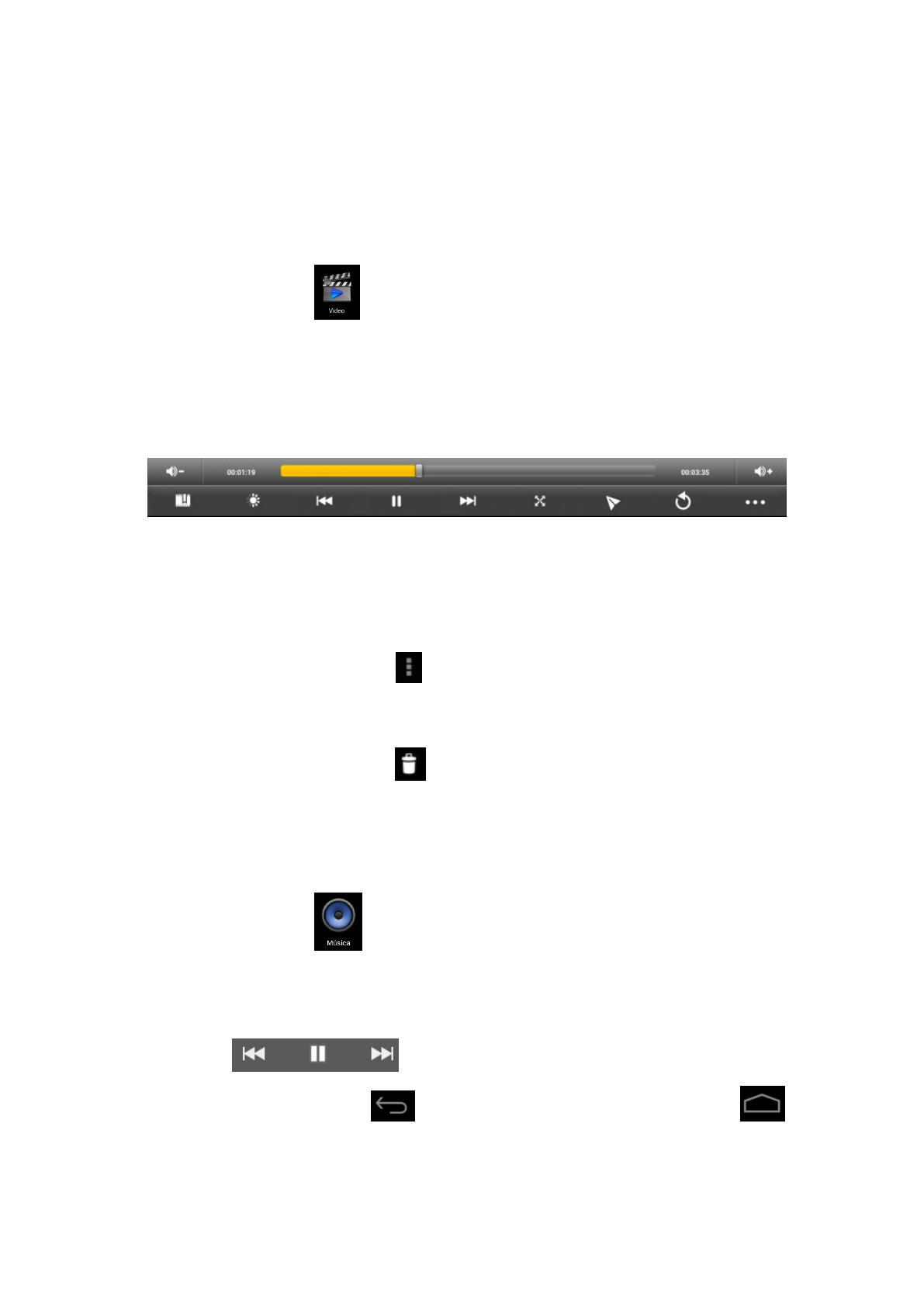
5
Programas operativos
1. Reproductor
☆
AVI, WMV, RM, RMVB, 3GP, MKV, MP4, ASF, VOB, MPG, MOV hasta 1080P
HD-Alta Definición
Reproducir un vídeo
☆
Formatos de imagen permitidos: JPEG, BMP, GIF, PNG.
1. Haga clic para entrar en el interfaz del reproductor.
2. Seleccione un archivo de vídeo y el sistema pasará a la interfaz de
reproducción de vídeos. Haga clic en los iconos de la pantalla, para
ajustar los vídeos (volumen +/-, barra de progresión, guardar, brillo
+/-, pausa/continuar, siguiente vídeo, tamaño de la pantalla,
escritorio, volver, menú).
Nota: El sistema versión 4.2 permite la visualización de la barra del vídeo. Puede simplemente ver el
vídeo, seleccionando la opción ver en el menú del escritorio. Con esta función se pueden ver varios
vídeos al mismo tiempo en el mismo dispositivo.
3. Seleccione una imagen para ver el interfaz de visión de imagen, y
pase el dedo por la pantalla para ver las imágenes.
4. Seleccione el icono en la esquina superior derecha para ver los
detalles del vídeo o para seleccionar las funciones, como
autovisionado, rotación y corte de las imágenes.
5. Seleccione el icono en la esquina superior derecha para borrar
ficheros del reproductor.
2.Música
☆
☆☆
☆
Formatos de audio permitidos: MP3, WMA, OGG, FLAC, WAV, ACC.
1. Haga clic para entrar en el interfaz del reproductor.
2. Seleccione la música que desea escuchar desde la
canción/álbum/artista/lista de canciones.
3. Haga clic en los iconos Anterior / Pausa / Siguiente
para escuchar.
4. Puede hacer clic para volver a la anterior pantalla o clic
para volver al escritorio mientras sigue oyendo la música.
Puede escuchar música usando el menú principal. El interfaz es como se
muestra a continuación: