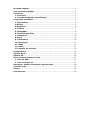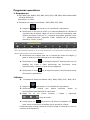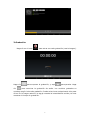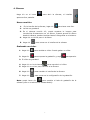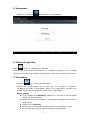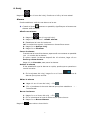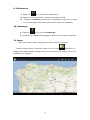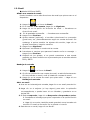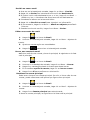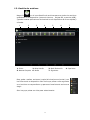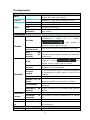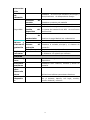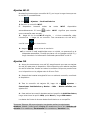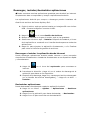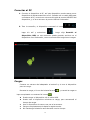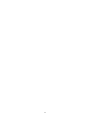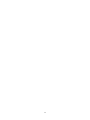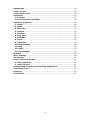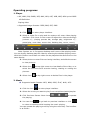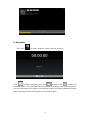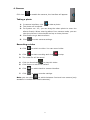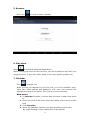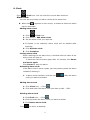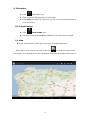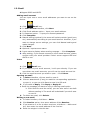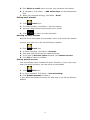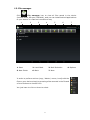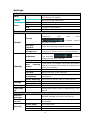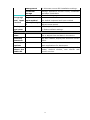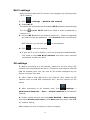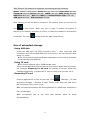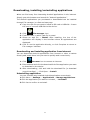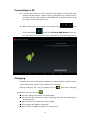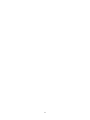Primux Ciclón Ciclón 2 Blue User manual
- Category
- Tablets
- Type
- User manual


Encender/Apagar .............................................................................. 2
Usar la pantalla digital ...................................................................... 2
Interfaces ......................................................................................... 3
1.
Escritorio .................................................................................... 3
2. Pantalla bloqueada (modificada) ................................................ 4
Programas operativos ....................................................................... 5
1. Reproductor ............................................................................... 5
2.Música ......................................................................................... 5
3.Grabación .................................................................................... 6
4. Cámara ....................................................................................... 7
5. Navegador .................................................................................. 8
6.Tienda Google Play ...................................................................... 8
7. Calendario .................................................................................. 8
8. Reloj ........................................................................................... 9
9. Calculadora .............................................................................. 10
10. Descargar ............................................................................... 10
11. Mapa ...................................................................................... 10
12. Email ...................................................................................... 11
13. Gestión de archivos ................................................................ 13
Configuración .................................................................................. 14
Ajustes Wi-Fi ................................................................................... 16
Ajustes 3G ....................................................................................... 16
Uso de almacenamiento extra ......................................................... 17
1. Usar un USB ............................................................................. 17
2. Usar la tarjeta TF ...................................................................... 17
Descargar, instalar/desinstalar aplicaciones ................................... 18
Conectar al PC ................................................................................. 19
Cargar ............................................................................................. 19
Precauciones ................................................................................... 20

2
1: Botón de Encendido/Apagado 7: Puerto de Carga DC
2: Volumen +/- 8: Botón Reset
3: Cámara Trasera 9: Lector Micro SD
4: Micrófono 10: Altavoz
5: Micro USB 11: Cámara Frontal
6: HDMI 12: Pantalla Táctil
Encender/Apagar
Para encender: mantenga pulsada por cinco segundos la tecla de encendido
Para apagar: mantenga pulsada por cinco segundos la techa de encendido→
haga clic en Apagar → haga clic en OK
Bloquear/ desbloquear la pantalla: pulse la tecla de encendido suavemente
para bloquear/desbloquear la pantalla.
Apagado forzoso: Si no responde el dispositivo, pulse la tecla reiniciar, para
reiniciar el dispositivo obligatoriamente
Nota: No use el apagado forzoso a menos que sea necesario. Para apagar el
dispositivo siga los pasos descritos en apagar.
Tecla de reiniciado: pulse esta tecla para reiniciar el dispositivo.
Usar la pantalla digital
Un sólo clic: Haga clic en un icono para seleccionar la opción
deseada.
Pulsar y mover: Seleccione un icono y muévalo a otro lugar de la pantalla.
Arrastrar: Arrastre en el escritorio para cambiar los interfaces.
☆
☆☆
☆
Para evitar rayar o dañar la pantalla, nunca coloque nada encima.

3
Interfaces
1. Escritorio
1: Búsqueda Google 2: Estado de la batería
3: Hora 4: Volumen -
5: Volver 6: Volver al Escritorio
7: Ver todas las aplicaciones 8: Aplicaciones Abiertas
9: Volumen +
En el escritorio, pulse en el reloj
hacia abajo para mostrar la lista de funciones
desde las que puede operar. Puede establecer
programas de uso frecuente arriba en el escritorio
haciendo clic y manteniendo pulsado el programa
para moverlo a la ubicación deseada en el
escritorio.
1
7
4
2
3
5
6 8
9

4
2. Pantalla bloqueada (modificada)
Si no se utiliza durante un tiempo, o cuando presione la tecla de encendido, el
dispositivo estará en modo de espera. Hay dos modos de espera, uno es
dormido, la pantalla está apagada y si pulsa cualquier tecla estará activo
nuevamente, como se muestra en la foto. En este modo, haga clic en el icono
bloquear/desbloquear , entonces los iconos en posición A\B\C
aparecerán como se muestran en la fotografía. En este interfaz, el icono de la
cámara aparece en la posición A, el de desbloqueo en la B y el icono de Google
en la C. El sistema le pedirá que elija la opción deseada, como se muestra en la
fotografía, la onda en la posición B muestra la acción activada. Puede hacer clic
y mover el icono bloquear/desbloquear a la posición B, para desbloquear la
pantalla, a la posición A, para activar la cámara o a la C para activar el
navegador de Google.
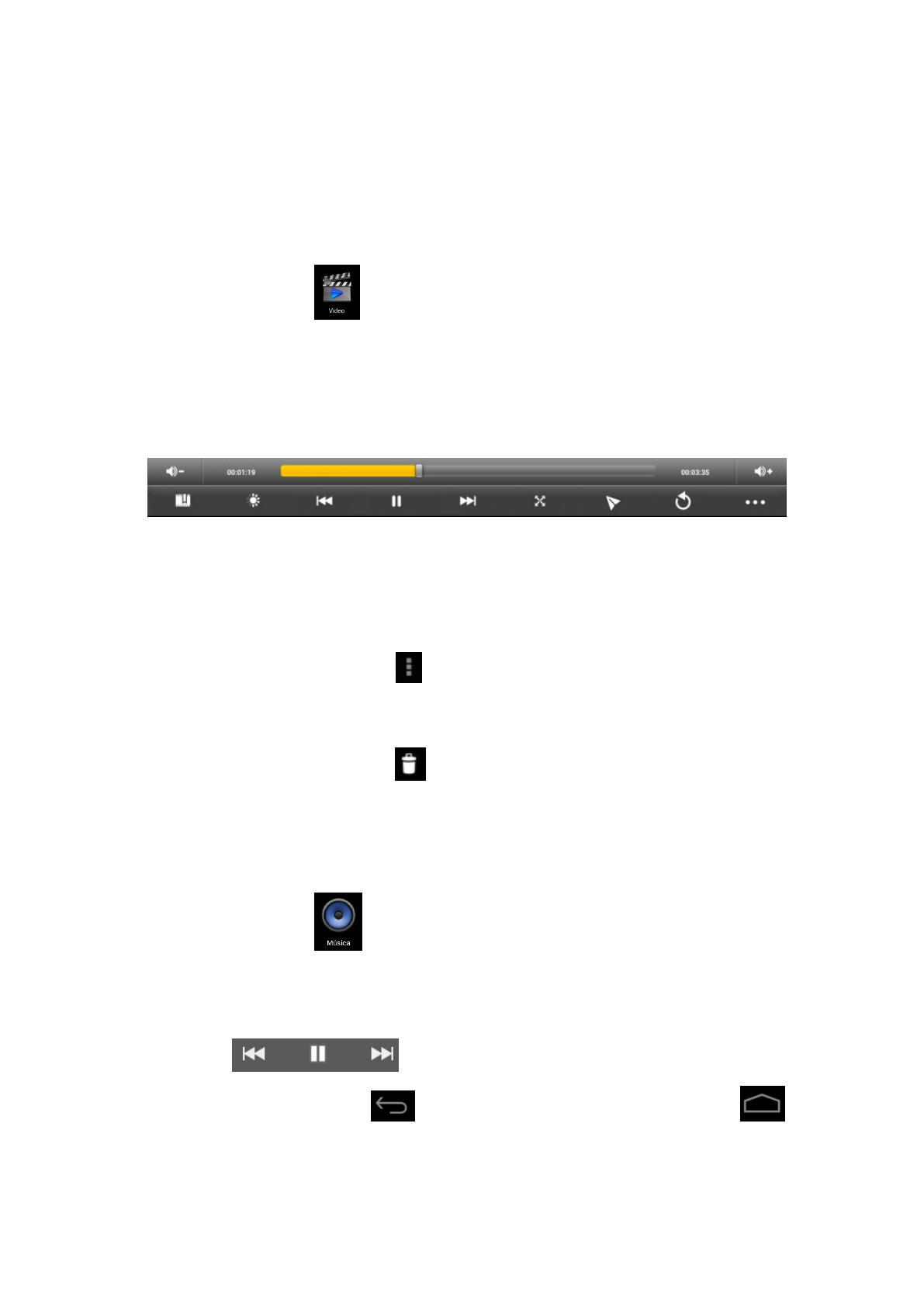
5
Programas operativos
1. Reproductor
☆
AVI, WMV, RM, RMVB, 3GP, MKV, MP4, ASF, VOB, MPG, MOV hasta 1080P
HD-Alta Definición
Reproducir un vídeo
☆
Formatos de imagen permitidos: JPEG, BMP, GIF, PNG.
1. Haga clic para entrar en el interfaz del reproductor.
2. Seleccione un archivo de vídeo y el sistema pasará a la interfaz de
reproducción de vídeos. Haga clic en los iconos de la pantalla, para
ajustar los vídeos (volumen +/-, barra de progresión, guardar, brillo
+/-, pausa/continuar, siguiente vídeo, tamaño de la pantalla,
escritorio, volver, menú).
Nota: El sistema versión 4.2 permite la visualización de la barra del vídeo. Puede simplemente ver el
vídeo, seleccionando la opción ver en el menú del escritorio. Con esta función se pueden ver varios
vídeos al mismo tiempo en el mismo dispositivo.
3. Seleccione una imagen para ver el interfaz de visión de imagen, y
pase el dedo por la pantalla para ver las imágenes.
4. Seleccione el icono en la esquina superior derecha para ver los
detalles del vídeo o para seleccionar las funciones, como
autovisionado, rotación y corte de las imágenes.
5. Seleccione el icono en la esquina superior derecha para borrar
ficheros del reproductor.
2.Música
☆
☆☆
☆
Formatos de audio permitidos: MP3, WMA, OGG, FLAC, WAV, ACC.
1. Haga clic para entrar en el interfaz del reproductor.
2. Seleccione la música que desea escuchar desde la
canción/álbum/artista/lista de canciones.
3. Haga clic en los iconos Anterior / Pausa / Siguiente
para escuchar.
4. Puede hacer clic para volver a la anterior pantalla o clic
para volver al escritorio mientras sigue oyendo la música.
Puede escuchar música usando el menú principal. El interfaz es como se
muestra a continuación:

6
3.Grabación
Haga clic en el icono para entrar en modo grabación (vea la imagen).
Haga clic para empezar la grabación, y aquí para pararla. Haga
clic para escuchar la grabación de audio. Los archivos grabados se
nombran según la hora de grabación. Puede seleccionar cualquiera de ellos para
oírlos. En la imagen anterior, la aguja muestra la intensidad de sonido y la hora
muestra el tiempo de grabación.

7
4. Cámara
Haga clic en el icono para abrir la cámara, el interfaz
aparecerá en pantalla.
Hacer una foto
1. En la interfaz de la cámara, haga clic para hacer una foto.
2. La foto se guardará.
3. En el sistema versión 4.2, puede arrastrar la imagen para
introducirla directamente en un álbum. Cuando accede al álbum
desde la cámara, puede visualizar hasta 3 fotografías en miniatura.
4. Haga clic en Volver para ir al álbum.
5. Haga clic para entrar en el interfaz de la cámara.
Grabando un vídeo.
1. Haga clic para cambiar a vídeo. Puede grabar un vídeo.
2. Haga clic para empezar la grabación, y aquí para pararla.
3. El vídeo se guardará.
4. Haga clic en la miniatura para reproducir el vídeo.
5. Haga clic en volver para retornar a la cámara.
6. Haga clic para cambiar al interfaz de la cámara.
7. Haga clic para entrar en la configuración de la grabación.
Nota: puede hacer clic para cambiar el lado de grabación de la
cámara (sólo en modelos con cámara doble).

8
5. Navegador
Haga clic en el icono para entrar en el navegador.
6. Tienda Google Play
Abra
para ver y bajarse aplicaciones.
Cuando use la tienda por primera vez, se le pedirá su registro con su cuenta
google, (si no tiene una cuenta gmail, ábrase una en http://gmail.google.com).
7. Calendario
Haga clic
en el icono del calendario.
Cuando use el calendario por primera vez, se le pedirá su registro.
Introduzca su email y contraseña, haga clic en siguiente y complete los
ajustes según la guía. Después, puede usar el calendario.
Nuevo evento
1. En el interfaz del calendario, haga clic en la fecha en la que desea
añadir un nuevo evento.
2. Seleccione la hora del evento →introduzca los detalles del evento en
cada campo.
3. Haga clic en Finalizar.
4. Seleccione el interfaz de calendario que quiera según el menú.
☆
☆☆
☆
Si la fecha está en gris, significa que hay una agenda.

9
8. Reloj
Haga clic en el icono del reloj. Puede ver el día y la hora actual.
Alarma
Puede establecer más de una alarma a la vez.
☆
☆☆
☆
Cuando el icono aparece en pantalla, significa que al menos una
alarma está activada.
Añadir una alarma
1. Haga clic en el icono del reloj.
2. Haga clic en el menú →Añadir alarma.
3. Establezca la hora de la alarma.
→
→→
→
Si no selecciona repetir, la alarma se borrará tras sonar.
4. Haga clic en Activar reloj.
5. Haga clic en Finalizar.
Cerrar la alarma
Cuando sea la hora de la alarma, aparecerá una ventana en pantalla
con el nombre de la alarma.
Si quiere repetir la alarma después de 10 minutos, haga clic en
Pausa y nueva alarma.
Haga clic en Cancelar para parar la alarma.
Activar la alarma
Si ha establecido que la alarma se repita, puede querer pararla en
vez de borrarla.
1. En los ajustes del reloj, haga clic en el icono tras la
alarma que quiere activar.
Editar la alarma
Haga clic en el icono del reloj → Clic .
Clic e introduzca la hora de alarma que quiere establecer → .
Introdúzcala.
Borrar la alarma
1. Haga clic en el icono del reloj → Clic .
2. Clic e introduzca la hora de alarma que quiere borrar.
3. Haga clic en Borrar Alarma.
Haga clic para volver al escritorio.

10
9. Calculadora
1. Haga clic en el icono de la calculadora.
2. Haga clic en los números y operaciones para calcular.
3. .Haga clic en Borrar, para borrar el resultado uno por uno, o haga
clic y manténgalo presionado para borrar todos los resultados.
10. Descargar
1. Haga clic en el icono de descargar.
2. Puede ver el software descargado y seleccionar uno para instalarlo.
11. Mapa
→
Para usar esta función, asegúrese de tener acceso a internet.
Cuando tenga acceso a internet, haga clic en el icono para abrir el
mapa donde está ubicado. Puede buscar la información que desee, como se le
muestra en la imagen.

11
12. Email
☆
☆☆
☆
Admite POP3 and SMTP.
Añadir una cuenta de email:
Puede introducir una o más direcciones de email que quiera usar en el
dispositivo.
1. Haga clic en el icono de Email.
2. En el interfaz de Su cuenta, haga clic en Siguiente.
3. Haga clic en la opción de dirección de email → Introduzca su
dirección de email.
4. En la apartado contraseña → Introduzca su contraseña.
5. Haga clic en Finalizar.
6. Ajuste manual (opcional): el servidor seleccionará un proveedor
(gmail.com, etc.) automáticamente según su cuenta de email. Sin
embargo, si quiere cambiar los ajustes del servidor, haga clic en
Ajustes manuales y haga los cambios.
7. Haga clic en Siguiente.
8. Opcional: introduzca el nombre de la cuenta.
9. Introduzca el nombre que aparecerá cuando envíe un mensaje →
Haga clic en Finalizar.
☆
☆☆
☆
Después de los ajustes, si no puede conectarse a una cuenta
gratuita, por favor confirme con el proveedor que su servidor admite
POP y SMTP.
Bandeja de entrada
1. Haga clic en el icono de Email.
2. Si sólo ha introducido una cuenta de email, se abrirá directamente.
Si tiene más de un email, verá el listado de cuentas de email.
3. Haga clic en la cuenta de email que quiere abrir → Haga clic en
Bandeja de entrada.
Abrir un email
1. Una vez en la bandeja de entrada, haga clic en un email para abrirlo.
2. Haga clic en el adjunto (si hay alguno) para abrir la aplicación
correspondiente, o puede hacer clic en Guardar y guardarlo en su
tarjeta SD.
3. Si quiere responder, haga clic en Responder o Responder a todos.
a. Introduzca el mensaje que quiere responder en la opción Escribir
un email.
b. Haga clic en enviar; también puede guardarlo como borrador sin
enviarlo. El email se borrará si no lo guarda o lo envía.
4. Para borrar un email, haga clic en Borrar.

12
Escribir un nuevo email
1. Una vez en la bandeja de entrada, haga clic en Menu →Escribir
2. Haga clic en Enviar a e introduzca la dirección del destinatario.
3. Si quiere incluir más destinatarios en cc o bcc, haga clic en Menú →
Añada cc y bcc, e introduzca las direcciones de los destinatarios.
4. Introduzca el asunto en la barra del título.
5. Haga clic en Escribir un email para introducir su información.
6. Si es necesario, haga clic en Menu → Añadir un adjunto para añadir
ficheros.
7. Cuando termine de escribir, haga clic en Menu→ Enviar.
Editar una cuenta de email:
1. Haga clic en el icono de Email.
2. Una vez en la bandeja de entrada, haga clic en Menu →Ajustes de
cuenta.
3. Ajuste su cuenta según sus necesidades.
4. Haga clic para volver a la bandeja de entrada.
Borrar una cuenta de email
→
→→
→
Si tiene más de una cuenta y borra la principal, la siguiente en la lista
será la principal.
1. Haga clic en el icono de Email.
2. Una vez en la bandeja de entrada, haga clic en Menu →Cuenta.
3. Haga clic y mantenga pulsado la cuenta que desea borrar.
4. En la ventana opción de cuenta, haga clic en borrar cuenta.
5. Haga clic en Sí para confirmar su eliminación.
Establecer la cuenta principal
Debe tener siempre una cuenta principal. Por ello, si tiene más de una
cuenta, puede seleccionar cuál quiere que figure como principal.
1. Haga clic en el icono de Email.
2. Una vez en la bandeja de entrada, haga clic en Menú →Ajustes de
cuenta.
3. Haga clic en Cuenta principal para seleccionarla.
Si borra la cuenta principal, la siguiente en la lista será la principal.

13
13. Gestión de archivos
Haga clic en el icono Gestión de archivos para ver todos los archivos
guardados en el dispositivo (memoria interna, tarjeta SD, memoria USB),
y puede instalar aplicaciones de Android en su dispositivo de forma rápida y
cómoda.
1. Inicio 2. Nivel Atrás 3. Multi Selección 4. Opciones
5. Nueva Carpeta 6. Atrás 7. Siguiente
Para poder realizar acciones (copiar/eliminar/mover/enviar) con
los ficheros de su dispositivo solo tiene que pulsar unos segundos
en el archivo correspondiente y aparecerá una lista de acciones a
elegir.
Solo hay que pulsar en ellas para seleccionarla.
1
2
3
4
5
6
7

14
Configuración
Red inalámbrica
Wi-Fi
Establezca el punto de acceso Wi-
Fi (véase
ajustes WiFi para más detalle).
Tráfico Establecer y gestionar el tráfico de datos.
Más…
Modo vuelo: Permitir/impedir el Modo vuelo
Ethernet Configure la red por cable.
VPN Configure la red VPN.
Red móvil
Establezca la red 3G (véase ajustes 3G para
más detalle).
Dispositivo.
Sonido
Volumen
Ajuste el volumen de los medios, alarma y
notificaciones. Haga clic y deslice
para ajustar el
volumen, luego haga clic en OK.
Tono de
notificaciones
Seleccione el tono de notificaciones que elija.
Tono de
bloqueo de
pantalla.
Tono de bloqueo cuando la pantalla se bloquea o
desbloquea.
Pantalla
Brillo
Haga clic y deslice para
ajustar el brillo, luego haga clic en OK.
Fondo de
pantalla Establecer fondo de pantalla
Pantalla
rotante.
Si se confirma esta opción, la pantalla cambiará
de horizontal a vertical, según la dirección de
rotación.
Hibernar Ajuste tiempo de hibernación.
Tamaño de la
fuente Ajuste el tamaño de la letra en el interfaz.
Coordenadas
Seleccione las coordenadas. Algunos juegos las
requieren.
Adaptación de
pantalla.
Ajuste el tamaño de la pantalla para algunos
juegos.
Almacena
miento.
Muestra el estado de almacenamiento.
Formatear la
tarjetaSD
Borre todos los datos guardados en la tarjeta
SD.
Batería Muestra el estado de la batería
Aplicacion
es
Gestiona y muestra el estado de las aplicaciones
del dispositivo.
Personal
Cuenta y Añade y gestiona las cuentas en el dispositivo.

15
sincroniza
ción
Servicio
de
ubicación
Establece el servicio de ubicación de Google y
las aplicaciones de búsqueda de Google.
Seguridad
Protector de
pantalla Establecer protector de pantalla
Contraseña Establecer contraseña.
Gestión del
dispositivo
1.Añadir o borrar gestores del dispositivo
2. Ajustes de instalación de APK de una fuente
desconocida.
Almacenamient
o de
credenciales. Gestiona la seguridad de las credenciales.
Idioma y
sistema de
grabación
Establece el idioma principal.
Teclado y
sistema de
grabación
Establece el teclado principal y el sistema de
grabación
Ratón/Touchpad Ajustar la velocidad del ratón.
Copias y
reinstalar
1. Copia de seguridad/restaurar los datos.
2. Restaurar los ajustes por defecto.
Sistema
Fecha y
hora
Establezca o ajuste la fecha y la hora del
dispositivo.
Funciones
auxiliares
Establecer auto rotación, fuentes y efecto en
pantalla.
Opciones
para
desarrolla
dores
Aplicaciones básicas para desarrolladores.
Sobre el
dispositiv
o
Ver el sistema, batería, info legal, modelo,
versión Android y número.

16
Ajustes Wi-Fi
Muchas funciones exigen conexión Wi-Fi, por lo que le sugerimos que use
la red Wi-Fi preestablecida.
1. Clic → Ajustes → Red inalámbrica
2. Permitir la conexión Wi-Fi.
El dispositivo buscará todas las redes Wi-Fi disponibles
automáticamente. El icono
junto
Wi-Fi significa que necesita
una contraseña para acceder.
3. Haga clic en la red Wi-Fi elegida → si tiene contraseña, debe
introducirla → Haga clic en conexión. Tras conectarse a la red Wi-Fi,
verá el icono en el escritorio.
4. Haga clic para volver al escritorio.
→
→→
→
Si su red Wi-Fi está establecida como no visible, no aparecerá en la
búsqueda automática. Tendrá que hacer clic en Agregar red Wi-Fi, y
luego introducir la información solicitada para añadir su Wi-Fi.
Ajustes 3G
1. Antes de conectarse a una red 3G, asegúrese de que usa una tarjeta
de red 3G apta para el dispositivo. Este dispositivo solo admite tarjetas
de red 3G externas. Puede ver todos los modelos 3G que se pueden usar
en el dispositivo en la página web de Primux Tech.
2. Después de instalar la tarjeta 3G con un cable de conexión, conéctelo
al dispositivo.
3. Tras la conexión vía tarjeta 3G, haga clic en Ajustes →
Conexiones Inalámbricas y Redes → Más → Redes móviles para
ajustes 3G.
4. Para activar la conexión de datos active la opción de Habilitar Datos,
luego seleccione la opción APN, pulse Menú y luego APN nuevo.
Los datos de Punto de Acceso deberá solicitarlos a su compañía.
Tomemos Telecom 3G como ejemplo, los ajustes serían los siguientes:
Nombre: 3GWAP / APN:3gnet / Proxy: Sin establecer/ Port: 80 / Nombre de
usuario: Sin establecer/ Contraseña: Sin establecer/ Servidor: Sin

17
establecer/ MMSC: Sin establecer / MMS proxy: Sin establecer / MMS Port:
Sin establecer / MCC:460/ MNC:01/ Tipo autentificación: Sin establecer/
APN type: Sin establecer/ APN protocolo: Sin establecer
Tras establecerlo, podrá conectarse a la red 3G, cuando vea el icono en la
pantalla. Si el icono está gris, significa que el sistema busca la red y cuando está
azul, significa que está conectado a la red. El icono significa que se está
produciendo una transmisión de datos.
Uso de almacenamiento extra
Usar un USB
Insertar el disco USB en la conexión por cable OTG, → luego conectar el
cable OTG en el puerto del dispositivo. Después, puede usar disco
cuando esté listo.
☆
☆☆
☆
No inserte ni quite el USB repetidamente en poco tiempo, pues
puede dañar el USB.
Usar la tarjeta TF
☆
☆☆
☆
El dispositivo soporta hasta 32GB en una tarjeta de almacenamiento.
Inserte la tarjeta de almacenamiento en la ranura, presiónela con su
dedo, aparecerá el mensaje Preparando la tarjeta SD. Cuando este
mensaje desaparece, la tarjeta está lista para su uso.
Quitar la tarjeta TF
Cierre todas las aplicaciones o ficheros en la tarjeta. Clic →
Ajustes → tarjeta TF y almacenamiento → Quitar la tarjeta TF.
Presione suavemente la tarjeta y será expulsada. Entonces, quítela.
☆
☆☆
☆
No inserte ni quite la tarjeta repetidamente en poco tiempo, pues puede
dañarse.
☆
Recomendamos el uso de una marca conocida para evitar incompatibilidades.

18
Descargar, instalar/desinstalar aplicaciones
☆
☆☆
☆
Puede encontrar muchas aplicaciones gratuitas para Android en internet.
Simplemente abra su explorador y busque «aplicaciones Android».
Las aplicaciones Android que compre o descargue pueden instalarse vía
Gestión de archivos de forma rápida y fácil.
1. Copie el archivo .apk que quiere instalar en la tarjeta SD o en el disco
USB →Inserte la tarjeta o conecte el USB.
2. Haga clic en el icono Gestión de Archivos.
3. Busque la carpeta en la que el archivo .apk se ha guardado.
4. Seleccione el archivo .apk → Instalar. Después de instalarlo, el icono
de la aplicación se mostrará en el interfaz donde aparecen todas las
aplicaciones.
5. Haga clic para ejecutar la aplicación directamente, o clic Finalizar
para volver al interfaz de gestión de archivos.
Descargar e instalar la aplicación desde internet
Puede descargar aplicaciones Android desde internet u otros mercados
electrónicos directamente e instalarlos directamente en su dispositivo rápida
y cómodamente.
1. Haga clic en el icono del explorador para conectarse a
internet.
2. Introduzca la dirección y haga clic en el enlace de descarga de la
aplicación que desea en su dispositivo.
3. Después de la descarga, haga clic y mantenga el archivo descargado
(en el interfaz de archivos descargados), → Haga clic en Abrir →
Instalar.
Desinstalar aplicaciones
Puede desinstalar cómodamente cualquier aplicación Android.
1. Haga clic en Menú → Ajustes → Aplicaciones → Gestionar
aplicaciones.
2. Haga clic en la aplicación que desee desinstalar, → Desinstalar.
3. Haga clic en Sí para confirmar su desinstalación.

19
Conectar al PC
1. Conecte el dispositivo al PC, así este dispositivo puede usarse como
dispositivo de almacenamiento móvil. Cuando use un cable USB para
conectarse al PC, conecte un extremo del cable al puerto USB OTG del
dispositivo, y el otro extremo al puerto USB del ordenador.
2. Tras la conexión, el dispositivo mostrará el icono ,
haga clic ahí y seleccione , luego elija Permitir el
dispositivo USB, en ese momento puede guardar archivos en el
dispositivo vía el ordenador, como se muestra en la siguiente imagen:
Cargar
Conecte un extremo del adaptador al enchufe y el otro al dispositivo
para su carga.
Durante la carga, el icono de la batería será , y cuando la carga se
haya completado se mostrará el icono .
Puede cargar el dispositivo vía el cable USB.
Puede usar el dispositivo mientras se carga, pero aumentará el
tiempo de carga.
Use el dispositivo al menos una vez a la semana.
Cargue completamente la batería regularmente.
No mantenga la batería vacía durante mucho tiempo.
Page is loading ...
Page is loading ...
Page is loading ...
Page is loading ...
Page is loading ...
Page is loading ...
Page is loading ...
Page is loading ...
Page is loading ...
Page is loading ...
Page is loading ...
Page is loading ...
Page is loading ...
Page is loading ...
Page is loading ...
Page is loading ...
Page is loading ...
Page is loading ...
Page is loading ...
Page is loading ...
Page is loading ...
Page is loading ...
Page is loading ...
Page is loading ...
Page is loading ...
Page is loading ...
Page is loading ...
-
 1
1
-
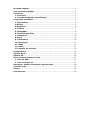 2
2
-
 3
3
-
 4
4
-
 5
5
-
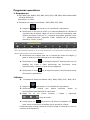 6
6
-
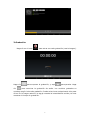 7
7
-
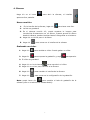 8
8
-
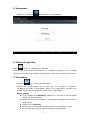 9
9
-
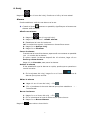 10
10
-
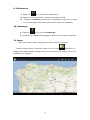 11
11
-
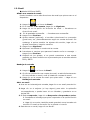 12
12
-
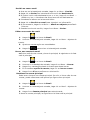 13
13
-
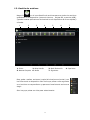 14
14
-
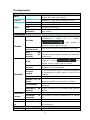 15
15
-
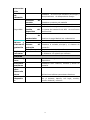 16
16
-
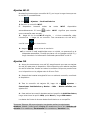 17
17
-
 18
18
-
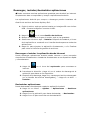 19
19
-
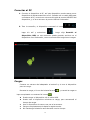 20
20
-
 21
21
-
 22
22
-
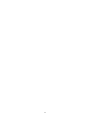 23
23
-
 24
24
-
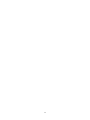 25
25
-
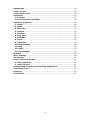 26
26
-
 27
27
-
 28
28
-
 29
29
-
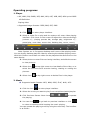 30
30
-
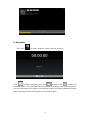 31
31
-
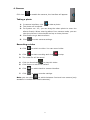 32
32
-
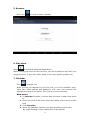 33
33
-
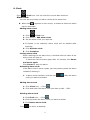 34
34
-
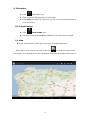 35
35
-
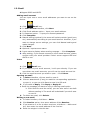 36
36
-
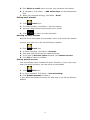 37
37
-
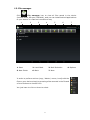 38
38
-
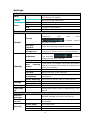 39
39
-
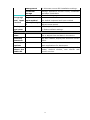 40
40
-
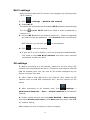 41
41
-
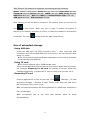 42
42
-
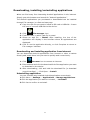 43
43
-
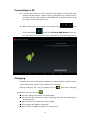 44
44
-
 45
45
-
 46
46
-
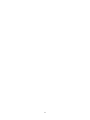 47
47
Primux Ciclón Ciclón 2 Blue User manual
- Category
- Tablets
- Type
- User manual
Ask a question and I''ll find the answer in the document
Finding information in a document is now easier with AI
in other languages
Other documents
-
Primux Serie Zonda 4 User manual
-
Woxter Nimbus 97Q User guide
-
Woxter Nimbus 97Q User manual
-
 Primux Siroco Logic L1 User manual
Primux Siroco Logic L1 User manual
-
Lenco KIDZTAB-70 Owner's manual
-
Lenco CARTAB-925 User manual
-
Lenco Tab 925 Operating instructions
-
Lenco TAB 4 TWO 90 Owner's manual
-
Primux Serie Mistral User manual
-
HP Omni 220-1128l Desktop PC Installation guide