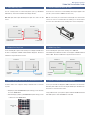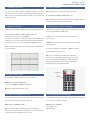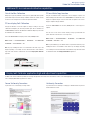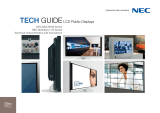A guide to trouble-free, ecient
video wall installation
This guide will assist you in setting up your video wall quickly and correctly in order
to benefit fully from the specially designed video wall features. Please read the
instructions carefully and consider all the steps in order to achieve the best results.
Attention: For unboxing and physical monitor handling, please refer to the printed
Installation Manual included in each display carton box.
Video Wall Installation Guide
Settings and Adjustments for MultiSync® UN552S
|
UN552VS
|
UN552
|
UN552V
|
UN492S
|
UN492VS
|
UN462A
|
UN462VA
Guide
NEC Display Solutions
AUTO SETUP Principle
Any input signal up to UHD/30 resolution via DisplayPort, HDMI or OPS can be distributed
across the video wall by using the Tile Matrix function. The UNxx2 displays provide
several “AUTO SETUP” functions for simple and fast video wall setup and management.
To enable these functions to operate correctly, it is necessary for DisplayPort, HDMI and
LAN cables to be daisy chained as illustrated below.
Primary monitor - input/output mapping
For uncompromising visual results, no signal conversion is necessary. Refer to the
mapping table between input and output interfaces. Depending on the required input
source, use HDMI and/or DisplayPort Daisy Chain cabling.
PRIMARY
MONITOR
ID: 1 ID: 2 ID: 3
ID: 6 ID: 5 ID: 4
ID: 7 ID: 8 ID: 9
HDMI
OPS
DisplayPort
LAN
Media Player
HDMI OUT
INPUT
DisplayPort OU
T
OUTPUT
DisplayPort1
O
PS SLOT2 (DisplayPort)
HDMI1
DVI
OPS SLOT2 (HDMI)
Integrated Media Player
UNxx
2
/UXxx
2
DA
I
S
Y
C
H
A
IN: IN
P
UT /
O
UT
P
UT M
APP
IN
G

NEC Display Solutions
Video Wall Installation Guide
1. LAN cable Daisy Chain
Used for controlling monitors via network management system (e.g. NEC NaViSet
Administrator 2), external remote kit KT-RC3 and for display calibration.
Note: LAN1: input, LAN 2: output. Alternatively, RS232 input can be used for the first
monitor.
3. DisplayPort Daisy Chain
Used for forwarding video signals from the following sources: DisplayPort and OPS Slot-in
PC when set to ‘DisplayPort’ in OPTION - SLOT2 CH SELECT - DisplayPort. Note that not
all OPS devices support this internal connection.
5. How to program the correct ID on the Remote Control
The Remote Control can be configured to manage a dedicated monitor or all monitors
in parallel.
• All displays in parallel: Hold REMOTE ID SET (bottom left key), press the "0" button,
then release REMOTE ID SET
• Dedicated display (e.g. Display 1): Hold REMOTE ID SET (bottom left key), press the
"1" button, then release REMOTE ID SET
4. HDMI Daisy Chain
Used for forwarding video signals from the following sources: HDMI1, DVI,
internal Media Player and OPS Slot-in PC when set to ‘DisplayPort’ in OPTION - SLOT2 CH
SELECT - TMDS. Note that not all OPS devices support this internal connection.
6. Connect a source to the primary monitor
Connect your external PC to the DisplayPort1, HDMI1 or DVI interface on the first monitor.
Alternatively, utilize an OPS Slot-in PC or the integrated Media Player embedded into the
first monitor for a neat and seamless solution.
If using an OPS Slot-in PC, you may have to adjust the SLOT 2CH SETTING and the SLOT
2CH SELECT options located in the OPTION menu of the OSD.
2. Connect remote IR sensor (KT-RC3)
Connect the sensor to the first screen in the LAN daisy chain using the supplied 3.5mm
jack cable. (connect to interface “REMOTE” on the first screen)
Note: The sensor allows you to benefit from the ambient light sensor and the human
sensor, it also serves as a conventional IR receiver enabling you to control the wall via
the remote control. The KT-RC3 sensor kit, including remote control is sold separately.
DISPLAY 1
EXTERNAL
SOURCE
DP OUT
TO DISPLAY 3
DP1
DP OUT
DP1
DISPLAY 2
EXTERNAL
SOURCE
DISPLAY 1
HDMI 1 HDMI 1
HDMI OUT HDMI OUT
TO DISPLAY 3
DISPLAY 2
SET
REMOTE ID
DISPLAY 1
LAN 1
LAN 2
LAN 1
LAN 2
DISPLAY 2
FROM NETWORK
MANAGEMENT
TO DISPLAY 3

NEC Display Solutions
Video Wall Installation Guide
7. IP Address assignment
There are two options, “Auto” or “Manual” for IP address assignment. For a fast initial
video wall setup, it is recommended to use the AUTO-IP functionality that will assign IP
Addresses based on user input and will follow the sequential connection chain of LAN
Daisy Chain (See below).
9. Auto ID / IP SETTING
Setting the monitor ID / IP address for all monitors must be performed on the primary monitor.
Menu: MULTI-DSP > ID CONTROL > AUTO ID/IP SETTING > START > SET
Confirm number of detected monitors with “CONTINUE”
If all displays are not detected, try confirming the number of detected displays again
through the menu. If there is still a discrepancy between detected monitors and number
of total monitors, you may have to check your LAN1 (In) and LAN2 (Out) connections.
Note: The monitors’ ID and IP addresses are provided sequentially and automatically to
each connected display.
11. Auto TileMatrix Setup
Auto-configuration to distribute the input signal to the entire video wall.
Menu: MULTI-DSP > AUTO TILE MATRIX SETUP >
set number of H MONITORS & V MONITORS > ACTIVATE > SET
Note: Requires cabling setup as described in section 1.
12. Choose visual application Preset
For a perfect visual result, the monitors feature a factory calibrated application Pre Set.
Choose your preferred picture mode preset on the first screen.
Menu: PICTURE > PICTURE MODE > PRESET
Note: The SpectraView engine in each display guarantees that all displays pick
up the same factory calibrated parameters, according to the chosen preset but all presets
can be altered via the SpectraView Engine menu if necessary.
10. Choose input source for all displays
To distribute the video signal from primary monitor across all monitors, each successive
monitor must have DisplayPort1 or HDMI1 as input.
Configure the remote control as ID "0" to manage all screens in parallel
(refer to section 5)
POWER ON the entire video wall (some of the displays may be in auto standby
during configuration).
Choose the preferred INPUT source (DisplayPort1 or HDMI1) for all displays
via the input buttons on the remote control.
Note: In the case of an OPS Slot-in PC or Media Player input, the first
monitor must be switched to Option or Media Player. In this case, all other
monitors in the Daisy Chain remain DisplayPort1 or HDMI1. For a detailed
Daisy Chain cable mapping table, refer to the chapter “Primary monitor -
input/output mapping” at the beginning of this guide.
13. Copy Settings (Picture settings)
To align all monitors within the video wall with the same application Preset of the first
screen, copy the chosen settings to all monitors.
Menu: MULTI-DSP > SETTING COPY
Select “PICTURE” > SET
COPY START > YES
8. Auto ID / IP RESET
Monitor ID / IP address reset should be performed on the first monitor.
Menu: MULTI-DSP > ID CONTROL > AUTO ID/IP RESET > SET
Note: Auto ID Reset must be performed on the first monitor in the LAN daisy chain when
configuration, cabling or monitors are changed or swapped.
ID: 1 ID: 2 ID: 3
ID: 6 ID: 5 ID: 4
ID: 7 ID: 8 ID: 9
192.168.10.1
192.168.10.6
192.168.10.7
192.168.10.2
192.168.10.5
192.168.10.8
192.168.10.3
192.168.10.4
192.168.10.9
INPUT
POWER ON

NEC Display Solutions
Video Wall Installation Guide
Additional PC-less advanced calibration capabilities
Display Wall Calibrator application high-end adjustment capabilities
Out of the Box Calibration
All displays are rigorously calibrated at a factory level for gamma, RGB, intensity, white
point and uniformity to their native settings. Calibration should not be needed out of the
box if these are the settings that are needed for this particular installation.
PC-less display Self-Calibration
Through self-calibration, each monitor adjusts its settings according to the factory
calibrated LUT, managed by the onboard SpectraView engine. PC-less calibration uses
an MDSVSENSOR3 (located in the KT-LFD-CC2 Color Calibration Kit) directly connected to
the dedicated monitor’s USB interface.
Connect the MDSVSENSOR3 to the display monitor’s USB1 (SENSOR) interface.
Menu: PICTURE > SPECTRAVIEW ENGINE > CALIBRATION > SET STAND-ALONE
CALIBRATION > SELF CALIBRATION > SET
Note: For proper handling, this feature is recommended for video walls of up to 3x3
displays, depending on accessibility. For most efficient and better overall calibration,
larger video walls should be calibrated via the PC-based Display Wall Calibrator
application.
In addition to the extensive calibration capabilities, two new high-end adjustment features lift the video wall calibration result to a new outstandingly high level. For further details please
refer to the Display Wall Calibrator application users manual.
Corner Uniformity Correction
To perform the corner color matching on a single monitor.
PC-less White Copy function
Using the self-calibration feature, settings from a reference display are copied to each
dedicated display in the video wall. Connect a MDSVSENSOR3 to the USB interface of the
display to be adjusted. Using the sensor, measure a white test pattern on the reference
display to readjust the display calibration.
Connect the MDSVSENSOR3 into the USB1 (SENSOR) interface of the display to be
adjusted.
Place the sensor on the reference monitor showing a seeing a generated white test
pattern. Note that an external source is necessary for this.
Menu: PICTURE > SPECTRAVIEW ENGINE > CALIBRATION > SET STAND-ALONE
CALIBRATION > WHITE COPY > SET
Note: To perform White Copy, self-calibration must be completed beforehand. For proper
handling, this feature is recommended for video walls of up to 3x3 displays, depending
on accessibility. For most efficient and better overall calibration, larger video walls should
be calibrated via the PC-based Display Wall Calibrator application.
Uniformity Correction
To perform internal screen uniformity on a display, up to 10x10 measurement points can
be defined within one monitor.
USB1 SENSOR

www.necdisplay.com
This document is © Copyright 2019 NEC Display Solutions of America. All rights are reserved in favor of their respective owners. The document, or parts thereof, should
not be copied, adapted, redistributed, or otherwise used without the prior written permission of NEC Display Solutions of America. This document is provided “as is”
without warranty of any kind whatsoever, either express or implied. Errors and omissions are excepted. NEC Display Solutions of America may make changes, revisions
or improvements in, or discontinue the supply of any product described or referenced in this document at any time without notice.
©2019 NEC Display Solutions of America, Inc. All rights reserved.
C
at.No. 25.NEC.80.GL.UN.346
|
Rev 08.23.19
NEC Display Solutions
Video Wall Installation Guide
Additional useful settings and application
FRAME COMP and REVERSE SCAN
To compensate for the vertical image shift often visible in fast moving pictures between
Daisy Chained monitors, FRAME COMP or REVERSE SCAN function can be selected in
the OSD.
NaViSet Administrator 2
The all-in-one software enables IT administrators to remotely manage their network
of NEC display devices and Windows PCs. In multi-device environments, this system
simplifies the handling and control of devices helping to keep maintenance costs low,
minimise downtime and ensure the efficient use of resources.
For more information on this free software, please go to
https://www.necdisplay.com/support-and-services/naviset-administrator/overview.
WITHOUT
FRAME COMP
WITH
FRAME COMP
-
 1
1
-
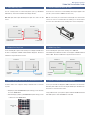 2
2
-
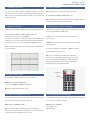 3
3
-
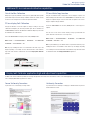 4
4
-
 5
5
Ask a question and I''ll find the answer in the document
Finding information in a document is now easier with AI
Related papers
-
NEC UN462A-TMX4P User manual
-
NEC UN552V-TMX9P User manual
-
NEC MultiSync UX552 Owner's manual
-
NEC MultiSync UN552S Owner's manual
-
NEC V654Q-PC4 Owner's manual
-
NEC MultiSync P754Q Owner's manual
-
NEC V554Q-Mpi User manual
-
NEC MultiSync V554-T Owner's manual
-
NEC MultiSync® V404-T (Infrared Touch) Owner's manual
-
NEC MultiSync P484 Owner's manual