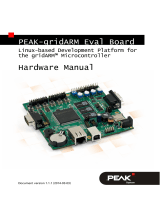Page is loading ...

EVAL-ADAU1466Z User Guide
UG-1135
One Technology Way • P. O. Box 9106 • Norwood, MA 02062-9106, U.S.A. • Tel: 781.329.4700 • Fax: 781.461.3113 • www.analog.com
Evaluating the ADAU1466 SigmaDSP Audio Processor
P
LEASE SEE THE LAST PAGE FOR AN IMPORTANT
WARNING AND LEGAL TERMS AND CONDITIONS.
Rev. 0 | Page 1 of 45
FEATURES
4 analog inputs
8 analog outputs
Stereo S/PDIF input and output
Self boot EEPROM memory
EVALUATION KIT CONTENTS
EVAL-ADAU1466Z evaluation board
EVAL-ADUSB2EBZ (USBi) communications adapter
USB cable with Mini-B plug
6 V ac to dc power supply
HARDWARE REQUIRED
PC running Windows XP, Windows Vista, or Windows 7
Analog, stereo audio source with an output cable terminated
with a 3.5 mm (1/8 inch) plug (for analog input)
Headphones, desktop speakers, or audio input with a cable
terminated with a 3.5 mm (1/8 inch) plug (for analog
output)
S/PDIF audio source and receiver, each with optical cables
terminated with TOSLINK connectors (for digital
input/output)
SOFTWARE REQUIRED
SigmaStudio software, available for download from the
SigmaStudio product page
DOCUMENTS NEEDED
ADAU1466 data sheet
AD1938 data sheet
AN-1006 Application Note
GENERAL DESCRIPTION
This user guide details the design, setup, and operation of the
EVA L-ADAU1466Z evaluation board. This device is suitable for
evaluation of, and software development for, the ADAU1466
and ADAU1462 SigmaDSP processors. Note that the ADAU1466
and the ADAU1462 are functionally identical, except that the
ADAU1466 has more program and data memory than the
ADAU1462. When using this evaluation board to evaluate the
ADAU1462, in the Setting Up Communications in SigmaStudio
section, select the ADAU1462 block rather than the ADAU1466
as shown in Figure 15. Performing this action informs the compiler
to limit the amount of memory allocated to match the ADAU1462.
All other procedures and instructions in this user guide are
identical for the ADAU1462 and ADAU1466.
This evaluation board provides access to the digital serial audio
ports of the ADAU1466, as well as some of its general-purpose
input/outputs (GPIOs). An analog input and output is provided
by the AD1938 codec that is included in the evaluation kit. The
ADAU1466 co
re is programmed using Analog Devices, Inc.,
SigmaStudio® software, which interfaces to the evaluation board
via a USB interface (USBi). The on-board EEPROM can be
programmed for self boot mode. The evaluation board is powered
by a 6 V dc supply, which is regulated to the voltages required
on the board. The printed circuit board (PCB) is a 4-layer design,
with a ground plane and a power plane on the inner layers. The
evaluation board includes connectors for external analog inputs
and outputs, and optical Sony/Philips Digital Interface (S/PDIF)
interfaces. The master clock is provided by the integrated oscillator
circuit and the on-board 12.288 MHz passive crystal.
For full details, see the ADAU1466 and AD1938 data sheets,
which must be used in conjunction with this user guide when
using the evaluation board.

UG-1135 EVAL-ADAU1466Z User Guide
Rev. 0 | Page 2 of 45
TABLE OF CONTENTS
Features .............................................................................................. 1
Evaluation Kit Contents ................................................................... 1
Hardware Required .......................................................................... 1
Software Required ............................................................................ 1
Documents Needed .......................................................................... 1
General Description ......................................................................... 1
Revision History ............................................................................... 2
EVA L-ADAU1466Z Evaluation Board Photograph .................... 3
Setting Up the Evaluation Board .................................................... 4
Installing the SigmaStudio Software .......................................... 4
Installing the USBi (E VAL -ADUSB2EBZ) Drivers .................. 4
Disabling the Self Boot Switch .................................................... 5
Powering Up the Evaluation Board ............................................ 6
Connecting the Audio Cables ..................................................... 6
Setting Up Communications in SigmaStudio ........................... 8
Creating a Basic Signal Flow ....................................................... 9
Downloading the Program to the DSP .................................... 10
Adding S/PDIF Input and Output to the Project ................... 11
Controlling Volume with a Potentiometer ............................. 15
Using the Evaluation Board .......................................................... 18
Power Supply ............................................................................... 18
Inputs and Outputs .................................................................... 18
Multipurpose (MP) Pins ........................................................... 20
Auxiliary ADC Pins ................................................................... 21
Communications Header .......................................................... 21
Self Boot ........................................................................................... 22
Reset ............................................................................................. 24
Status LEDs ................................................................................. 24
Hardware Description.................................................................... 25
ICs ................................................................................................. 25
Status LEDs ................................................................................. 25
Switch and Push-Button ............................................................ 26
Evaluation Board Schematics and Layout Artwork ................... 27
Ordering Information .................................................................... 43
Bill of Materials ........................................................................... 43
REVISION HISTORY
8/2017—Revision 0: Initial Version

UG-1135 EVAL-ADAU1466Z User Guide
Rev. 0 | Page 4 of 45
SETTING UP THE EVALUATION BOARD
Using the EVAL-ADAU1466Z evaluation board requires a PC
running Windows® XP or later with a USB interface and an
internet connection. The PC communicates with the evaluation
board using the included USBi interface. The software tool chain
used with the ADAU1466 is SigmaStudio, a fully GUI-based
programming environment. No DSP programming is required.
A full version of SigmaStudio, which includes a library of DSP
building blocks and the required USBi drivers, is available for
download from the SigmaStudio software page on the Analog
Devices website at www.analog.com/SigmaStudio.
INSTALLING THE SigmaStudio SOFTWARE
To download the latest version of SigmaStudio, take the
following steps:
1. Go to the SigmaStudio software page on the Analog Devices
website and select the latest version of the SigmaStudio
software from the Downloads and Related Software
section.
2. Determine whether the software must be installed on a
32-bit or 64-bit version of Windows, and locate the latest
release version of SigmaStudio as appropriate.
3. Download the installer for and execute the executable.
Follow the prompts, and accept the license agreement to
install the software.
INSTALLING THE USBi (EVAL-ADUSB2EBZ)
DRIVERS
SigmaStudio must be installed to use the USB interface (USBi).
After the SigmaStudio installation is complete, take the
following steps:
1. Connect the USBi to an available USB 2.0 port using the
USB cable included in the evaluation board kit. (The USBi
does not function properly with a USB 3.0 port.)
2. Install the driver software (see the Using Windows XP
section or the Using Windows 7 or Windows Vista section
for more information).
Using Windows XP
After connecting the USBi to the USB 2.0 port, Windows
recognizes the device (see Figure 2) and prompts you to install
the drivers. To install these drivers, take the following steps:
15789-004
Figure 2. Found New Hardware Notification
1. From the Found New Hardware Wizard window, select
the Install from a list or specific location (Advanced)
option and click Next > (see Figure 3).
15789-005
Figure 3. Found New Hardware Wizard—Installation
2. Click Search for the best driver in these locations, select
Include this location in the search, and click Browse to
find the USB drivers subdirectory within the SigmaStudio
directory (see Figure 4).
15789-006
Figure 4. Found New Hardware Wizard—Search and Installation Options

EVAL-ADAU1466Z User Guide UG-1135
Rev. 0 | Page 5 of 45
3. When the warning about Windows logo testing appears,
click Continue Anyway (see Figure 5).
15789-007
Figure 5. Hardware Installation—Windows Logo Testing Warning
The USBi drivers are now installed. Leave the USBi connected to
the PC.
Using Windows 7 or Windows Vista
After connecting the USBi to the USB 2.0 port, Windows 7 or
Windows Vista recognizes the device and installs the drivers
automatically (see Figure 6). After the installation is complete,
leave the USBi connected to the PC.
15789-008
Figure 6. USBi Driver Installed Correctly
Confirming Proper Installation of the USBi Drivers
To confirm that the USBi drivers have been installed properly,
take the following steps:
1. With the USBi still connected to the USB 2.0 port of the
computer, check that both the yellow I
2
C LED and the red
power indicator LED are illuminated (see Figure 7).
2. In the Windows Device Manager, under the Universal
Serial Bus controllers section,(see Figure 8), check that
Analog Devices USBi (programmed) is displayed.
15789-009
Figure 7. State of USBi Status LEDs After Driver Installation
15789-010
Figure 8. Confirming Driver Installation Using the Device Manager
DISABLING THE SELF BOOT SWITCH
When setting up the EVAL-ADAU1466Z evaluation board, ensure
that the first switch of the four-position DIP switches, S3, is in the
off position, which is away from the printed label on the evaluation
board.
The default position of this switch is the off (disabled) position,
which prevents the ADAU1466 from executing a self boot oper-
ation at power-up. When the switch is in the on position, the LED
D7 is illuminated, and a self boot operation is executed, causing
the ADAU1466 to attempt to load code from an EEPROM when
it powers up or comes out of reset.

UG-1135 EVAL-ADAU1466Z User Guide
Rev. 0 | Page 6 of 45
POWERING UP THE EVALUATION BOARD
To power up the evaluation board, take the following steps:
1. Connect the included power supply to the wall outlet
(100 V to 240 V, ac 50 Hz to 60 Hz).
2. Connect the female plug of the power supply to the J4 male
connector on the EVAL-ADAU1466Z, as shown in
Figure 9.
15789-011
Figure 9. Connecting the Power Supply
3. After the power supply is connected, the D2 status LED
(A_3V3) illuminates.
4. Connect the ribbon cable of the USBi to the control port of
the EVAL-ADAU1466Z (see Figure 10). The USBi must
already be connected to the USB 2.0 port of the computer.
15789-012
Figure 10. Connecting the USBi to the Serial Peripheral Interface (SPI)
Control Port Header
CONNECTING THE AUDIO CABLES
To connect the audio cables to the evaluation board, take the
following steps:
1. Connect a stereo audio source to J9 (IN1) with a standard
3.5 mm (1/8 inch) stereo tip, ring, sleeve (TRS) audio cable.
The audio signals must be single-ended and line level, with a
maximum voltage of 2.8 V p-p. The tip of the plug is the left
channel of audio, the ring is the right channel of audio, and
the sleeve is the common or ground.
2. Connect headphones or powered speakers to J10 (OUT1).
Figure 11 shows the input source connection. Figure 12 shows
the output connection. Figure 13 shows the location of the
connectors on the board.
15789-013
Figure 11. Analog Stereo Input Source Connection
15789-014
Figure 12. Analog Stereo Output Connection

UG-1135 EVAL-ADAU1466Z User Guide
Rev. 0 | Page 8 of 45
SETTING UP COMMUNICATIONS IN SigmaStudio
To set up communications in SigmaStudio, take the following
steps:
1. Start the SigmaStudio software by double clicking the
shortcut on the desktop or by finding and executing the
executable file in Windows Explorer.
2. To create a new project, select New Project from the File
menu or by pressing CTRL + N. (The default view of the
new project is the Hardware Configuration tab.)
3. In the Hardware Configuration tab, add the appropriate
components to the project space by clicking and dragging
them from the Tree ToolBox on the left of the window to
the empty white space located on the right of the window.
a. Click USBi to add a USBi component from the
Communication Channels subsection of the toolbox
(see Figure 14).
15789-016
Figure 14. Adding the USBi Commun
ication Channel
b. Add an ADAU1466 component from the Processors
(ICs / DSPs) subsection of the toolbox (see Figure 15).
15789-017
Figure 15. Adding
an ADAU1466
4. Ensure that SigmaStudio can detect the USBi on the USB
p
ort of the PC as follow
s:
a. Whe
n SigmaStudio detects the USBi, the background
of the USB label is green in the USB Interface bo
x
(s
ee Figure
16).
15789-018
Figure 16. USBi Detected by SigmaStudio
b. When SigmaStudio cannot detect the USBi on the
USB port of the PC, the background of the USB labe
l
is r
ed (see Figure 17). This error can occur when th
e
US
Bi is not connected or when the drivers have been
installed incorrectly.
15789-019
Figure 17. USBi Not Detected by SigmaStudio
c. To c on nect the USBi block (USB interface) to the
t
arget integrated circuit (IC) block, the ADAU1466
,
click an
d drag a line, representing a wire, between th
e
blu
e pin of the USBi and the green pin of the IC (se
e
F
igure 18). This connection allows the USBi to comm-
unicate with the ADAU1466. The correspondin
g
dropdown box of the USBi automatically fills with the
default mode and channel for that IC. In the case of
the ADAU1466, the default communications mode
is
S
PI, the default slave select line is 1, and the defaul
t
addr
ess is 0.
15789-020
Figure
18. Connecting the USBi to an ADAU1466 in the Hardware
Configuration Tab

EVAL-ADAU1466Z User Guide UG-1135
Rev. 0 | Page 9 of 45
CREATING A BASIC SIGNAL FLOW
To create a signal processing flow, take the following steps:
1. Click the Schematic tab near the top of the window (see
Figure 19).
15789-021
Figure 19. Schematic Tab
2. To add the appropriate elements to the project space, click
and drag the elements from the Tree ToolBox on the left of
the window to the empty white space located on the right of
the window. The toolbox contains all of the algorithms that
can run in SigmaDSP.
a. To add an Input block, from the (IC1) ADAU1466 >
IO > Input > sdata 0-15 folder, click Input (see
Figure 20) and drag it into the project space to the right
of the toolbox (see Figure 21). By default, Channel 0
and Channel 1 are selected. This configuration matches
the analog audio source hardware connections shown
in Figure 11 and Figure 12; therefore, no modifications
are needed.
15789-022
Figure 20. Input Block Selection
15789-023
Figure 21. Input Block
b. Add two Output blocks as follows, ensuring that these
blocks are assigned to Channel 0 and Channel 1:
i. From the (IC1) ADAU1466 > IO > Output
folder, click Output (see Figure 22) and drag it
into the project space to the right of the toolbox.
15789-024
Figure 22. Output Block Selection
ii. Repeat the previous step to add another output
(see Figure 23).
15789-025
Figure 23. Output Blocks

UG-1135 EVAL-ADAU1466Z User Guide
Rev. 0 | Page 10 of 45
3. To connect each input channel to its corresponding output
channel, click and drag a line, representing a wire, between
the blue pin of the input channel and the green pin of the
output channel (see Figure 24). Input Channel 0 connects
to Output Channel 0 and Input Channel 1 connects to
Output Channel 1.
15789-026
Figure 24. Connected Signal Flow with Stereo Input and Stereo Output
The default register settings in SigmaStudio are configured to
match the hardware of the EVAL-ADAU1466Z, including the
signal routing between the ADAU1466 and the AD1938 codec.
When these steps are complete, the basic signal flow is complete,
and the stereo analog input source passes directly through the
SigmaDSP and connects to the stereo analog output.
Add Volume Control
1. To add a volume control block, from the Volu me Controls
> Adjustable Gain > Clickless HW Slew folder, click Single
Vo lu m e and drag it into the project space to the right of
the toolbox.
15789-027
Figure 25. Single Volume Block Selection
2. By default, the volume control block has one input and one
output. In other words, it is a single channel. To add another
channel, right-click in the empty white space of the Single-
Vo lu m e block, and then from the dropdown menu that
appears, select Grow Algorithm > 1. Gain (HW Slew) > 1
(see Figure 26).
3. To delete the existing yellow connection wires (that is, the
connections added in Step 3 of the Creating a Basic Signal
Flow section), click the connection wires + Delete.
15789-028
Figure 26. Growing the Volume Control to Two Channels
4. Connect the blocks as shown in Figure 27.
15789-029
Figure 27. Completed Signal Flow with Volume Control
The schematic is ready to be compiled and downloaded to the
evaluation board.
DOWNLOADING THE PROGRAM TO THE DSP
To compile and download the code to the DSP, take the following
steps, click the Link/Compile/Download button in the main
toolbar of SigmaStudio (see Figure 28). Alternatively, press F7.
15789-030
Figure 28. Link/Compile/Download Button
After the code has been downloaded to the DSP, the following
occurs:
If the compiler completed compiling the project, the
compiled data downloads from SigmaStudio via the USBi
to the ADAU1466, and the SigmaDSP starts running.
The status bar turns from blue to green and the mode
displayed changes from Design Mode to Active:
Downloaded in the lower right corner of the window (see
Figure 29 and Figure 30). Until this point, SigmaStudio is
in design mode, as denoted by the blue bar at the bottom of
the screen and the words Design Mode displayed in the
lower right corner of the SigmaStudio window (see Figure 29).
15789-031
Figure 29. Design Mode and Blue Status Bar

EVAL-ADAU1466Z User Guide UG-1135
Rev. 0 | Page 11 of 45
15789-032
Figure 30. Active Downloaded Mode and Green Status Bar
The signal flow runs on the evaluation board and the audio
passes from the analog input to the analog output. To change
the volume in real time, click and drag the volume control
slider in the Schematic tab.
If the Output window is open at the time of compilation, a
compiler output log displays, as shown in Figure 31. The
Output window can be opened or closed by using the key-
board shortcut CTRL + 4. The Output window shows the
compiler output log only if it was open when the Link/
Compile/Download button was clicked.
15789-033
Figure 31. Compiler Output Window
ADDING S/PDIF INPUT AND OUTPUT TO THE
PROJECT
The EVAL-ADAU1466Z evaluation board has two optical S/PDIF
interfaces. One interface is an input that converts the optical
signal to an electrical signal, which is sent to the ADAU1466
S/PDIF receiver (the SPDIFIN pin). The other interface is an
optical output that takes the electrical output from the ADAU1466
S/PDIF transmitter (the SPDIFOUT pin) and converts it to an
optical signal.
Figure 32 shows the locations of the optical input connector and
the optical output connector. The connectors are located on the
underside of the PCB.
IN
OUT
15789-034
Figure 32. Location of S/PDIF Optical Input (J5) and Output (J6), Rotated 90°

UG-1135 EVAL-ADAU1466Z User Guide
Rev. 0 | Page 12 of 45
To add an S/PDIF input and output to the project in SigmaStudio,
take the following steps:
1. Connect an S/PDIF source to the EVAL-ADAU1466Z
evaluation board by using a standard TOSLINK® optical
cable and connecting it to the S/PDIF receiver connector,
U2 (see Figure 33).
15789-035
Figure 33. Photograph of the Optical S/PDIF Input Connection
2. Configure the S/PDIF input and output by modifying the
ADAU1466 registers as follows:
a. Click the Hardware Configuration tab, then click the
IC 1 – ADAU146x Register Controls tab at the
bottom of the window (see Figure 34).
15789-036
Figure 34. IC 1 - ADAU146x Register Controls Tab
b. Click the SPDIF tab (see Figure 36). There are several
register control tabs listed across the top of the window.
To access the SPDIF tab, click the right arrow to scroll
(see Figure 35).
15789-037
Figure 35. Using the Register Tab Scroll Button
15789-038
Figure 36. Selecting the SPDIF Tab
c. Enable the SPDIF_RESTART register by clicking Do
not restart the audio once a re-lock has occurred in
the SPDIF RESTART box. When this button is clicked,
the text displayed on the button changes to Restarts
the audio once a re-lock has occurred and the button
color changes from red to green (see Figure 37).
15789-039
Figure 37. Activating the SPDIF_RESTART Register
d. To activate the S/PDIF interface, click Disabled in the
SPDIF TX EN box. When this button is clicked, the text
displayed on the button changes to Enabled and the
button color changes from red to green (see Figure 38).
15789-040
Figure 38. Activating the SPDIF_TX_EN Register
3. Click the ROUTING_MATRIX tab (see Figure 39) to
allow the configuration of the routing matrix.
15789-041
Figure 39. Selecting the ROUTING_MATRIX Tab
4. To configure the S/PDIF receiver signal routing, click the
first asynchronous sample rate converter, ASRC 0 (see
Figure 40) and configure ASRC 0 using the dropdown menus
until it matches Figure 41. This configuration routes the
S/PDIF receiver signal through an ASRC before it is accessed
in the DSP core. Routing the signal in this way is necessary
because the clock recovered from the S/PDIF source is not
synchronous to the ADAU1466.
15789-042
Figure 40. ASRC 0 Control Button
15789-043
Figure 41. Configuring the ASRC 0 Routing Matrix Registers

EVAL-ADAU1466Z User Guide UG-1135
Rev. 0 | Page 13 of 45
5. Configure the S/PDIF transmitter (Tx) signal routing as
follows:
a. Click the S/PDIF TX box (see Figure 42).
15789-044
Figure 42. Configuring the S/PDIF Transmitter Routing Matrix Register
b. From the dropdown menu that appears, select From
DSP to choose the signal coming from the DSP core
(see Figure 43).
15789-045
Figure 43. Routing the DSP Core Outputs to the S/PDIF Transmitter
c. Close the dialog box shown in Figure 43.
d. Confirm that the setting has taken effect by verifying that
the color of the S/PDIF TX box has changed from gray
to black (see Figure 44). If the color of the box changes
to black, the DSP core has been routed to the S/PDIF
transmitter; therefore, the output of ASRC 0 can be used
in the DSP program.
15789-046
Figure 44. Confirming that the DSP Core Outputs are Routed
to the S/PDIF Transmitter
6. Click the Schematic tab at the top of the window to return
to the schematic design view.
7. Add an S/PDIF input to the project as follows:
a. From the IO > ASRC > From ASRC folder, click Asrc
Input (see Figure 45) and drag it into the project space
to the right of the toolbox (see Figure 46).
15789-047
Figure 45. ASRC Input Block Selection
15789-048
Figure 46. ASRC Input Block
Because the left and right signals of the S/PDIF receiver are
passing through the ASRC 0, the input to the DSP program
is the Asrc Input block in SigmaStudio. This naming con-
vention is such that all blocks in SigmaStudio are named
from the perspective of the DSP core. Therefore, the Asrc
Input block in SigmaStudio represents the input to the DSP
from the ASRC outputs. The inputs to the ASRCs themselves
are defined in the register window (see Figure 41).
By default, Channel 0 and Channel 1 are active when their
corresponding checkboxes are selected. Because the ASRC 0
outputs correspond to Channel 0 and Channel 1, this default
configuration can be used (see Figure 46). For reference, a
mapping of the ASRC outputs to the corresponding channels
on the Asrc Input block in the DSP schematic is provided in
Tabl e 1 .
Table 1. ASRC Output to SigmaStudio Input Channel Mapping
ASRC Output
Corresponding Channels on ASRC Input
Block in SigmaStudio
ASRC 0 Channel 0 and Channel 1
ASRC 1 Channel 2 and Channel 3
ASRC 2 Channel 4 and Channel 5
ASRC 3 Channel 6 and Channel 7
ASRC 4 Channel 8 and Channel 9
ASRC 5 Channel 10 and Channel 11
ASRC 6 Channel 12 and Channel 13
ASRC 7 Channel 14 and Channel 15

UG-1135 EVAL-ADAU1466Z User Guide
Rev. 0 | Page 14 of 45
8. Add two S/PDIF outputs to the project as follows:
a. From the IO > SPDIF > Output folder, click Spdif
Output (see Figure 47) and drag it into the project
space to the right of the toolbox.
15789-049
Figure 47. S/PDIF Output Block Selection
b. Repeat the previous step to add another Spdif
Output block.
9. Connect the signals from the Asrc Input block to the Spdif
Output blocks so that the resulting signal flow resembles
Figure 48.
10. Click the Link/Compile/Download button (see Figure 28) or
press F7. The signal flow then compiles and downloads to
the hardware.
11. Confirm proper operation by checking that any signal
input to the S/PDIF optical receiver is copied and output
on the S/PDIF optical transmitter.
15789-050
Figure 48. Signal Flow Including S/PDIF Input (via the ASRC) and
S/PDIF Output
Add a Filter
To add a filter, take the following steps:
1. Add a Medium-Size Eq block to the project space as follows:
a. From the Filters > Second Order > Double Precision
folder, click Medium-Size Eq (see Figure 49) and drag
it into the project space to the right of the toolbox.
15789-051
Figure 49. Medium-Size Eq Block Selection
By default, the block has one input and one output (single-
channel). To add another channel, right click in the empty white
space of the Medium-Size Eq block, then select Grow Algorithm
> 1. Multi-Channel – Double Precision: Grow Channels > 1
from the dropdown menu that appears (see Figure 50).
15789-053
Figure 50. Adding a Channel to the Filter

EVAL-ADAU1466Z User Guide UG-1135
Rev. 0 | Page 15 of 45
2. Connect the filter in series between the Asrc Input block
and the Spdif Output blocks so that the filter can be applied
to the signals passing through the DSP. The completed signal
flow resembles Figure 51.
15789-052
Figure 51. Completed Signal Flow
3. Click the Link/Compile/Download button (see Figure 28)
or press F7 to compile the signal flow and download it to the
hardware. The audio signal passes from the S/PDIF receiver
through the ASRCs into the DSP and the EQ filter, and then
out on the S/PDIF transmitter. To change the settings of the
EQ filter, click the blue icon at top of the block. To change
the filter gain in real time while the project is running, drag
the control slider in SigmaStudio.
CONTROLLING VOLUME WITH A POTENTIOMETER
The 10-bit auxiliary ADC on the ADAU1466 can eliminate the
need for a microcontroller in many applications by using analog
control signals as user interface devices. As an example, the EVAL-
ADAU1466Z includes two 10 kΩ linear potentiometers connected
to Channel AUXADC0 and Channel AUXADC1. These can be
used as an inexpensive, versatile, and physical way to control
parameters such gain, filter corner frequency, slew rate, and
compression level. The following example demonstrates how a
potentiometer can be configured as a stereo volume control.
1. Create a new project in SigmaStudio, and use the
Hardware Configuration tab to use an ADAU1466 as
describe above in the Setting Up Communications in
SigmaStudio section.
2. Add an input and two output blocks as described in the
Creating a Basic Signal Flow section.
3. Add an Auxiliary ADC Input block to the project space as
follows:
a. From the IO > GPIO > Input folder, click Auxiliary
ADC Input (see Figure 52) and drag it into the project
space to the right of the toolbox.
15789-154
Figure 52. Auxiliary ADC Input Block Selection
4. Add an Arithmetic Shift block to the project space as
follows:
a. From the Basic DSP > Arithmetic Operations folder,
click Arithmetic Shift (see Figure 53) and drag it into
the project space to the right of the toolbox.
15789-155
Figure 53. Arithmetic Shift Block Selection
b. The arithmetic shift block performs a bitwise right shift
or left shift. Click the blue button to select the direction.
Ensure the block is performing a left shift. The block
appears as shown in Figure 58.
c. To set the number of bits by which the input are shifted
to 14, click and type in the yellow text box. The block
appears as shown in Figure 58.

UG-1135 EVAL-ADAU1466Z User Guide
Rev. 0 | Page 16 of 45
5. Add two DSP Readback blocks to the project and set their
numeric format as follows:
a. From the Basic DSP > DSP Function folder, click DSP
Readback (see Figure 54) and drag it into the project
space to the right of the toolbox.
15789-156
Figure 54. DSP Readback Block Selection
b. Repeat the previous step to add another DSP
Readback block.
c. The DSP Readback block uses the USBi interface to
read the value of a signal from the memory of the DSP
core as the algorithm is executing. The block passes the
signal through from its input to its output unchanged.
i. Press the Read button to fetch the instantaneous
value of the signal passing through the block. It is
also possible to set the block to poll the value
repeatedly. This feature is useful for debugging,
but it increases the amount of processing, USB
communication, and screen refreshes performed
by SigmaStudio substantially. Avoid setting a
large number of DSP Readback blocks to read
continuously because this action can cause the
PC to run slowly. Note that this action does not
affect the real-time processing on the SigmaDSP
core.
ii. On each of the two DSP Readback blocks, click
on the blue dot to the left of the Read button to
read both blocks continuously (see Figure 55).
15789-157
Figure 55. Activating Continuous Read Back
iii. For one of the DSP readback blocks, change the
numeric format used to decode and display of the
value of the signal to 32.0 by typing 32 in the left
format box then pressing the TAB key. SigmaDSP
uses a numeric format of 8.24 for audio signals.
6. Add an Single Slew Ext Volume block to the project space
as follows:
a. From the Volume Control s > Adjustable Gain >
Clickless HW Slew folder, click Single Slew Ext Vol
(see Figure 56) and drag it into the project space to the
right of the toolbox.
15789-158
Figure 56. Single Slew Ext Vol Block Selection
b. By default, the Single Slew Ext Vol block has one audio
signal input. To add another channel, right click in the
empty white space of the Single Slew Ext Vol block, and
select 1 > 1. Gain (HW slew) > Grow Algorithm from
the dropdown menu that appears (see Figure 57).
15789-159
Figure 57. Growing the Single Slew Ext Vol Block to Two Channels
7. Wire the blocks together as shown in Figure 58. Note that
the position of blocks in the diagram does not matter.
8. Click the Link/Compile/Download button (see Figure 28)
or press F7 to compile the signal flow and download it to the
hardware. The audio signal passes from the S/PDIF receiver
through the ASRCs into the DSP and the EQ filter, and
then out on the S/PDIF transmitter. To change the settings
of the EQ filter, click the blue icon at top of the block. Drag
the control slider in SigmaStudio to change the filter gain
in real-time while the project is running.

EVAL-ADAU1466Z User Guide UG-1135
Rev. 0 | Page 17 of 45
The schematic (see Figure 58) shows audio from input Channel 0
and Channel 1 connected to the input of a volume control block.
The volume is controlled by the value of the AUXADC1 channel,
which is controlled by the left potentiometer, R1.
The output of the auxiliary ADC on the ADAU1466 is a 10-bit
integer value in a 32-bit register. The first DSP Readback block,
before the left shift, displays the output of the ADC in 32.0 format,
which can be interpreted as 32 integer bits and 0 fractional bits.
When the potentiometer is turned fully counter clockwise, this
block reads back the minimum ADC output value of 0. When
the potentiometer is turned fully clockwise, this block reads back
the maximum ADC output value of 1023 (within the range of
the component tolerance).
The native audio format of the ADAU1466 is 8.24. In this example,
the volume control multiplies the input signal by a fractional
value ranging from 0 (silence) to 1 (unity gain). Therefore, the
control signal from the ADC must be left shifted 14 bits to scale
the maximum value appropriately.
The second DSP Readback block, after the left shift, displays the
output of the ADC in 8.24 format, which may be interpreted as
8 integer bits and 24 fractional bits. When the potentiometer is
turned fully counter clockwise, this block reads back the minimum
ADC output value of 0. When the potentiometer is turned fully
clockwise, this block reads back the maximum ADC output value
of 1 (within the range of the component tolerance).
15789-160
Figure 58. Completed Signal Flow with DSP Read Back

UG-1135 EVAL-ADAU1466Z User Guide
Rev. 0 | Page 18 of 45
USING THE EVALUATION BOARD
POWER SUPPLY
Power is supplied to the evaluation board using a dc power
supply with a female positive center plug. The plug has a 2.1 mm
inner diameter, a 5.5 mm outer diameter, and a 9.5 mm length
(see Figure 59). The output must range between 5 V and 7 V
and must be able to source at least 1.5 A of current. Connect the
power supply to Connector J4. The unregulated supply powers
the operational amplifiers used in the active audio filters for the
analog audio inputs and outputs. An on-board linear regulator
(U5) generates the 3.3 V dc supply required for the ADAU1466
and AD1938, as well as other supporting ICs. When the power
supply is connected properly, LED D2 (A_3V3) illuminates.
15789-054
Figure 59. DC Power Supply Plug and Cable
INPUTS AND OUTPUTS
The EVAL-ADAU1466Z provides access to the serial ports,
S/PDIF interfaces, multipurpose pins, and auxiliary analog-to-
digital converters (ADCs) of the ADAU1466.
AD1938 Codec
Two of the four serial input ports are connected to the ADCs of
the AD1938, and all four of the serial output ports are connected
to the digital-to-analog converters (DACs) of the AD1938, for a
total of four channels of analog audio input and eight channels
of analog audio output.
The AD1938 is hardwired in standalone mode, and its serial
ports are configured as clock slaves. Therefore, the corresponding
serial ports on the ADAU1466 must be set as clock masters. By
default, all serial ports on the ADAU1466 are set as clock masters
when a new project is created in SigmaStudio.
Standalone mode eliminates the need and ability of the user to
configure the registers of the AD1938 via its SPI port. This mode
fixes the sample rate of the AD1938 at 44.1 kHz or 48 kHz. It is
not possible to change this setting. Even though the ADAU1466
is flexible and can run at any sample rate up to 192 kHz, the analog
audio inputs and outputs on the EVAL-ADAU1466Z can be
distorted or silent if a sample rate other than 44.1 kHz or 48 kHz is
used for the ADAU1466 serial ports.
Stereo Line Inputs
Two stereo input jacks allow four, single-ended, line level, analog
input signals. The AD1938 ADC inputs are configured such that
the full scale is 2.8 V p-p, which is ~1 V rms for a sine wave. Any
signal that exceeds 2.8 V p-p at the audio jack is clipped, which
creates distortion. The signals are fed to active low-pass filters
and converted to differential pairs before reaching the ADCs of
the AD1938. The filters are designed for a system sample rate of
44.1 kHz or 48 kHz.
The stereo input jacks accept standard stereo TRS 3.5 mm
(1/8 inch) mini plugs (tip connected to left, ring connected to
right, sleeve connected to ground) with two channels of audio
(see Figure 60).
15879-055
Figure 60. Standard Stereo TRS 1/8 Inch Mini Audio Plug and Cable
The signals pass through the AD1938 ADCs and then are sent
to the ADAU1466 serial input ports in I
2
S format. The mapping
of input signals to input channels in SigmaDSP and SigmaStudio
is shown in Table 2.
Table 2. Mapping of Stereo Analog Input Signals to SigmaStudio Channels
Input Jack Plug Contact AD1938 ADC Pins ADAU1466 Serial Input Pins Input Channel in SigmaStudio
J9 Left (tip) ADC1LN, ADC1LP SDATA_IN0 0
J9 Right (ring) ADC1RN, ADC1RP SDATA_IN0 1
J7 Left (tip) ADC2LN, ADC2LP SDATA_IN1 16
J7 Right (ring) ADC2RN, ADC2RP SDATA_IN1 17

EVAL-ADAU1466Z User Guide UG-1135
Rev. 0 | Page 19 of 45
Stereo Line Outputs
Four stereo output jacks allow eight line level analog output signals.
The AD1938 DAC outputs are configured such that a full-scale
signal is 2.8 V p-p at the jack, which is approximately 1 V rms
for a sine wave. The signals output from the DACs are fed to active
low-pass filters and then ac-coupled before reaching the output
jacks. The filters are designed for a system sample rate of
44.1 kHz or 48 kHz.
The output filters are designed to drive high impedance loads,
for instance, loads from active speakers. Some low impedance
loads, for example, loads from headphones, can also be driven
by these outputs. However, very low impedance loads, for example,
loads from passive speakers, cannot be driven by these outputs.
The stereo output jacks accept standard stereo TRS 1/8 inch mini
plugs (tip connected to left, ring connected to right, sleeve
connected to ground) with two channels of audio (see Figure 60).
The signals pass from the ADAU1466 serial outputs in I
2
S
format to the AD1938 DACs, where they are converted to
analog signals and sent through the output filters to the output
jacks. The mapping among the SigmaStudio output channels,
output serial ports, and output jacks is shown in Table 3.
S/PDIF Optical Transmitter and Receiver
The ADAU1466 S/PDIF interfaces are connected directly to
optical transmitter and receiver connectors, which convert the
electrical signals to and from optical signals, respectively. The
connectors accept standard TOSLINK connectors and optical
fiber cables (see Figure 61).
15789-056
Figure 61. TOSLINK Connector and Optical Fiber Cable
for S/PDIF Input and Output
The ADAU1466 S/PDIF receiver accepts signals with sample
rates between 18 kHz and 192 kHz. Because the incoming signal
is asynchronous to the system sample rate, an ASRC must be
used to convert the sample rate of the incoming signal. Optionally,
the SigmaDSP core can be configured to start processing audio
samples based on the sample rate of the incoming S/PDIF receiver
signal, meaning that no ASRC is required. However, using an
ASRC is strongly recommended for performance and reliability
reasons.
The ADAU1466 S/PDIF transmitter typically transmits signals
from the DSP core, meaning that the sample rate of the audio
coming out of the S/PDIF transmitter on the EVAL-ADAU1466Z
is typically 44.1 kHz or 48 kHz. Optionally, the S/PDIF transmitter
can be configured in a pass through mode, where it simply trans-
mits a copy of the signal directly from the receiver.
Both the S/PDIF receiver and transmitter carry two channels of
uncompressed audio.
Serial Audio Interface
Two of the four ADAU1466 serial input ports are connected to
the AD1938. Because the AD1938 is in standalone mode, the
device always drives the SDATA_IN0 and SDATA_IN1 pins of
the ADAU1466. As a result, external data signals cannot be
input to SDATA_IN0 or SDATA_IN1.
However, the remaining two serial input ports (SDATA_IN2
and SDATA_IN3, along with their corresponding clock pins,
BCLK_IN2, LRCLK_IN2/MP12, BCLK_IN3, and LRCLK_IN3/
MP13), are accessible directly via the J2 and J3 headers (see
Figure 62).
15789-057
Figure 62. Serial Input Port 2 and Serial Input Port 3 Signal Access Headers

UG-1135 EVAL-ADAU1466Z User Guide
Rev. 0 | Page 20 of 45
Table 3. Mapping of SigmaStudio Channels to Output Jacks
Output Jack Plug Contact AD1938 DAC Pin ADAU1466 Serial Output Pin Output Channel in SigmaStudio
J10 Left (tip) OL1 SDATA_OUT0 0
J10 Right (ring) OR1 SDATA_OUT0 1
J8 Left (tip) OL2 SDATA_OUT1 16
J8 Right (ring) OR2 SDATA_OUT1 17
J6 Left (tip) OL3 SDATA_OUT2 32
J6 Right (ring) OR3 SDATA_OUT2 33
J5 Left (tip) OL4 SDATA_OUT3 40
J5 Right (ring) OR4 SDATA_OUT3 41
Standard headers with 0.1 inch (2.54 mm) spacing, provide
connections from external sources. The J2 and J3 headers each
comprise two columns and three rows of pins. There is one
signal column and one ground column. Always connect at least
one ground wire between the header and the external signal
source to maintain proper signal integrity. A standard ribbon
cable provides signal integrity over longer distances because
signal wires are separated by ground wires (see Figure 63).
15789-058
Figure 63. Connecting External I
2
S Signals to Serial Input Port 2
The signals passing between the ADAU1466 serial output ports
and the AD1938 DAC are also accessible via the test points that
are situated between the two ICs. Signals can be tapped from
these test points and connected to external digital audio sinks, if
desired (see Figure 64). When connecting these signals to external
devices, connect at least one ground signal to maintain signal
integrity.
15789-059
Figure 64. Test Points for Monitoring Digital Audio Signals
MULTIPURPOSE (MP) PINS
The multipurpose pins on the ADAU1466 can be used for general-
purpose inputs or outputs when configured as such using the
ADAU1466 control registers. Of the 14 multipurpose pins, three
are connected to switches that pull them low or tie them high,
three are on test points and connected to high impedance inputs
to LED drivers, and two are available headers. The remaining
six pins are used for other functionality and are, therefore,
unavailable for use as multipurpose pins.
The signal from the LRCLK_OUT1/MP5 pin is fed to an inverter
that drives LED D4. The signal from the LRCLK_OUT3/MP9 pin
is fed to an inverter that drives LED D3. The signal from the
LRCLK_IN1/MP11 pin is fed to an inverter that drives LED D5.
The five multipurpose pins available for use as general-purpose
inputs or outputs, along with their access points on the evaluation
board, are described in Table 4.
/