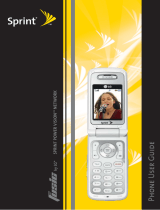Page is loading ...

User’s Guide
MOTO
TM
VE465


1
HELLOMOTO
Thanks for purchasing the
MOTO
TM
VE465 CDMA wireless phone! It’s an affordable phone with a sleek design that’s
sure to get attention.
Impressive Inside and Out
— Sleek styling with all the right features, including rich imaging and multimedia. Take
pictures and video in a snap with the 1.3 megapixel camera with 4x continuous digital zoom (see page 42). Listen to
your favorite music with the digital music player, and watch your music come to life with stunning visual effects on
the large display (see your Getting Started Guide).
Features at Your Fingertips
— Without opening the flip you can activate the music player, turn on Bluetooth™
power, or quickly mute your phone, using external control buttons (see your Getting Started Guide).
My Phone, My Way
– It’s your phone—make it that way. Customize your home screen with personal pictures,
change wallpapers, and use your favorite song as your ringtone (see your Getting Started Guide).

2
Here’s a quick anatomy lesson.
Left Soft Key
Perform function in
lower left display.
Camera/
Camcorder Key
Send Key
Make & answer calls.
Volume
Keys
Right Soft Key
Perform function in
lower right display.
Back Key
Power/End Key
Turn phone on/off,
end calls, exit menus.
4-Way Navigation Key
with Center Select
Press the center key to
open the main menu &
select highlighted options.
External Display
See incoming
calls & status
information.
Camera
Lens
Mini USB Port
Insert stereo headset,
battery charger, &
other accessories.
xz
y
Smart/
Speakerphone
Key
Headphones
Port
Music Player
Buttons
Bluetooth
Button
Mute
Button
Voice
Button

3
Press and hold the
Power
Key
P for a few
seconds, or until the
display lights up, to turn
on your phone.
1
Press the Navigation
Key (
S
)
up, down, left,
or
right
to highlight a
menu feature.
3
Press the Center Key (
s
)
to select it.
4
Press the Center Key (
s
)
to open the
Main Menu
.
2
Home Screen Main Menu
Messaging
Tue 05/06/08 1:56pm
ContactsMENU
Contacts
Settings
Call History
Tools
Web
Messaging
Camera
Multimedia
Extras
EV
EV

4
contents
contents
menu map . . . . . . . . . . . . . . . . . 6
get started . . . . . . . . . . . . . . . . . 8
about this guide . . . . . . . . . . . 8
basics . . . . . . . . . . . . . . . . . . . . . 9
home screen. . . . . . . . . . . . . . 9
external display. . . . . . . . . . . 12
adjust volume . . . . . . . . . . . . 12
handsfree . . . . . . . . . . . . . . . 12
lock & unlock phone . . . . . . . 13
keypad lock . . . . . . . . . . . . . . 14
lock side keys & external control
buttons . . . . . . . . . . . . . . . . . 15
lock application . . . . . . . . . . . 16
codes . . . . . . . . . . . . . . . . . . 16
if you forget a code. . . . . . . . 16
manage memory . . . . . . . . . 17
TTY operation . . . . . . . . . . . . 18
airplane mode. . . . . . . . . . . . 19
view your phone number . . . 20
tips & tricks. . . . . . . . . . . . . . . 21
personalize . . . . . . . . . . . . . . . 22
Quick Find Powered by
the QiX™ . . . . . . . . . . . . . . . 22
voice readout . . . . . . . . . . . . 23
key volumes. . . . . . . . . . . . . 23
alert reminders. . . . . . . . . . . 23
ring & vibrate . . . . . . . . . . . . 23
answer options . . . . . . . . . . 24
backlight. . . . . . . . . . . . . . . . 24
brightness . . . . . . . . . . . . . . 24
banner . . . . . . . . . . . . . . . . . 24
menu language . . . . . . . . . . 24
clock format . . . . . . . . . . . . . 24
restore phone. . . . . . . . . . . . 25
calls. . . . . . . . . . . . . . . . . . . . . 26
redial a number . . . . . . . . . . 26
automatic retry . . . . . . . . . . 26
turn off a call alert . . . . . . . . 26
call history . . . . . . . . . . . . . . 27
return a missed call . . . . . . . 27
speed dial . . . . . . . . . . . . . . 28
emergency calls . . . . . . . . . 28
attach number . . . . . . . . . . . 29
insert special characters . . . 29
international calls. . . . . . . . . 29
hearing aid. . . . . . . . . . . . . . 30
in-call options . . . . . . . . . . . 30
call times . . . . . . . . . . . . . . . 30
more calling features. . . . . . 31
text entry . . . . . . . . . . . . . . . . 32
messages . . . . . . . . . . . . . . . . 34
send messages . . . . . . . . . . 34

5
contents
receive messages . . . . . . . . 35
voicemail . . . . . . . . . . . . . . . 36
more messaging features . . 37
entertainment . . . . . . . . . . . . 39
play music . . . . . . . . . . . . . . 39
get music . . . . . . . . . . . . . . 39
camera & camcorder. . . . . . 42
view pictures. . . . . . . . . . . . 44
play videos . . . . . . . . . . . . . 45
launch browser . . . . . . . . . . 47
manage sounds. . . . . . . . . . 47
tools . . . . . . . . . . . . . . . . . . . . 48
voice recognition. . . . . . . . . 48
contacts . . . . . . . . . . . . . . . 49
network. . . . . . . . . . . . . . . . 52
personal organizer . . . . . . . . 52
connections . . . . . . . . . . . . . . 55
cable connections . . . . . . . . 55
Bluetooth™ connections. . . 55
service & repairs . . . . . . . . . . . 61
SAR Data . . . . . . . . . . . . . . . . . 64
Content Copyright . . . . . . . . . 65
AGPS & Emergency Calls. . . . 65
Safety Information . . . . . . . . . 68
Industry Canada Notice . . . . . 71
FCC Notice. . . . . . . . . . . . . . . . 71
Use & Care. . . . . . . . . . . . . . . . 72
Warranty . . . . . . . . . . . . . . . . . 73
Hearing Aids . . . . . . . . . . . . . . 76
WHO Information . . . . . . . . . . 77
Registration. . . . . . . . . . . . . . . 77
Export Law . . . . . . . . . . . . . . . 77
Recycling Information . . . . . . 78
Perchlorate Label . . . . . . . . . . 78
Privacy and Data Security . . . 78
Driving Safety . . . . . . . . . . . . . 79
index . . . . . . . . . . . . . . . . . . . . 81

6
menu map
menu map
main menu
L
Contacts
j
Multimedia
• Music Player
• Ringtones & Sounds
•Camera
•Pictures
• Video Camera
• Videos
• Storage Device Tools
u
Settings
• (see next page)
m
To o l s
• Bluetooth
• Voice Commands
• Datebook
•AlarmClock
• World Clock
•Calculator
• Notepad
E
Web *
g
Messaging *
•Voicemail
• Create Message
• Inbox
• Outbox
•Drafts
H
Camera
b
Extras *
q
Call History
This is the standard main menu layout.
Your
phone’s menu may be different.
* Network and/or subscription dependant
feature

7
menu map
settings menu
• Sounds
• Call Ringtone
• Message Ringtone
• Voicemail Ringtone
•Ring&Vibrate
• Alert Reminders
• Service Alerts
• Power On/Off
• Voice Readout
• Keypad Volume
• Volume Sidekeys
•Display
• Banner
• Backlight
• Brightness
• Wallpaper
•ClockFormat
• Phone
• Airplane Mode
• Shortcuts
• Language
• Security
• Network Selection
• Active Line
•TextLearning
• Quick Find
•Call
• Answer Options
• Auto Retry
• TTY Setup
‡
• One Touch Dial
• Int’l Dialing
• DTMF Tones
• Hearing Aid
• Auto Prepend ‘1’
•USBMode
• Mass Storage
• Modem/COM
• Storage Device
• Save Options *
• Phone Memory
• Memory Card *
• Phone Info
• My Number
•SW/HW Version
• Icon Glossary
* available only when optional memory card
installed
‡
Network and/or subscription dependant
feature

8
get started
get started
about this guide
This guide shows how to locate a menu feature as
follows:
Find it:
s
>
q Call History
>
Dialed Calls
This means that, from the home screen:
1
Press the center key
s
to open the menu.
2
Press the navigation key
S
to scroll to
q Call History
, and press
s
to select it.
3
Press the navigation key
S
to scroll to
Dialed Calls
,
and press
s
to select it.
CAUTION:
Before using the
phone for the first time, read the
Important Safety and Legal
Information
included in the gray-
edged pages at the back of this
guide.
symbols
This means a feature is
network/subscription dependent and may
not be available in all areas. Contact your
service provider for more information.
This means a feature requires an optional
accessory.

9
basics
basics
home screen
Your phone shows the home screen when you are not
on a call or using the menu.
Note:
Your home screen might look different from the
one shown, depending on your service provider.
Soft key labels in the home screen show the current
soft key functions.
Indicators at the top of your phone’s display provide
important status information, such as incoming calls,
missed messages, and other conditions. Here are the
indicators you may see:
Tue 05/06/08 1:56pm
Messaging
ContactsMenu
Left Soft
Key Label
Status
Indicators
Right Soft
Key Label
Right Soft
Key
Left Soft
Key
EV
indicator
8
Signal Strength
—Vertical bars show the
strength of the network connection.
D
Digital
—Phone is in a CDMA digital
coverage area.
EV
EVDO Coverage
—Phone is in an
EVDO (fast broadband internet
service) coverage area.

10
basics
)
1xRTT
—Phone is in a 1xRTT coverage
area. (1xRTT offers higher voice and data
transmission than CDMA.)
í
Airplane Mode
—Phone’s features that
require voice or data transmission are
turned off (see page 19).
W
Roaming
—Phone is in a digital coverage
area and is roaming off network.
5
SSL
—Indicates phone is using Secure
Sockets Layer (SSL) secure data
transmission.
ã
Data Call
—(Arrows colored blue) Shows
during an active data call.
ã
Dormant
—(Arrows colored white)
Indicates phone is dormant and PPP
session is active.
indicator
9
No Service
—Phone is in area with no
service coverage.
G
VR Active
—Indicates the phone’s Voice
Recognition feature is active (see
page 48).
æ
VR Listening
—Indicates the phone’s
Voice Recognition feature is waiting for a
voice command (see page 48).
8
TTY
—Phone is in TTY mode (see
page 18).
0
Keypad Locked
—Keypad is locked.
A
Battery Level
—Shows battery charge
level. The more bars, the greater the
charge.
Bluetooth Active
—Your phone is paired
to another Bluetooth™ device.
indicator

11
basics
Bluetooth On
—Your phone’s Bluetooth
power is
On
.
Bluetooth Connected
—Your phone is
connected to another Bluetooth device.
t
In Call
—Shows during an active voice
call.
]
New Message
—Phone received a new
text message.
w
New Voicemail Message
—Phone
received a new voicemail message.
New Text & Voicemail
Message
—Phone received a new text
and a new voicemail message.
à
All Sounds Off
—
Master Volume
is set to
All
sounds off
(see page 12).
indicator
]
H
Vibrate Only
—
Master Volume
is set to
Vibrate
Only
(see page 12).
á
Alarm Only
—
Master Volume
is set to
Alarm Only
(see page 12).
=
Missed Call
—Phone received an
unanswered call.
i
Speakerphone On
—Speakerphone is on.
h
Alarm On
—An alarm has been set.
indicator

12
basics
external display
When you close your phone, the
external display shows the time
and date, status indicators, and
notifications for incoming calls
and events. For a list of status
indicators, see the previous
section.
adjust volume
With the flip open, press the
volume keys up or down to:
•
turn off an incoming
call alert
•
adjust the earpiece
volume during calls
•
change sound settings (see your Getting
Started Guide)
handsfree
Note:
The use of wireless phones while driving may
cause distraction. Discontinue a call if you can’t
concentrate on driving. Additionally, the use of wireless
devices and their accessories may be prohibited or
restricted in certain areas. Always obey the laws and
regulations on the use of these products.
handsfree speaker
To activate the
handsfree speaker
during a call
, press and
hold the smart/-
speakerphone key.
11 :1 0a m
Mon 05/15/08
xz
y
EV
Smart/Speaker-
phone Key

13
basics
You will hear an audible alert, and your phone will show
the speakerphone indicator
i
and
Speaker Phone On
on the
main screen.
The handsfree speaker stays on until you press and
hold the smart/speakerphone key again or turn off the
phone.
To turn off the handsfree speaker
, press and hold the
smart/speakerphone key. Your phone will show
Speaker
Phone Off
on the main screen.
To e n d t h e c a l l
, press the power/end key
O
. You will
hear an audible alert.
Note:
The handsfree speaker won’t work when your
phone is connected to a handsfree car kit or headset.
accessory volume settings (car
kit or headset)
To adjust volume of headsets or car kit accessories that
are enabled for Bluetooth™ wireless connections,
press your phone’s volume keys up or down during an
active call.
lock & unlock phone
You can lock your phone manually or set it to lock
automatically whenever you turn it off.
To lock or unlock your phone, you need the four-digit
lock/unlock code (see page 16).
A locked phone still rings or vibrates for incoming calls
or messages,
but you have to unlock it to answer
.
You can make emergency calls on your phone even
when it is locked (see page 28).

14
basics
manual lock
Find it:
s
>
u Settings
>
Phone
>
Security
1
When prompted, enter the four-digit unlock code
and press
Done
.
2
Scroll to
Lock Phone Now
and press
s
.
3
When prompted, enter the four-digit unlock code
and press
Done
.
To unlock your phone
:
When you see
Enter Unlock Code
, enter your four-digit unlock
code and press
Done
.
automatic lock
To lock the phone whenever you turn it on:
Find it:
s
>
u Settings
>
Phone
>
Security
1
When prompted, enter the four-digit unlock code
and press
Done
.
2
Scroll to
Phone Lock Setting
and press
s
.
3
Scroll to
On Power Up
and press
s
.
The phone will be locked whenever it is turned on. To
unlock the phone when you turn it on, enter the
four-digit unlock code in the
Enter Lock Code
entry area and
press
Done
.
keypad lock
You can lock the phone’s keypad to prevent accidental
key presses.
To lock the keypad manually
:
With the flip open, press and hold
*
from the home
screen. The phone will show
Phone Keypad is now Locked
. To
unlock the keypad, press
Unlock Keypad
, then press
s
.
To lock the keypad after a timer expires
:
Find it:
s
>
u Settings
>
Phone
>
Security
1
When prompted, enter the four-digit unlock code
and press
Done
.

15
basics
2
Scroll to
Keypad Lock Setting
and press
s
.
3
Scroll to
Timed
and press
s
.
4
Scroll to
2 Seconds
,
4 Seconds
, or
8 Seconds
, and
press
s
.
The keypad will be locked whenever it is at the home
screen and no keys are pressed for the period of time
you selected.
To unlock the phone
, enter the four-digit
unlock code in the
Enter Lock Code
entry area and press
Done
.
lock side keys & external
control buttons
Note:
When you lock the side keys, you can still use
the volume keys to dismiss an incoming call.
When your phone’s flip is closed, you can lock the
phone’s side keys (see page 2) and external control
buttons (see your Getting Started Guide). This prevents
you from accidentally changing the
Master Volume
setting
with the volume keys, muting your phone, turning on
Bluetooth™ power, or activating the music player.
To lock
the side
keys and external
control buttons,
press and hold the
smart/speaker-
phone key
on the
left side of the
phone.
If you press a
locked side key
when flip is closed,
you see the
0
indicator. If you open the flip, the side
keys are unlocked and can be used as normal.
To unlock
the side keys and external control buttons,
press and hold the smart/speakerphone key
, then
press the volume keys up or down.
11:10am
Mon 05/15/08
Smart/-
Speaker-
phone Key
EV

16
basics
lock application
Find it:
s
>
u Settings
>
Phone
>
Security
1
When prompted, enter the four-digit lock code and
press
Done
.
2
Scroll to
Restrictions
and press
s
.
3
Scroll to the desired application and press
s
:
Calls
,
Messages
,
Location
,
Data Modem
,
Brew
,
Browser
.
codes
Your phone’s four-digit
unlock code
is originally set to
1234
or to the
last four digits of your phone number
.
The six-digit
security code
is originally set to
183729
.
Your service provider may reset these codes before you
get your phone.
If your service provider didn’t change the unlock code,
you should change it to prevent unauthorized use of
your phone. The unlock code must contain four digits.
To change the unlock code
:
Find it:
s
>
u Settings
>
Phone
>
Security
1
When prompted, enter the four-digit unlock code
and press
Done
.
2
With
Edit Lock Code
highlighted, press
s
.
3
Enter the new code in both entry fields and press
Done
.
if you forget a code
Your phone’s four-digit unlock code is set at the factory
to
1234
or to the
last four digits of your phone
number.
The six-digit security code is set to
183729
.
If you forget your security code, contact your service
provider.

17
basics
manage memory
Note:
The microSD memory card is an
optional
accessory
, available separately.
You can store multimedia content such as songs and
photos on your phone’s internal memory or on a
removable microSD memory card.
Note:
If you download a copyrighted file to your phone
and store it on your memory card, you can use the file
only when your memory card is inserted in your phone.
You cannot send, copy, or change copyrighted files.
See your Getting Started Guide for instructions on
installing a memory card.
set memory for multimedia content
Find it:
s
>
u Settings
>
Storage Device
1
With
Save Options
highlighted, press
s
.
2
Scroll to
Pictures
,
Videos
, or
Sounds
, and press
s
.
3
Select
Phone Memory
or
Memory Card
and press
s
.
view memory information
Find it:
s
>
u Settings
>
Storage Device
1
Select
Phone Memory
or
Memory Card
and press
s
.
2
If you selected
Phone Memory
in step 1, select
Phone
Memory Usage
,
My Pictures
,
My Videos
, or
My Sounds
, and
press
s
.
If you selected
Memory Card
in step 1, select
Memory Card
Usage
,
My Pictures
,
My Videos
,
My Sounds
, or
Format Memory Card
,
and press
s
.
move files
You can move files (such as photos, videos, sound, and
music files) to the memory card to free up phone
memory.
Note:
Moving a file to the memory card deletes it from
phone memory.

18
basics
Find it:
s
>
u Settings
>
Storage Device
1
Select
Phone Memory
or
Memory Card
and press
s
.
2
Scroll to
My Pictures
,
My Videos
, or
My Sounds
, and
press
s
. If necessary, scroll to the name of a
folder and press
s
.
3
To move a single file, scroll to the file and press
Options
, then scroll to
Move
and press
s
.
To move more than one file, press
Options
, then
scroll to
Move Multiple
and press
s
. Scroll to each
file you want to move and press
s
to mark it,
then press
Done
.
Note:
Files that were preloaded on your phone
can’t be moved.
4
On the
Move To
screen, scroll to the destination for
the moved file(s) and press
s
.
5
When prompted to confirm the move, select
Yes
and press
s
.
TTY operation
You can use an optional TTY device with your
phone to send and receive calls. You must plug
the TTY device into the phone’s headset jack and set
the phone to operate in one of three TTY modes.
Use a TSB-121 compliant cable (provided by the TTY
device manufacturer) to connect the TTY device to the
phone.
Set the phone volume to level 4 (middle setting) for
proper operation. If you experience a high number of
incorrect characters, adjust the volume as needed to
minimize errors.
For optimal performance, your phone should be at least
12 inches (30 centimeters) from the TTY device. Placing
the phone too close to the device may cause high error
rates.
/