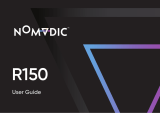4
• Do not place the monitor where children are likely to be present.
• Do not place items that might tempt children to climb, such as toys and remote
controls, on the top of the device or furniture on which the product is placed.
• If smoke, an abnormal noise, or a strange odor is present, immediately turn the
device off and call your dealer or ViewSonic®. It is dangerous to continue using
the device.
• Do not attempt to circumvent the safety provisions of the polarized or
grounding-type plug. A polarized plug has two blades with one wider than the
other. A grounding-type plug has two blades and a third grounding prong. The
wide blade and the third prong are provided for your safety. If the plug does not
fit into your outlet, obtain an adapter and do not attempt to force the plug into
the outlet.
• When connecting to a power outlet, Do not remove the grounding prong. Please
ensure grounding prongs are never removed.
• Always route and manage cords and cables connected to your device so they
cannot be tripped over, pulled, or grabbed.
• Protect the power cord from being treaded upon or pinched, particularly at the
plug, and at the point where it emerges from the equipment. Ensure that the
power outlet is located near the equipment so that it is easily accessible.
• Disconnect the power plug from the power outlet if the device is not being used
for a long period of time.
• Please confirm the distribution system installed in the building. The system
should provide a circuit breaker rated at 120/240V, 20A.
• Only use attachments/accessories, such as carts, stands, tripods, brackets or
tables, specified by the manufacturer.
• When a cart is used, use with caution when moving the cart/equipment
combination to avoid injury from tipping over.
• Refer all servicing to qualified service personnel. Service will be required when
the unit has been damaged in any way, such as:
ͫ if the power-supply cord or plug is damaged.
ͫ if liquid is spilled onto or objects fall into the unit.
ͫ if the unit is exposed to rain or moisture.
ͫ if the unit does not operate normally or has been dropped.
• When using ear-/headphones, adjust the volume to appropriate levels, or
hearing damage may result.