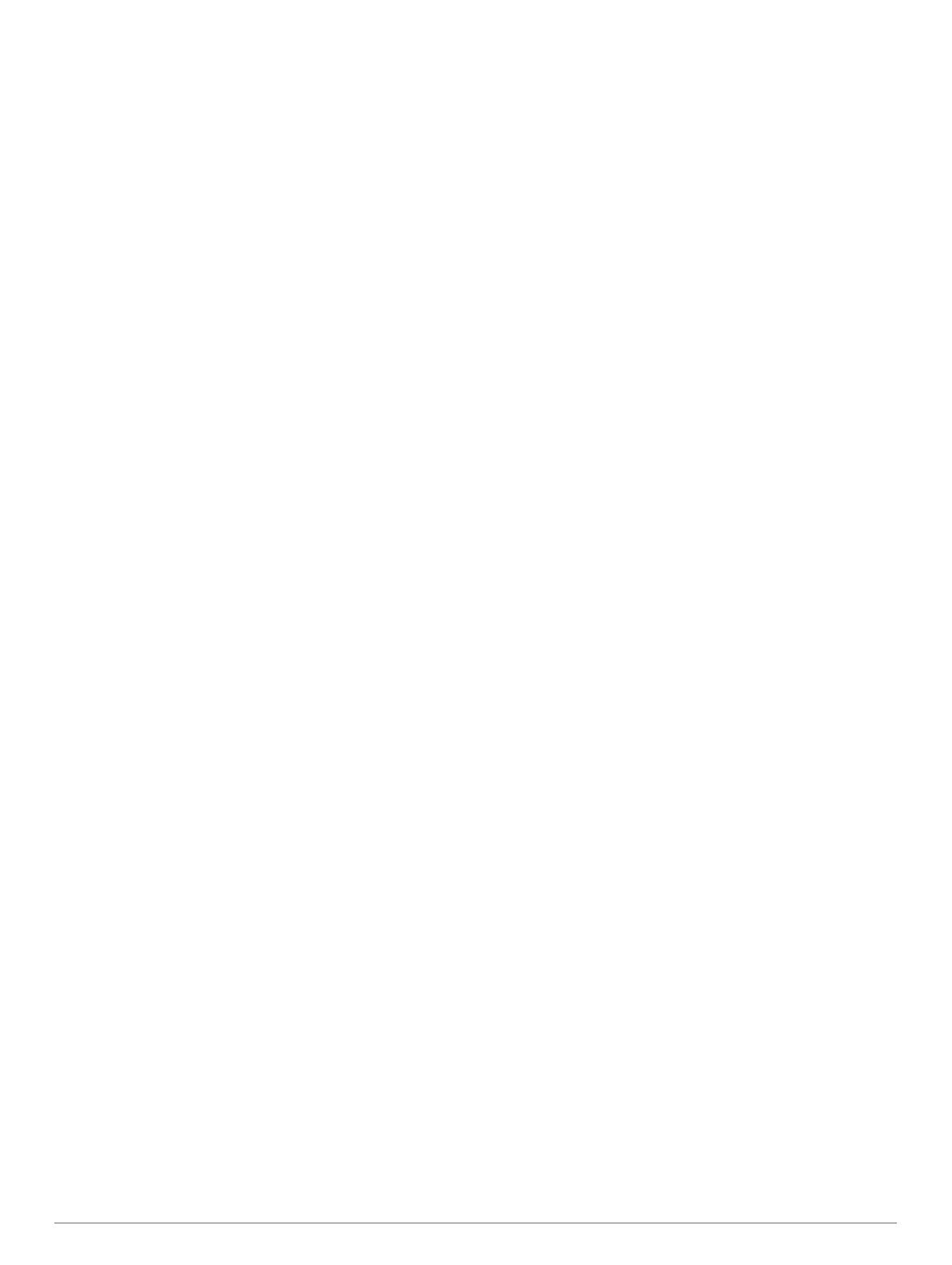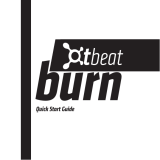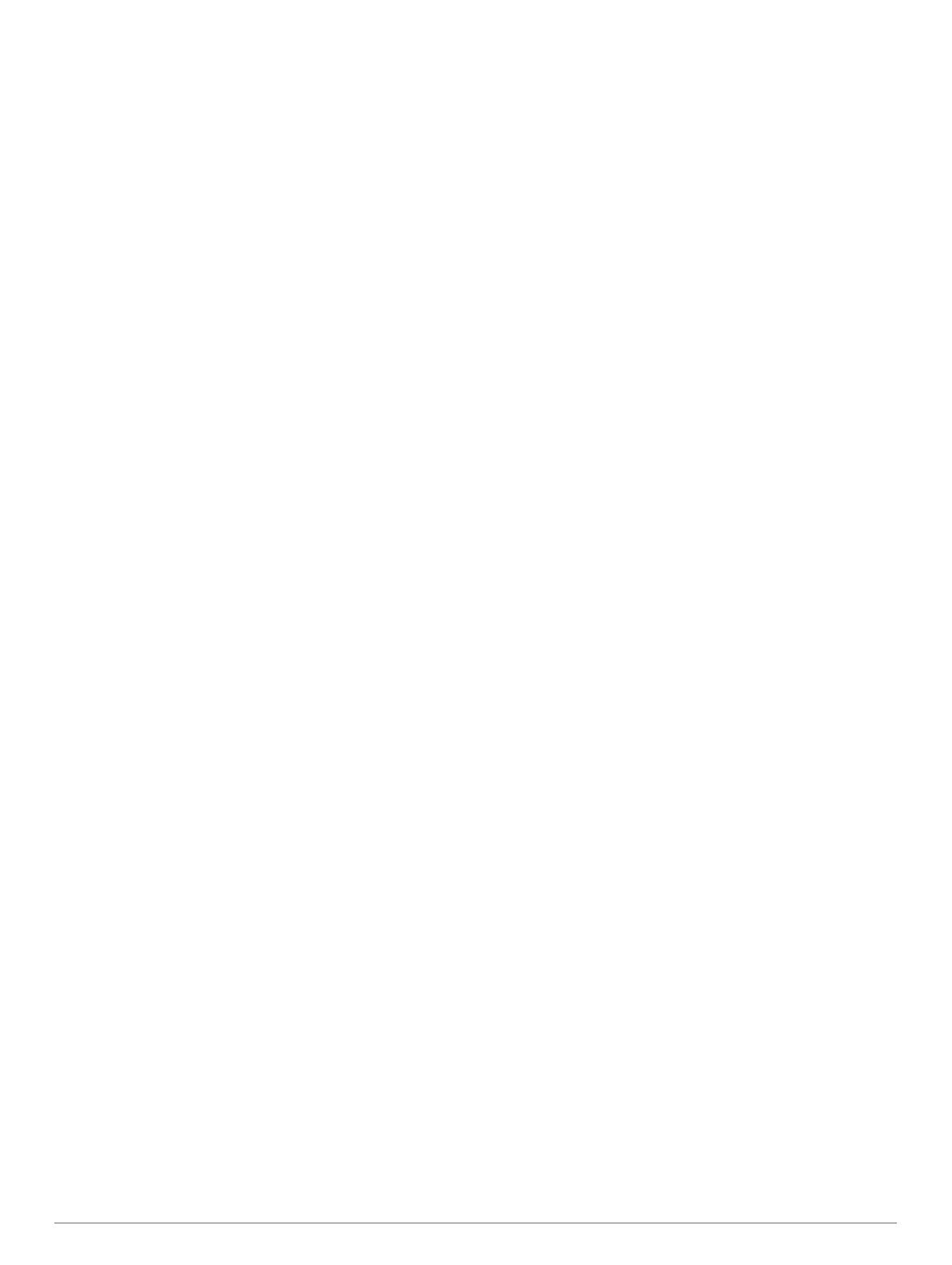
Table of Contents
Introduction.....................................................................1
Device Overview......................................................................... 1
Status Icons................................................................................ 1
Pairing Your Smartphone with Your Device............................... 1
Viewing the Controls Menu......................................................... 1
Training........................................................................... 1
Going for a Run.......................................................................... 1
Starting an Activity...................................................................... 2
Tips for Recording Activities.................................................. 2
Stopping an Activity.................................................................... 2
Workouts.....................................................................................2
Following a Workout.............................................................. 2
About the Training Calendar.................................................. 2
Adaptive Training Plans......................................................... 3
Interval Workouts................................................................... 3
Using Run and Walk Intervals.................................................... 3
Training Indoors.......................................................................... 3
Calibrating the Treadmill Distance......................................... 4
Personal Records....................................................................... 4
Viewing Your Personal Records............................................ 4
Restoring a Personal Record................................................. 4
Clearing a Personal Record................................................... 4
Clearing All Personal Records............................................... 4
Activity Tracking............................................................ 4
Auto Goal.................................................................................... 4
Using the Move Alert.................................................................. 4
Turning on the Move Alert......................................................4
Garmin Move IQ™ Events.......................................................... 4
Intensity Minutes......................................................................... 4
Earning Intensity Minutes.......................................................4
Sleep Tracking............................................................................ 5
Using Automated Sleep Tracking.......................................... 5
Using Do Not Disturb Mode................................................... 5
Smart Features............................................................... 5
Bluetooth Connected Features................................................... 5
Manually Syncing Data with Garmin Connect........................5
Widgets....................................................................................... 5
Viewing the Widgets.............................................................. 5
Locating a Lost Mobile Device.................................................... 6
Controlling Music Playback on a Connected Smartphone......... 6
Enabling Bluetooth Notifications................................................. 6
Viewing Notifications.............................................................. 6
Managing Notifications...........................................................6
Turning Off the Bluetooth Smartphone Connection............... 6
Turning On and Off Smartphone Connection Alerts.............. 6
Syncing Activities........................................................................ 6
Playing Audio Prompts During Your Activity............................... 6
Safety and Tracking Features.....................................................6
Adding Emergency Contacts................................................. 7
Turning Incident Detection On and Off.................................. 7
Requesting Assistance.......................................................... 7
Heart Rate Features....................................................... 7
Wrist-based Heart Rate.............................................................. 7
Wearing the Device................................................................7
Tips for Erratic Heart Rate Data.............................................7
Viewing the Heart Rate Widget.............................................. 7
Broadcasting Heart Rate Data to Garmin Devices................ 7
Setting an Abnormal Heart Rate Alert....................................8
Turning Off the Wrist-based Heart Rate Monitor................... 8
About Heart Rate Zones............................................................. 8
Fitness Goals......................................................................... 8
Letting the Device Set Your Heart Rate Zones...................... 8
Setting Your Maximum Heart Rate........................................ 8
Customizing Your Heart Rate Zones and Maximum Heart
Rate....................................................................................... 8
Heart Rate Zone Calculations................................................ 8
Getting Your VO2 Max. Estimate for Running............................ 9
About VO2 Max. Estimates.................................................... 9
Recovery Time............................................................................9
Viewing Your Recovery Time.................................................9
Viewing Your Predicted Race Times.......................................... 9
Heart Rate Variability and Stress Level...................................... 9
Using the Stress Level Widget............................................... 9
Body Battery............................................................................. 10
Viewing the Body Battery Widget.........................................10
Tips for Improved Body Battery Data................................... 10
History........................................................................... 10
Viewing History......................................................................... 10
Deleting History........................................................................ 10
Viewing Data Totals.................................................................. 10
Data Management.................................................................... 10
Deleting Files....................................................................... 10
Disconnecting the USB Cable..............................................10
Garmin Connect........................................................................11
Syncing Your Data with the Garmin Connect App............... 11
Using Garmin Connect on Your Computer.......................... 11
ANT+ Sensors............................................................... 11
Pairing Your ANT+ Sensors..................................................... 11
Foot Pod................................................................................... 11
Going for a Run Using a Foot Pod....................................... 11
Foot Pod Calibration............................................................ 11
Setting Foot Pod Speed and Distance................................. 12
Using an Optional Bike Speed or Cadence Sensor.................. 12
Customizing Your Device............................................ 12
Setting Up Your User Profile.....................................................12
Activity Options......................................................................... 12
Customizing Your Activity Options....................................... 12
Changing Your Displayed Activities..................................... 12
Customizing the Data Fields................................................ 12
Customizing the Widget Loop................................................... 12
Alerts.........................................................................................13
Setting a Recurring Alert...................................................... 13
Setting Your Heart Rate Alerts.............................................13
Marking Laps by Distance........................................................ 13
Turning on the Lap Key............................................................ 13
Using the Auto Pause® Feature............................................... 13
Changing the GPS Setting....................................................... 13
GPS and Other Satellite Systems........................................ 13
Activity Tracking Settings..........................................................13
Turning Off Activity Tracking................................................ 14
Watch Face Settings.................................................................14
Customizing the Watch Face............................................... 14
Downloading Connect IQ Features...................................... 14
Downloading Connect IQ Features Using Your Computer.. 14
System Settings........................................................................ 14
Time Settings....................................................................... 14
Time Zones.......................................................................... 14
Changing the Backlight Settings.......................................... 14
Setting the Device Sounds.................................................. 14
Displaying Pace or Speed....................................................14
Changing the Units of Measure........................................... 14
Clock......................................................................................... 14
Setting the Time Manually................................................... 14
Setting an Alarm.................................................................. 14
Deleting an Alarm................................................................ 15
Starting the Countdown Timer............................................. 15
Using the Stopwatch............................................................ 15
Device Information....................................................... 15
Table of Contents i