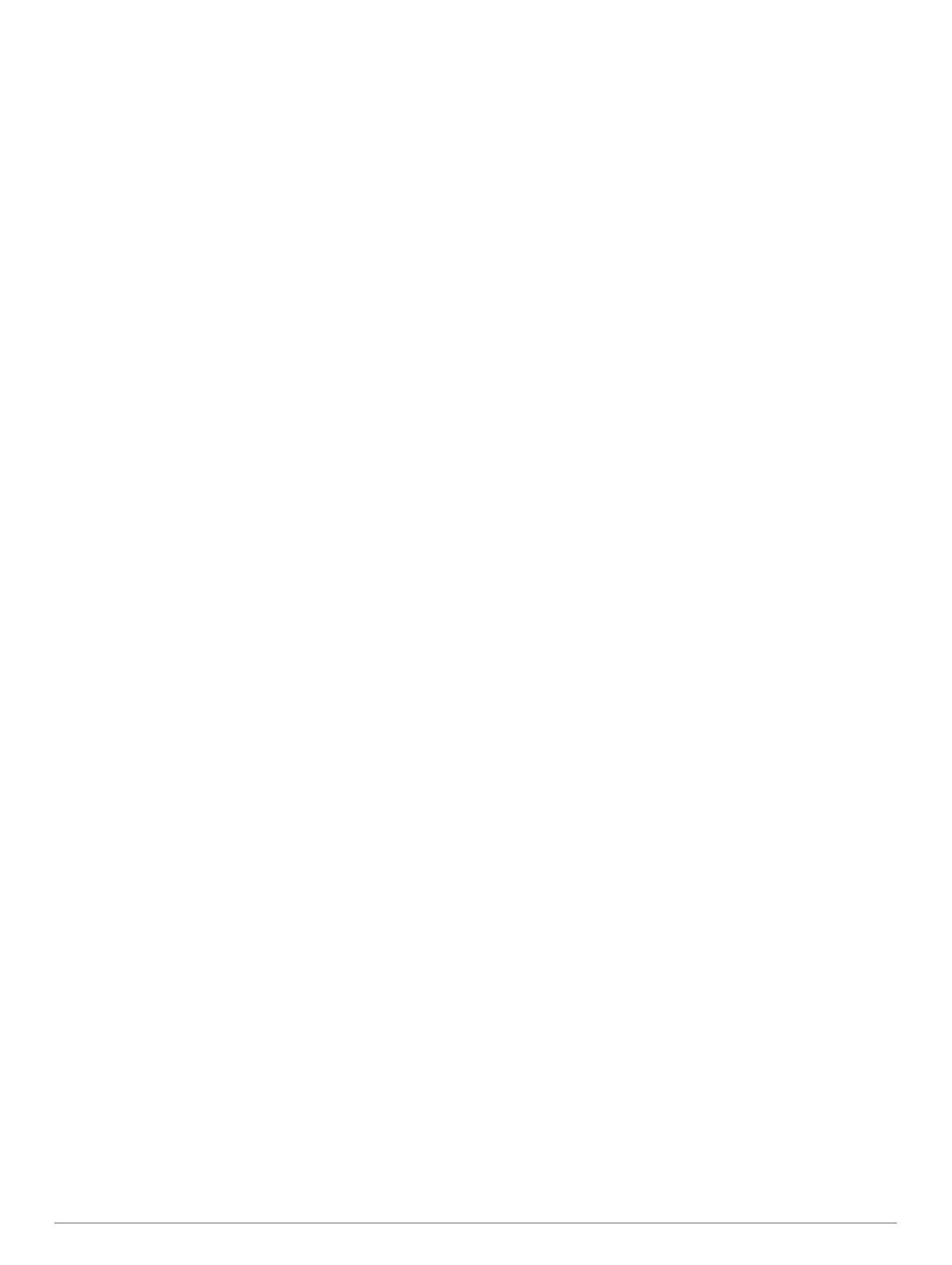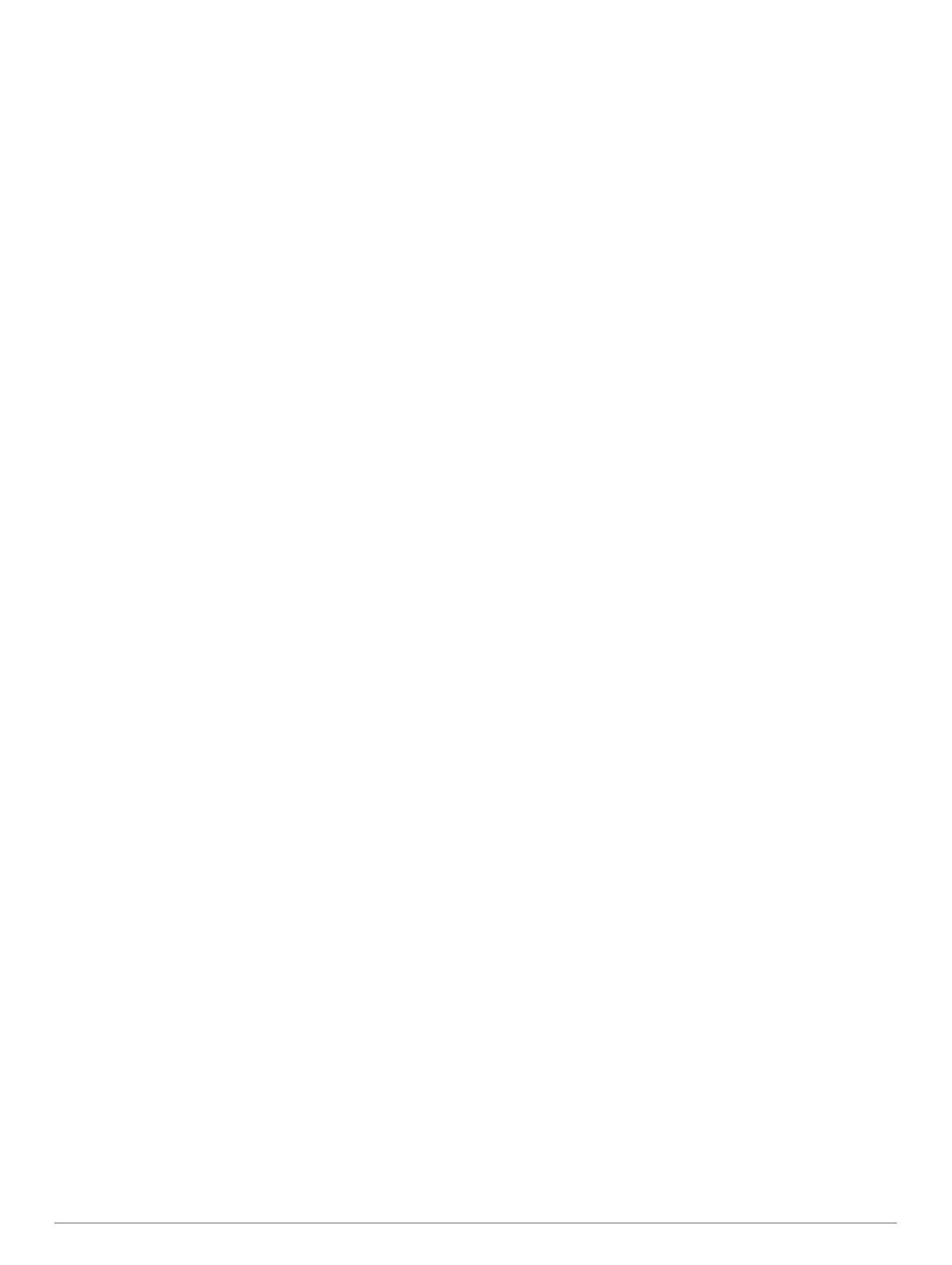
Table of contents
Getting started................................................................ 1
Connecting the Device to Vehicle Power................................... 1
Support and updates.................................................................. 1
Setting Up Garmin Express................................................... 1
nüMaps Guarantee™.............................................................1
Lifetime Subscriptions............................................................ 1
Updating Maps and Software with Garmin Express.............. 1
Entering and exiting sleep mode................................................ 2
Turning off the device................................................................. 2
Resetting the device.............................................................. 2
Acquiring GPS signals................................................................ 2
Adjusting the screen brightness................................................. 2
Adjusting the volume.................................................................. 2
Status bar icons.......................................................................... 2
Viewing GPS signal status..................................................... 2
Battery information................................................................. 2
Setting the Time..................................................................... 2
Using the on-screen buttons....................................................... 2
Using the on-screen keyboard.................................................... 2
Locations........................................................................ 2
Finding locations......................................................................... 2
Finding a location by category............................................... 2
Finding a location using the search bar................................. 3
Changing the search area..................................................... 3
Finding a location by browsing the map................................ 3
Finding an address................................................................ 3
Finding recently found destinations....................................... 3
Finding parking...................................................................... 3
Search tools........................................................................... 3
Saving Locations........................................................................ 3
Saving a Location.................................................................. 3
Saving your current location.................................................. 3
Saving a home location..........................................................4
Editing a favourite location..................................................... 4
Assigning categories to a saved location............................... 4
Deleting a favourite location...................................................4
Setting a simulated location........................................................ 4
Adding a shortcut........................................................................ 4
Removing a shortcut.............................................................. 4
Custom points of interest............................................................ 4
Installing POI Loader............................................................. 4
Using the POI Loader Help Files........................................... 4
Finding custom POIs..............................................................4
Navigation....................................................................... 4
Starting a route........................................................................... 4
Previewing Multiple Routes....................................................4
Changing the route calculation mode.................................... 4
Starting a route to a favourite location................................... 5
Your route on the map................................................................ 5
Using the Map........................................................................ 5
Adding a Point to a Route...................................................... 5
Taking a Detour..................................................................... 5
Stopping the route..................................................................5
Viewing Route Activity................................................................ 5
Viewing a route summary...................................................... 5
Viewing the next turn............................................................. 5
Viewing junctions................................................................... 5
Up Ahead.................................................................................... 5
Finding upcoming points of interest....................................... 5
Customising the up ahead categories................................... 5
Trip information........................................................................... 6
Viewing trip data from the map.............................................. 6
Viewing the trip information page.......................................... 6
Viewing the trip log
.................................................................6
Resetting trip information....................................................... 6
Viewing current location information........................................... 6
Finding nearby services......................................................... 6
Getting directions to your current location............................. 6
Avoiding road features................................................................ 6
About custom avoidances...........................................................6
Avoiding an area.................................................................... 6
Avoiding a road...................................................................... 6
Disabling a custom avoidance............................................... 6
Deleting custom avoidances.................................................. 6
Customising the map.................................................................. 6
Customising the map tools.....................................................6
Customising the map layers...................................................6
Changing the map data field.................................................. 6
Changing the map perspective.............................................. 7
Customising the Vehicle........................................................ 7
Safety Cameras.......................................................................... 7
Traffic.............................................................................. 7
Receiving Traffic Data Using a Traffic Receiver......................... 7
Viewing upcoming traffic............................................................. 7
Viewing traffic on the map......................................................7
Searching for traffic incidents.................................................7
Traffic on your route....................................................................7
Taking an alternative route.................................................... 7
About traffic subscriptions...........................................................7
Subscription activation........................................................... 7
Viewing traffic subscriptions...................................................7
Adding a subscription.............................................................8
Using the apps................................................................ 8
Using Help.................................................................................. 8
Searching help topics.............................................................8
About ecoRoute™...................................................................... 8
Setting Up the Vehicle........................................................... 8
Changing the fuel price.......................................................... 8
Calibrating the fuel economy................................................. 8
About ecoChallenge...............................................................8
Viewing fuel economy information......................................... 8
Mileage reports...................................................................... 8
Resetting ecoRoute Information............................................ 8
Driving Tips............................................................................ 8
Planning a trip............................................................................. 9
Scheduling a trip.................................................................... 9
Navigating to a saved trip...................................................... 9
Editing a saved trip................................................................ 9
Viewing previous routes and destinations.................................. 9
Data management.......................................................... 9
File types.................................................................................... 9
About Memory Cards.................................................................. 9
Installing a memory card........................................................ 9
Connecting the Device to Your Computer.................................. 9
Transferring data from your computer........................................ 9
Customising the device................................................. 9
Map and vehicle settings............................................................ 9
Enabling maps..................................................................... 10
Navigation settings................................................................... 10
Calculation mode................................................................. 10
Display Settings........................................................................ 10
Traffic Settings.......................................................................... 10
Units and time settings............................................................. 10
Language and Keyboard Settings............................................ 10
Device and privacy settings...................................................... 10
Restoring settings..................................................................... 10
Appendix....................................................................... 10
Table of contents i