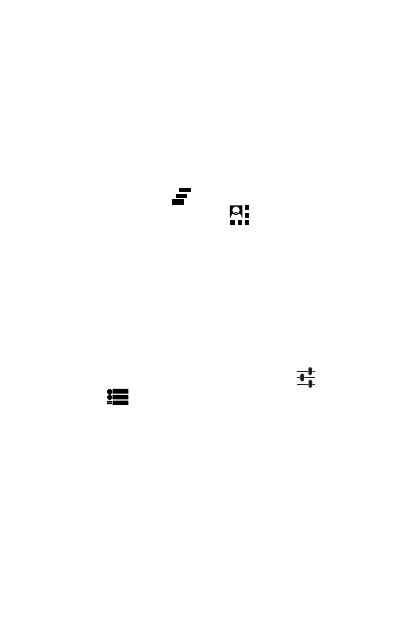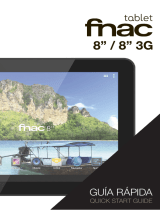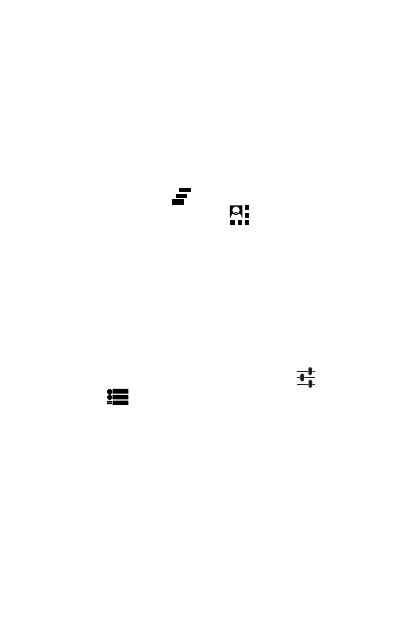
English
45
Fnac 5
Notications and notices bar.
Theupperbardisplaysnoticationsandalerts.
Someoftheiconsthatcanweshownare:
missedcalls,newe-mails,etc.
1.Ifyoupullitdownwithangeryouwill
seethefollowingoptions:On the right-hand
sideyou’llndthe
iconwhichcloses
thewindowfollowedbythe
icon that
allowsyoutocreateyoursocialprole
and set up your phone via direct access.
Ifyouhavealreadycreatedyoursocialprole
thiswillbethersticoninthelist. If you do
not have it yet, you can do it in the option
Contacts > Set my prole.
2. Ifyoupullitdownwithtwongersyou
willsee:Ontheright-handsideyou’llnd
the quick-access function for Settings
and the icontogotonoticationsand
notices. Bellow,youwillndthesettings
icons: Airplane Mode, Battery status, Wi-
Fi, Bluetooth, GPS, Data connection, Data
usage, Audio Proles, Brightness, Timeout
and Auto Rotate.