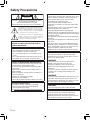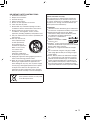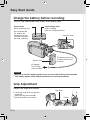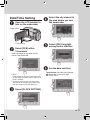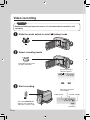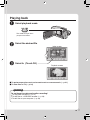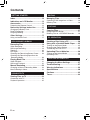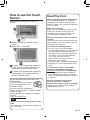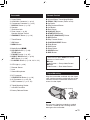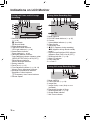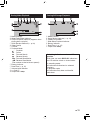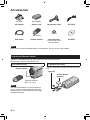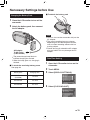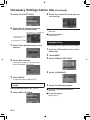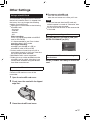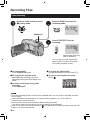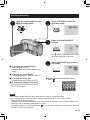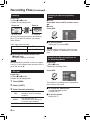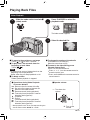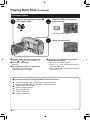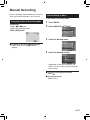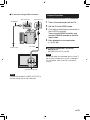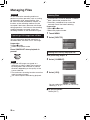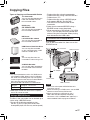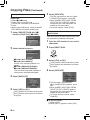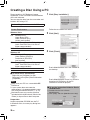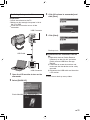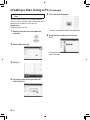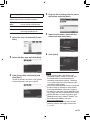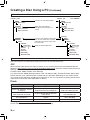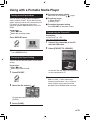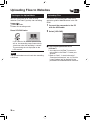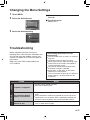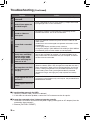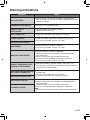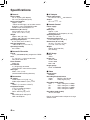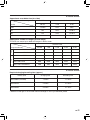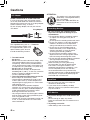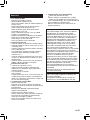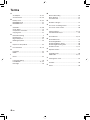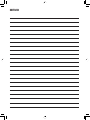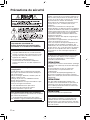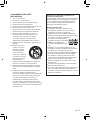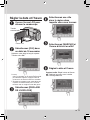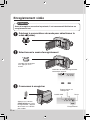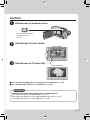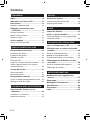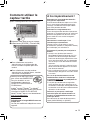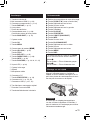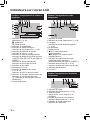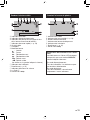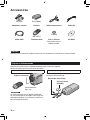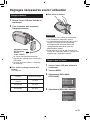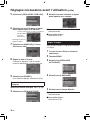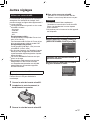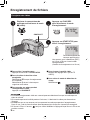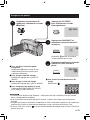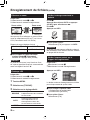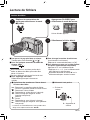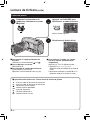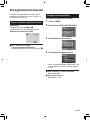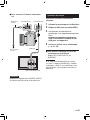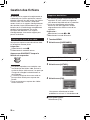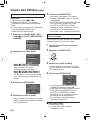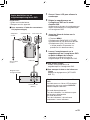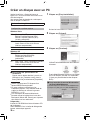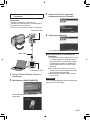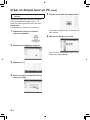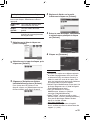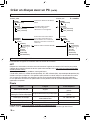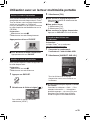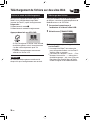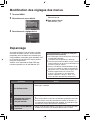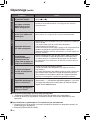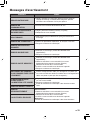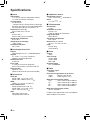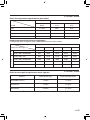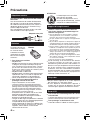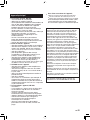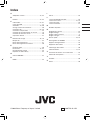Read these INSTRUCTIONS
to enjoy your CAMCORDER.
For more details on the
operations, refer to the
GUIDEBOOK in the supplied
CD-ROM.
Veuillez lire ces INSTRUCTIONS
pour utiliser votre CAMÉSCOPE.
Pour plus de détails sur son
fonctionnement, consultez le
GUIDE D’UTILISATION dans le
CD-ROM fourni.
U
Dear Customers
Thank you for purchasing this camcorder.
Before use, please read the safety
information and precautions contained
in pages 2 and 3 to ensure safe use of
this product.
For Future Reference:
Enter the Model No. (located on the
bottom of the camcorder) and Serial No.
(located on the battery pack mount of the
camcorder) below.
Model No.
Serial No.
Cher client,
Nous vous remercions d’avoir acheté
ce caméscope. Avant de commencer,
veuillez lire les informations et les
précautions de sécurité présentées dans
les pages 2 et 3 pour utiliser cet appareil
en toute sécurité.
Pour consultation ultérieure :
Noter ci-dessous le N° de modèle
(figurant sous le caméscope) et le N° de
série (sur le logement de la batterie du
caméscope).
N° de modèle
N° de série
ENGLISH
FRANÇAIS
GZ-HD310
INSTRUCTIONS
MANUEL D’UTILISATION
HARD DISK CAMERA
CAMÉSCOPE
FREN

2
EN
Safety Precautions
CAUTION
RISK OF ELECTRIC SHOCK
DO NOT OPEN
CAUTION: TO REDUCE THE RISK OF ELECTRIC SHOCK,
DO NOT REMOVE COVER (OR BACK).
NO USER-SERVICEABLE PARTS INSIDE.
REFER SERVICING TO QUALIFIED SERVICE PERSONNEL.
The lightning flash with arrowhead symbol, within an
equilateral triangle, is intended to alert the user to the
presence of uninsulated "dangerous voltage" within the
product's enclosure that may be of sufficient magnitude
to constitute a risk of electric shock to persons.
The exclamation point within an equilateral triangle is
intended to alert the user to the presence of important
operating and maintenance (servicing) instructions in
the literature accompanying the appliance.
WARNING: TO PREVENT FIRE OR SHOCK
HAZARD, DO NOT EXPOSE THIS UNIT TO
RAIN OR MOISTURE.
NOTES:
•
The rating plate and safety caution are on the
bottom and/or the back of the main unit.
•
The serial number plate is on the battery pack
mount.
•
The rating information and safety caution of the
AC adapter are on its upper and lower sides.
Caution on Replaceable lithium battery
The battery used in this device may present a fire
or chemical burn hazard if mistreated.
Do not recharge, disassemble, heat above 100°C
or incinerate.
Replace battery with Panasonic, Sanyo, Sony or
Maxell CR2025.
Danger of explosion or Risk of fire if the battery is
incorrectly replaced.
•
Dispose of used battery promptly.
•
Keep away from children.
•
Do not disassemble and do not dispose of in fire.
For USA-California Only
This product contains a CR Coin Cell Lithium
Battery which contains Perchlorate Material
– special handling may apply.
See www.dtsc.ca.gov/hazardouswaste/perchlorate
When the equipment is installed in a cabinet or on
a shelf, make sure that it has sufficient space on all
sides to allow for ventilation (10 cm (3-15/16") or
more on both sides, on top and at the rear).
Do not block the ventilation holes.
(If the ventilation holes are blocked by a
newspaper, or cloth etc. the heat may not be able
to get out.)
No naked flame sources, such as lighted candles,
should be placed on the apparatus.
When discarding batteries, environmental
problems must be considered and the local rules or
laws governing the disposal of these batteries must
be followed strictly.
The apparatus shall not be exposed to dripping or
splashing.
Do not use this equipment in a bathroom or places
with water.
Also do not place any containers filled with water
or liquids (such as cosmetics or medicines, flower
vases, potted plants, cups etc.) on top of this unit.
(If water or liquid is allowed to enter this
equipment, fire or electric shock may be caused.)
Do not point the lens directly into the sun. This
can cause eye injuries, as well as lead to the
malfunctioning of internal circuitry. There is also a
risk of fire or electric shock.
CAUTION!
The following notes concern possible physical
damage to the camcorder and to the user.
Carrying or holding the camcorder by the LCD
monitor can result in dropping the unit, or in a
malfunction.
Do not use a tripod on unsteady or unlevel surfaces.
It could tip over, causing serious damage to the
camcorder.
CAUTION!
Connecting cables (Audio/Video, S-Video, etc.)
to the
camcorder and leaving it on top of the TV is not
recommended, as tripping on the cables will cause
the camcorder to fall, resulting in damage.
CAUTION:
The mains plug shall remain readily operable.
WARNING:
The battery pack, the camcorder with battery
installed, and the remote control with battery
installed should not be exposed to excessive heat
such as direct sunshine, fire or the like.

3
EN
IMPORTANT SAFETY INSTRUCTIONS
1. Read these instructions.
2. Keep these instructions.
3. Heed all warnings.
4. Follow all instructions.
5. Do not use this apparatus near water.
6. Clean only with dry cloth.
7. Do not block any ventilation openings. Install in
accordance with the manufacturer’s instructions.
8. Do not install near any heat sources such
as radiators, heat registers, stoves, or other
apparatus (including amplifiers) that produce heat.
9. Only use attachments/accessories specified by the
manufacturer.
10. Use only with the cart,
stand, tripod, bracket,
or table specified by
the manufacturer, or
sold with the apparatus.
When a cart is used,
use caution when
moving the cart/
apparatus combination
to avoid injury from tip-over.
11. Unplug this apparatus during lightning storms or
when unused for long periods of time.
12. Refer all servicing to qualified service personnel.
Servicing is required when the apparatus has
been damaged in any way, such as power-supply
cord or plug is damaged, liquid has been spilled
or objects have fallen into the apparatus, the
apparatus has been exposed to rain or moisture,
does not operate normally, or has been dropped.
Remember that this camcorder is intended for
private consumer use only.
Any commercial use without proper permission
is prohibited. (Even if you record an event such
as a show, performance or exhibition for personal
enjoyment, it is strongly recommended that you
obtain permission beforehand.)
Trademarks
•
“AVCHD” and the “AVCHD” logo are trademarks
of Panasonic Corporation and Sony Corporation.
•
Manufactured under license from Dolby
Laboratories. Dolby and the double-D symbol
are trademarks of Dolby Laboratories.
•
x.v.Color™ is a trademark of
Sony Corporation.
•
HDMI is a trademark of HDMI
Licensing, LLC.
•
Windows
®
is either registered trademark or
trademark of Microsoft Corporation in the United
States and/or other countries.
•
Macintosh is a registered trademark of Apple
Inc.
•
We recommend using the Category 2 HDMI
cable (High Speed cable) for viewing in higher
image quality.
•
iTunes, iMovie, iPhoto are trademarks of Apple
Inc., registered in the U.S. and other countries.
•
YouTube and the YouTube logo are trademarks
and/or registered trademarks of YouTube LLC.
•
Other product and company names included in
this instruction manual are trademarks and/or
registered trademarks of their respective holders.
If this symbol is shown, it is only valid
in the European Union.

4
EN
Easy Start Guide
CAUTION
•
Be sure to use JVC battery packs. If you use any other battery packs besides
JVC battery packs, safety and performance can not be guaranteed.
Charge the battery before recording
Turn off the camcorder and attach the battery pack.
Grip Adjustment
Adjust the strap and fasten.
•
Fasten the strap when you grip the
camcorder.
•
When carrying the camcorder,
please be careful not to drop it.
Grip Strap
Fasten
Power/charge lamp
blinks: Charging
goes out: Charging finished
Battery Pack
AC Adapter
To AC Outlet
(110V to 240V)
Open the cover
The battery pack is not
charged at the time of
purchase.
Access lamp
blinks: Accessing files
Do not remove the
AC adapter, the
battery pack or the
microSD card when
the lamp is blinking.

5
EN
Date/Time Setting
Q
Open the LCD monitor to
turn on the camcorder
Power button
LCD monitor
R
Select [YES] within
10 seconds
•
When the message disappears, press the
power button for at least 2 seconds to turn
off the power, and then press it again for at
least 2 seconds.
•
Touch the sensors with your finger. The
sensors do not function if you touch them
with your finger nail or with gloves on.
S
Select [CLOCK SETTING]
T
Select the city closest to
the area where you use
the camcorder
U
Select [ON] if daylight
saving time is effective
V
Set the date and time
Slide your finger up and down on the
sensor. Then touch OK.
Touch sensor: Sets the date and time
}
: Moves the cursor to the right
OK: Clock starts

6
EN
Video recording
CAUTION
Before recording an important scene, it is recommended to conduct a trial
recording.
S
Start recording
Press the START/STOP
button to start recording,
and press it again to stop.
Remaining space on
the hard disk
Video Quality
Record-standby
Recording
Q
Slide the mode switch to select ! (video) mode
R
Select recording mode
The mode changes when
you press the button.
The auto recording
indicator appears.

7
EN
Playing back
To perform operations such as forward search or reverse search (Z p. 21)
To view files on TV (Z p. 24)
CAUTION
Do not forget to make copies after recording!
•
To copy files onto discs (Z p. 27)
•
To dub files to a VCR/DVD recorder (Z p. 29)
•
To edit files on your computer (Z p. 30)
Q
Select playback mode
The mode changes when
you press the button.
R
Select the desired file
Index screen
S
Select
F
(Touch OK)
Playback screen

8
EN
Contents
GETTING STARTED
Index ........................................................10
Indications on LCD Monitor ...................12
Accessories ............................................14
Preparing the Remote Control ...................... 14
Necessary Settings before Use .............15
Charging the Battery Pack ............................ 15
Date/Time Setting ......................................... 15
Language Setting ......................................... 16
Other Settings .........................................17
Using a microSD Card .................................. 17
RECORDING/PLAYBACK
Recording Files .......................................18
Video Recording ........................................... 18
Still Image Recording ................................... 19
Zooming ........................................................ 20
LED Light ...................................................... 20
Checking the Remaining Battery Power ....... 20
Checking the Remaining Space on the
Recording Media ......................................... 20
Playing Back Files ..................................21
Video Playback ............................................ 21
Still Image Playback ..................................... 22
Manual Recording ..................................23
Changing to Manual Recording Mode .......... 23
Manual Setting in Menu ................................ 23
USING WITH TV
Viewing Files on TV ................................24
Connection with TV....................................... 24
Playback Operation ...................................... 25
EDITING
Managing Files ........................................26
Capturing a Still Image from a Video ............ 26
Deleting Files ................................................ 26
COPYING
Copying Files ..........................................27
Using a BD/DVD Burner ............................... 27
Dubbing Files to a VCR/DVD Recorder ........ 29
PC OPERATION
Creating a Disc Using a PC ...................30
Using with a Portable Media Player ......35
Turning on the Export Mode ......................... 35
Changing the Export Setting ........................ 35
Transferring the Files to PC .......................... 35
Uploading Files to Websites ..................36
Turning on the Upload Mode ........................ 36
Uploading Files ............................................. 36
FURTHER INFORMATION
Changing the Menu Settings .................37
Troubleshooting ......................................37
Warning Indications ...............................39
Specifications .........................................40
Cautions ..................................................42
Terms .......................................................44

9
EN
Read This First!
Make a backup of important recorded data
It is recommended to copy your important
recorded data to a DVD or other recording
media for storage. JVC will not be responsible
for any lost data.
Make a trial recording
Before the actual recording of important data,
make a trial recording and play back the
recorded data to check that the video and
sound have been recorded correctly.
Reset the camcorder if it does not operate
correctly
Close the LCD monitor and remove the power
supply (battery pack or AC adapter) from the
camcorder, then reattach it.
Precautions on handling batteries
•
Be sure to use the JVC BN-VF808U/
VF815U/VF823U battery packs. This product
includes patented and other proprietary
technology and is made to be used with the
JVC battery and not with other batteries.
JVC cannot guarantee safety or
performance of this product when it is
operated by other batteries.
•
If the camcorder is subjected to electrostatic
discharge, turn off the power before using it
again.
If a malfunction occurs, stop using the
camcorder immediately and contact
www.jvc.ca or by phone at 1-800-964-2650
•
Recorded data may be erased while the
camcorder is being repaired or inspected.
Back up all data before requesting repairs or
inspections.
Because camcorders may be used
for demonstration in a shop, the
demonstration mode is set to on by default
To deactivate the demonstration mode, set
[DEMO MODE] to [OFF].
How to use the Touch
Sensor
After the menu is displayed on the LCD
monitor:
Q Slide your finger up and down on the
sensor.
R Select [SET]. (Touch OK.)
A
To select an on-screen button appearing
on the left side, touch the portion of the
sensor next to the on-screen button.
B
To select an on-screen button appearing
at the bottom of the screen, touch the
buttons underneath them.
Read these INSTRUCTIONS to enjoy your
CAMCORDER.
For more details on the operations,
refer to the GUIDEBOOK in the
supplied CD-ROM.
In order to view the GUIDEBOOK,
Adobe
®
Acrobat
®
Reader
TM
or Adobe
®
Reader
®
must be installed.
Adobe
®
Reader
®
can be loaded from Adobe’s
web site:
http://www.adobe.com/
NOTE
Select your desired language with a single
click.
The model name is indicated on the bottom of
your camcorder.

10
EN
Index
NOTE
•
Be careful not to cover 3, 4, 5, and 6
during shooting.
•
The LCD monitor can rotate 270°.
GETTING STARTED

11
EN
Remote Control
Q Infrared Beam Transmitting Window
R ZOOM (T/W) Buttons (Zoom in/Out)
S Up Button
T Skip Backward Button
U Left Button
V Back Button
W PLAYLIST Button
X START/STOP Button
Y S.SHOT (SNAPSHOT) Button
Z INFO Button
a Skip Forward Button
b PLAY/PAUSE/SET Button
c Right Button
d Next Button
e Down Button
f INDEX Button*
g DISP Button
* Each time you press INDEX, the screen
switches as shown below:
! mode:
Index Screen « Group Index Screen
# mode:
Index Screen « Date Index Screen
Tripod Mounting
Align the camcorder stud hole with the tripod
stud, and the mounting socket with the screw,
and then rotate the camcorder clockwise to
mount it to the tripod.
NOTE
Do not use a tripod on unsteady or unlevel
surfaces. It could tip over, causing serious
damage to the camcorder.
Camcorder
! Power Button
# HDMI Mini Connector (Z p. 24)
$ Component Connector (Z p. 24)
% DISPLAY Button (Z p. 13)
& Speaker
( Ventilation hole
) Zoom Lever (Z p. 20)
Speaker Volume Control
* SNAPSHOT Button (Z p. 19)
+ Touch Sensor
, OK Button
- MENU Button
. Mode Switch [!, #]
/ UPLOAD Button (Z p. 36)
TITLE Button
0 EXPORT Button (Z p. 35)
1 DIRECT DISC Button (Z p. 28)
INFO Button (Z p. 20)
2 PLAY/REC Button (Z p. 18, 19, 21, 22)
3 LED Light (Z p. 20)
4 Remote Sensor
5 Lens
6 Stereo Microphone
7 DC Connector
8 START/STOP Button (Z p. 18)
9 AV Connector (Z p. 25, 29)
: USB Connector (Z p. 27, 31)
; Tripod Mounting Socket
< microSD Card Slot
= Battery Release Button

12
EN
Indications on LCD Monitor
During both Video and Still Image
Recording
4:55 PM
NOV. 1. 2009
! Selected Recording Mode Indicator
(Z p. 23)
@
: Auto Mode
3: Manual Mode
# Effect Mode Indicator
$ Tele Macro Mode Indicator
% LED Light Indicator (Z p. 20)
& Scene Select Indicator
( Zoom Indicator (Z p. 20)
) Recording Medium Indicator
* Drop Detection Indicator (Appears when
[DROP DETECTION] is set to [OFF].)
+ White Balance Indicator
, Monitor Backlight Indicator
- Battery Indicator
. Date/Time (Z p. 15)
/ Face Detection Indicator (Z p. 18, 19)
0 Manual Focus Adjustment Indicator
1 Backlight Compensation Indicator
2 Brightness Control Indicator
.: Photometry Area Control Indicator
3 Shutter Speed
During Video Recording Only
! Mode Indicator
# EXPORT Mode Indicator (Z p. 35)
$ Counter
% Upload Mode Indicator (Z p. 36)
& Video Quality
( Remaining Time
)
M
REC: (Appears during recording.)
MQ
: (Appears during record-standby
mode.)
* Digital Image Stabilizer (DIS) Indicator
(Appears when [DIS] is set to [OFF].)
+ Shooting Indicator (Z p. 18)
, Wind Cut Indicator
- Event Indicator
. x.v.Color™
During Still Image Recording Only
! Mode Indicator
# Focus Indicator (Z p. 19)
$ Image Size
% Image Quality:
FINE
(fine) or
STD
(standard)
& Remaining Number of Shots
( Shooting Indicator (Z p. 19)
) Shutter Mode Indicator
* Self-Timer Indicator

13
EN
During Video Playback
8
4 : 5 5 P M
N OV. 1 . 2 0 0 9
! Mode Indicator
# Wipe/Fader Effect Indicator
$ Playlist Playback Indicator (Appears when
playing back a playlist.)
% Quick Review Indicator (Z p. 18)
& Video Quality
( Counter
) Playback Mode
F
:
Playback
Q
:
Pause
K
:
Forward Search
J
:
Reverse Search
QF
:
Forward Slow-Motion
PQ
:
Reverse Slow-Motion
(The number on the left shows speed.)
* Battery Indicator
+ Date/Time (Z p. 15)
, Volume Level Indicator
- x.v.Color™
. Output with 1080p
During Still Image Playback
4:55 PM
NOV. 1. 2009
! Mode Indicator
# Quick Review Indicator (Z p. 19)
$ Folder/File Number
% Slide Show Playback Indicator
& Battery Indicator
( Date/Time (Z p. 15)
) Output with 1080p
Switching indication modes on LCD
monitor
Each time you touch DISPLAY, indications
on LCD monitor switch as shown below:
In recording mode:
All indications/Indications for selected
functions
In playback mode:
All indications/Only date and time/No
indications

14
EN
Accessories
Preparing the Remote Control
A battery is included inside the remote control at the time of purchase.
Remove the insulation sheet before use.
Beam Effective Area To Reinsert the Battery
NOTE
The transmitted beam may not be effective
or may cause incorrect operation when the
remote sensor is directly exposed to sunlight
or powerful lighting.
Pull out the battery holder by pressing the lock
tab.
Effective distance:
Max. 5 m (16 ft)
Remote Sensor
Lock Tab
Lithium Battery
(CR2025)
AP-V20U
BN-VF808U
AC Adapter Battery Pack Component Cable AV Cable
RM-V751U
CR2025
USB Cable Remote Control Lithium Battery
Pre-installed in the
remote control.
CD-ROM
NOTE
Make sure to use the provided cables for connections. Do not use any other cables.

15
EN
Necessary Settings before Use
Charging the Battery Pack
1 Close the LCD monitor to turn off the
camcorder.
2 Attach the battery pack, then connect
the AC adapter.
•
The power/charge lamp blinks to
indicate charging has started.
•
When the lamp goes out, charging is
finished.
To check the remaining battery power
See page 20.
Battery pack Charging time
BN-VF808U
(Provided)
1 h 50 m
BN-VF815U 2 h 40 m
BN-VF823U 3 h 40 m
To detach the battery pack
NOTE
•
You can also use the camcorder with just the
AC adapter.
•
The actual recording time may shorten
depending on the recording environment,
such as when recording scenes with fast
moving subject.
•
Please do not pull or bend the AC adapter
plug and cable. This may damage the AC
adapter.
Date/Time Setting
1 Open the LCD monitor to turn on the
camcorder.
2 Touch MENU.
3 Select [DISPLAY SETTINGS].
4 Select [CLOCK ADJUST].
AC Adapter
To AC Outlet
(110V to 240V)

16
EN
5 Select [CLOCK SETTING].
6 Select the city closest to the area
where you use the camcorder.
7 Select [ON] if daylight saving time is
effective.
8 Set the date and time.
Change the setting by using the touch
sensor and select [
&
] to set.
9 Select [SAVE].
To reset the setting, select [QUIT].
Setting the clock to local time when
traveling
After performing steps 1-4 (Z p. 15)
5 Select [AREA SETTING].
6 Select the city closest to the area you
are traveling.
To return to the previous screen
Select @.
To quit the screen
Select [QUIT].
Language Setting
The language on the display can be changed.
1 Open the LCD monitor to turn on the
camcorder.
2 Touch MENU.
3 Select [DISPLAY SETTINGS].
4 Select [LANGUAGE].
5 Select the desired language.
To return to the previous screen
Select @.
To quit the screen
Select [QUIT].
Necessary Settings before Use (Continued)
Principal city of the
selected area
Time difference to GMT
Selected area is highlighted

17
EN
Other Settings
Using a microSD Card
The camcorder is programmed to record on
the built-in hard disk when it is shipped from
the factory. You can change the recording
medium to microSD card.
•
Operations are confirmed on the following
microSD cards.
- Panasonic
- TOSHIBA
- SanDisk
- ATP
Video recording:
Class 4 or higher compatible microSDHC
card (4 GB to 8 GB)
It is recommended to use Class 6 when
recording video in UXP mode.
Still image recording:
microSD card (256 MB to 2 GB) or
microSDHC card (4 GB to 8 GB)
•
If other media are used, they may fail to
record data correctly, or they may lose data
that had already been recorded.
•
MultiMediaCards are not supported.
•
Video data may not be recorded onto the
microSD cards on which video data have
already been recorded using the devices
from other manufacturers.
Insert a microSD card
Preparation:
Close the LCD monitor to turn off the
camcorder.
1 Open the microSD card cover.
2 Firmly insert the card with its clipped
edge first.
3 Close the microSD card cover.
To remove a microSD card
Push the microSD card once.
After the card comes out a little, pull it out.
NOTE
•
Insert and remove the microSD card only
while the power is turned off. Otherwise, data
on the card may be corrupted.
•
Do not touch the terminal on the reverse side
of the label.
Change the recording medium
Set [REC MEDIA FOR VIDEO] and [REC
MEDIA FOR IMAGE] to [SD].
Format a microSD card when using it for
the first time
Select [FORMAT SD CARD] to format the
card.

18
EN
SNAPSHOT
Video Recording
Recording Files
RECORDING/PLAYBACK
Press PLAY/REC to select the
recording mode.
Press START/STOP to start
recording.
You can also start/stop recording by
selecting [REC] on the LCD monitor.
(On-screen recording control)
To stop recording
Press START/STOP again.
To view the last recorded scene
Select
A
while recording is paused.
Selecting $ during playback deletes that
scene.
To record a still image during video
recording
Press SNAPSHOT.
Slide the mode switch to select
! (video) mode.
NOTE
•
The video recording mode is automatically selected when you turn off the camcorder and then
turn on again.
•
If the camcorder is not operated for 5 minutes while the power is on, it turns itself off
automatically to conserve power.
•
Do not move or shake the camcorder suddenly during recording.
If you do so, the driving sound (hum) of the hard disk may be recorded.
•
If the LCD monitor is turned upside down, is not displayed. Change the setting when the LCD
monitor is in the normal position.
To change the video quality
Change the settings in [VIDEO QUALITY].
To turn on the face detection mode
Select .
Approximate remaining
time for recording

19
EN
Slide the mode switch to select
# (still image) mode.
Press PLAY/REC to select the
recording mode.
Press and hold SNAPSHOT
halfway.
The ? indicator becomes green when
the captured image is focused.
Press SNAPSHOT fully to take a
still image.
NOTE
•
DIS (Digital Image Stabilizer) does not function during still image recording.
•
If the camcorder is not operated for 5 minutes while the power is on, it turns itself off
automatically to conserve power.
•
The sides of still images recorded in 16:9 size may be cut off when printed. Check whether 16:9
size prints can be printed at your local print store.
•
If the LCD monitor is turned upside down, is not displayed. Change the setting when the LCD
monitor is in the normal position.
Still Image Recording
To view the last recorded image
Select
A
after shooting.
Selecting $ during playback deletes that
image.
To change the image quality
Change the settings in [IMAGE QUALITY].
To change the image size
Change the settings in [IMAGE SIZE].
To record still images continuously
Set to [CONTINUOUS SHOOTING] in
[SHUTTER MODE].
To turn on the face detection mode
Select .

20
EN
Recording Files (Continued)
Zooming
Preparation:
•
Select ! or # mode.
•
Select the recording mode.
Zoom out Zoom in
W: Wide angle T: Telephoto
You can also zoom out/zoom in by selecting
[W] or [T] on the LCD monitor. (On-screen
zoom control)
Zoom ratio (factory-preset)
! mode # mode
[20X/OPTICAL] [20X/OPTICAL]
To change the maximum zoom ratio
(! mode only)
Change the settings in [ZOOM].
NOTE
Macro shooting is possible as close as approx.
5 cm (2") to the subject when the zoom lever is
set all the way to W.
LED Light
Preparation:
•
Select ! or # mode.
•
Select the recording mode.
1 Touch MENU.
2 Select [LIGHT].
3 Select the desired setting.
ON
The LED light remains on
regardless of the surrounding
conditions.
AUTO
The LED light turns on
automatically when shooting in
insufficient light conditions.
OFF
Deactivates this function.
Checking the Remaining Battery
Power
! mode:
Press INFO twice or INFO and then select
;
.
# mode:
Press INFO.
To quit the screen
Select [QUIT] or press INFO.
NOTE
The recordable time display should only be
used as a guide. It is displayed in 10 minute
units.
Checking the Remaining Space on
the Recording Media
Preparation:
•
Select ! mode.
•
Select the recording mode.
Press INFO.
The maximum recording time is displayed for
each video quality mode.
To change the video quality
1) Select the video quality.
2) Select [SET].
To quit the screen
Select [QUIT].
Page is loading ...
Page is loading ...
Page is loading ...
Page is loading ...
Page is loading ...
Page is loading ...
Page is loading ...
Page is loading ...
Page is loading ...
Page is loading ...
Page is loading ...
Page is loading ...
Page is loading ...
Page is loading ...
Page is loading ...
Page is loading ...
Page is loading ...
Page is loading ...
Page is loading ...
Page is loading ...
Page is loading ...
Page is loading ...
Page is loading ...
Page is loading ...
Page is loading ...
Page is loading ...
Page is loading ...
Page is loading ...
Page is loading ...
Page is loading ...
Page is loading ...
Page is loading ...
Page is loading ...
Page is loading ...
Page is loading ...
Page is loading ...
Page is loading ...
Page is loading ...
Page is loading ...
Page is loading ...
Page is loading ...
Page is loading ...
Page is loading ...
Page is loading ...
Page is loading ...
Page is loading ...
Page is loading ...
Page is loading ...
Page is loading ...
Page is loading ...
Page is loading ...
Page is loading ...
Page is loading ...
Page is loading ...
Page is loading ...
Page is loading ...
Page is loading ...
Page is loading ...
Page is loading ...
Page is loading ...
Page is loading ...
Page is loading ...
Page is loading ...
Page is loading ...
Page is loading ...
Page is loading ...
Page is loading ...
Page is loading ...
-
 1
1
-
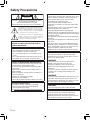 2
2
-
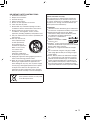 3
3
-
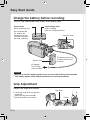 4
4
-
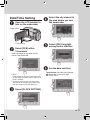 5
5
-
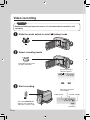 6
6
-
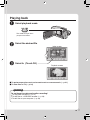 7
7
-
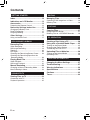 8
8
-
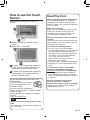 9
9
-
 10
10
-
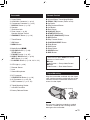 11
11
-
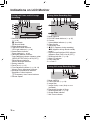 12
12
-
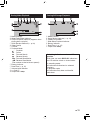 13
13
-
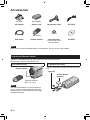 14
14
-
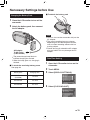 15
15
-
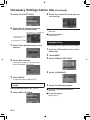 16
16
-
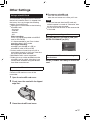 17
17
-
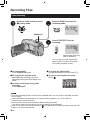 18
18
-
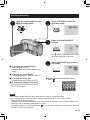 19
19
-
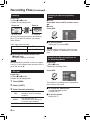 20
20
-
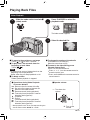 21
21
-
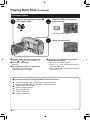 22
22
-
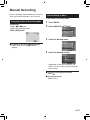 23
23
-
 24
24
-
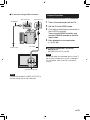 25
25
-
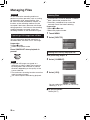 26
26
-
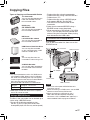 27
27
-
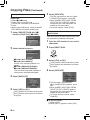 28
28
-
 29
29
-
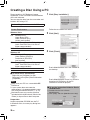 30
30
-
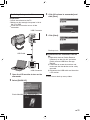 31
31
-
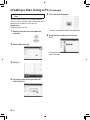 32
32
-
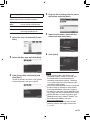 33
33
-
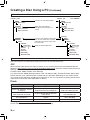 34
34
-
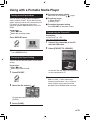 35
35
-
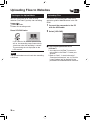 36
36
-
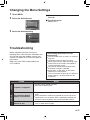 37
37
-
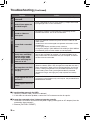 38
38
-
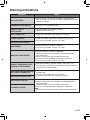 39
39
-
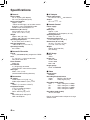 40
40
-
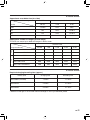 41
41
-
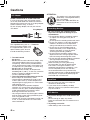 42
42
-
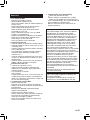 43
43
-
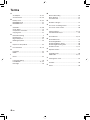 44
44
-
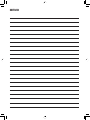 45
45
-
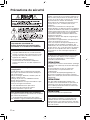 46
46
-
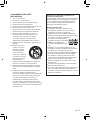 47
47
-
 48
48
-
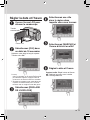 49
49
-
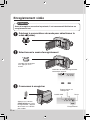 50
50
-
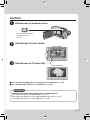 51
51
-
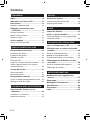 52
52
-
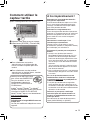 53
53
-
 54
54
-
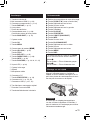 55
55
-
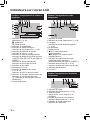 56
56
-
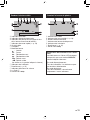 57
57
-
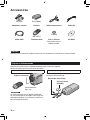 58
58
-
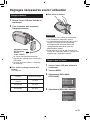 59
59
-
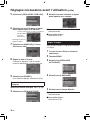 60
60
-
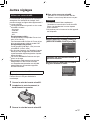 61
61
-
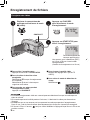 62
62
-
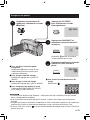 63
63
-
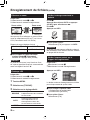 64
64
-
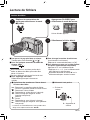 65
65
-
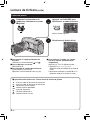 66
66
-
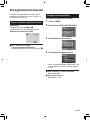 67
67
-
 68
68
-
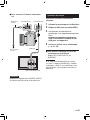 69
69
-
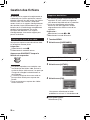 70
70
-
 71
71
-
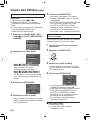 72
72
-
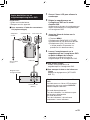 73
73
-
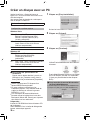 74
74
-
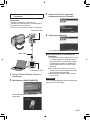 75
75
-
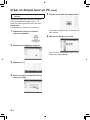 76
76
-
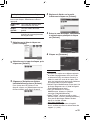 77
77
-
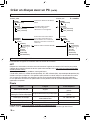 78
78
-
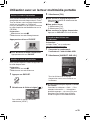 79
79
-
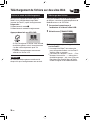 80
80
-
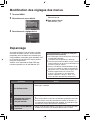 81
81
-
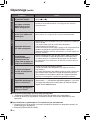 82
82
-
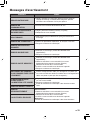 83
83
-
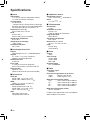 84
84
-
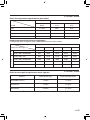 85
85
-
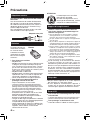 86
86
-
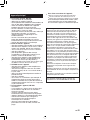 87
87
-
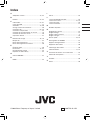 88
88
Ask a question and I''ll find the answer in the document
Finding information in a document is now easier with AI
in other languages
- français: JVC GZ-HD310 Manuel utilisateur
Related papers
Other documents
-
Samsung DVD-R120 Owner's manual
-
Lexibook DJ290SW Owner's manual
-
Samsung DVD-HR720 User manual
-
Samsung DVD-HR735 User manual
-
Samsung DVD-HR735 User manual
-
Compaq Pavilion All-in-One MS230 - Desktop PC User guide
-
Canon G20 Hi User manual
-
Magnavox H2160MW9 User manual
-
Sony HDR-GW77V User manual
-
Lexibook DJ053 User manual