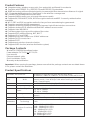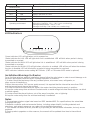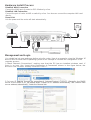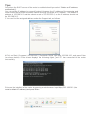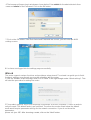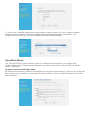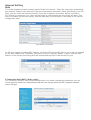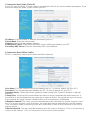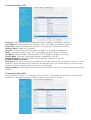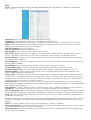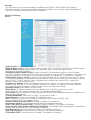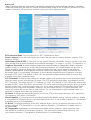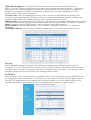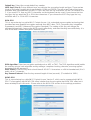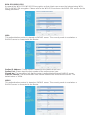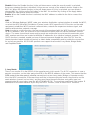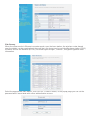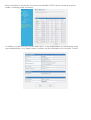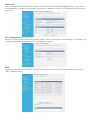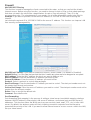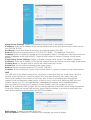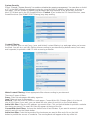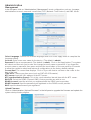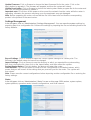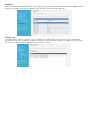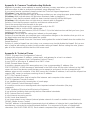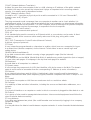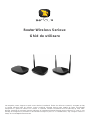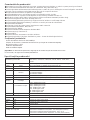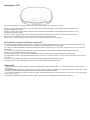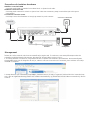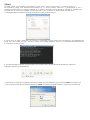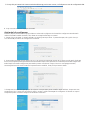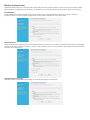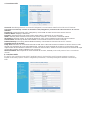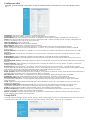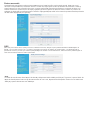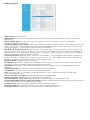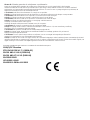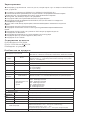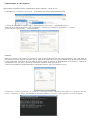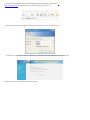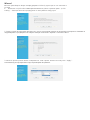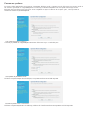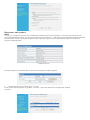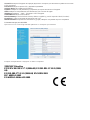Serioux SRX-WR150WH User manual
- Category
- WLAN access points
- Type
- User manual
This manual is also suitable for

W
ireless
Router Serioux
User
Guide
Thank you for choosing our wireless broadband router. Before using the router, please read this handbook
carefully because it provides every basic setting. If your specification is mentioned in the handbook, the
router mentioned refers to the SRX-WR150/300 series wireless router. Pictures of the interface in this
manual provide references for users. If the product configuration interface does not provide a reference,
you should set up the router
according
to your needs.

Product Features
◆ Integrates router, wireless access point, four-port switch and firewall in one device
◆ Complies with IEEE802.11n, IEEE802.11b and IEEE802.11g standards
◆ MIMO technology utilizes reflected signal to increase eight times transmission distance of original
802.11g standard and reduces the "dead spots" in the wireless coverage area
◆ Provides 150/300Mbps transmission rates
◆ Supports WMM to make your voice and video more smooth
◆ Supports 64/128-bit WEP, WPA, WPA2 encryption methods and 802.1x security authentication
standards
◆ WPS (PBC and PIN) encryption method to free you from remembering long passwords
◆ Supports remote/local Web management
◆ Supports wireless Roaming technology and ensures high-efficient wireless connections
◆ Supports wireless SSID stealth mode and MAC address access control
◆
Supports Auto MDI/MDIX
◆ Provides system log to record the status of the router
◆ Supports MAC address filtering, NAT, NAPT
◆ Supports UPnP and DDNS
◆ Supports the access control over 30 MAC addresses
◆ Supports DHCP server/client
◆ Supports SNTP
◆ Supports auto wireless channel selection
◆ Supports WDS function (wireless distribution system)
Package Contents
Wireless-N 150/300M broadband router.
Power adapter: DC5V/2A or DC12V/1A
User manual.
Ethernet network cable.
Quick Installation Guide.
Warranty cards/certification.
Important: When opening the package, please ensure that the package contents are as stated above.
If not, please contact the distributor.
Product Specification s
Standards and Protocols
IEEE 802.11n, IEEE
802.11g,
IEEE 802.11b, IEEE 802.3,
IEEE 802.3u,
CSMA/CA, CSMA/CD,
TCP/IP, DHCP, ICMP, NAT, PPPoE.
Port
WAN
One 10/100 M self-adapting RJ-45 WAN port. (When working in
gateway mode, it’s a WAN port but when working in any other
mode, it’s aLAN port)
LAN
Four 10/100M self-adapting RJ-45 LAN ports
Frequency Range
2.4-2.4835GHz
Wireless Signal
Rates
11n: Up to 150/300Mbps
11g: Up to 54Mbps
11b: Up to 11Mbps
Working Channel
1 to 14 channels (according to the country or region you
choose)
Spread Spectrum
DSSS (Direct Sequence Spread Spectrum)
Wireless
parameters
Modulation
Technology
DBPSK, DQPSK, CCK and OFDM (BPSK/QPSK/16-QAM/64-
QAM)
Receiver Sensitivity
@PER
270M: -68dBm@10% PER
130M: -68dBm@10% PER
108M: -68dBm@10% PER
54M: -68dBm@10% PER
11M: -85dBm@8% PER
6M: -88dBm@10% PER
1M: -90dBm@8% PER

transmission range
Indoor: 300M, Outdoor: 500M (depending on environment)
Network Media
10Base-T: 3e UTP or above; 100Base-TX: 5e UTP
WLAN
Status indicator for W LAN (on/off)
WAN
Status indicator for WAN
LED
LAN
Status indicator for LAN
WPS
WPS indicator
POWER
Power indicator
Operating environment
Operation temperature: 0℃~4 5℃
Operating Humidity: 10%~90%( non-condensing)
Storage temperature: -4 0℃~7 0℃
Storage Humidity: 5%~90%( non-condensing)
External power
Power adapter output: DC5V/2A or DC12V/1A
LED Indicators
Power indicator: LED will light when unit is powered on.
Status indicator for LAN: LED will light when link is established. LED will blink when packet is being
transmitted or received.
Status indicator for WAN: LED will light when link is established . LED will blink when packet is being
transmitted or received.
Status indicator for WLAN: LED will light when a function is enabled. LED will turn off when the wireless
function is disabled. LED will blink when a packet is being transmitted or received.
WPS indicator: Indicates router setting WPS Mode . (PBC or PIN under WPS mode is optional)
Installation Warnings for Router
For a first-time wireless network installation, please follow the rules below in order to avoid damage or to
decrease performance affected by an improper operation or location):
1.A router should be kept away from any cordless phone, microwave oven, refrigerator, or
other source of interference.
2.When there are other 2.4G access points around, it is required that the interval be more than 12M
and that any adjacent channel be avoided.
3.In order to receive the best wireless signal, the router should be placed properly in position.
4.Keep the router away from reinforced concrete walls or metal railings because these objects can block
or absorb signals.
5.A router should be placed indoors, out of the way of sunshine, rain or lightning.
6.Keep the router away from fire and heat and keep it ventilated.
Notes
1.The maximum wireless signal rate based on IEEE standard 802.11n specifications, the actual data
throughput will vary.
2.Network conditions and environmental factors, including network traffic, building materials and
structures, and network expenses can reduce the actual data throughput.
3.This manual has been as far as possible try to provide you with accurate information, but only use as
guidance.
4.Due to product upgrades or other reasons, the manual will be updated from time to time without
notice!

Hardware Install Process
Establish WAN Connection
Connect the WAN port of router to xDSL Modem by a line.
Establish LAN Connection
Connect the port of router to HUB or switch by a line. You also can connect the computer LAN card
directly.
Power Link
Link the power and the router will start automatically
.
Management and Login
You should log into your web page before using the router. Here is an example, using the “Windows XP
Home Edition Service Pack 3”operating system as an example to illustrate the configuration of the
computer process:
1.Check “Network Connections”, making sure that the PC has an installed wireless card. If
there is an icon, like “Local Area Connection 4 Connected” shown in the figure below, the
wireless card has been already installed in the PC.
2.Set your IP address through the properties of “Internet Protocol (TCP/IP)”. Generally, the DHCP
server of the router is on, so please select “Obtain an IP address automatically” and “Obtain DNS
server address automatically”, under the General tab.

Tips:
Only when the DHCP server of the router is enabled should you select “Obtain an IP address
automatically”.
You can set the IP address by yourself instead. However, the IP address of the computer and
router should be set within the same subnet and may not share an IP address . The default IP
address is 192.168.16.1 and the subnet m ask is 255.255.255.0, so the IP address should not
be 192.168.16.1.
3.You can find the assigned address under the Support tab, as follows:
4.Click on Start | Programs | Accessories | Command Prompt, type ping 192.168.16.1, and press Enter
(as shown below). If the screen displays the following figure, your PC has connected to the router
successfully.
5.Access the interface of the router by opening a web browser. Input http://192.168.16.1 (the
router’s default IP address) and press Enter.

6.The browser will open a login window as shown below. Enter admin for the administrator’s User
name and admin for the Password. Click on the OK button.
7.Click on the OK button. If the User name and Password are correct, you will enter the WEB
settings screen.
8.You have now logged into the settings page successfully.
Wizard
The router supports various functions and provides a setup wizard. The wizard can guide you to finish
the basic settings, even though you may be unfamiliar with the router.
1.Click on “Wizard” in the left margin and click on “Next” in the right margin under “Quick settings”. This
will start the procedure for setting the router.
2.This product supports any of five frequently-used modes to access a network. Choose a mode to
suit your need. The default mode is pre-selected. The other four modes listed below the default
mode would require parameter settings for the network connection. If you do not know the
parameters,
please ask your ISP. After choosing a mode, click on the “Next” button.

3.You can set a network name and corresponding encryption securit y for your wireless network
settings, as shown below. Click on the “Apply” button to submit the setting information. The
system will then reboot the router to complete the router’s basic settings.
Operation Mode
The SRX-WR150/300 series wireless router is a powerful router because it can support four
modes: Bridge mode, Gateway mode, Ethernet converter mode and AP client mode (The default
mode is Gateway)
Operation mode set to Bridge mode:
All Ethernet and wireless interfaces are bridged into a single bridge interface. Until now, the router has
been acting only as a switch, so the router has been unable to access the WAN and the firewall has
been disabled)

Operation mode set to Gateway mode:
Gateway is the default mode, The yellow Ethernet port is treated as WAN port. The other ethernet ports
and the wireless interface are bridged together and are treated as LAN ports (which is used to enable
the NAT function to enable the router to transmit information easily with the Internet).
Operation mode set to Ethernet converter mode:
The wireless interface is treated as WAN port, and the ethernet ports are LAN ports.
Operation mode set to AP Client mode:
The wireless interface is treated as WAN port, the wireless interface and the ethernet ports are LAN
ports.

Internet Setting
WAN
This router supports several common types of WAN connections . Select the connection method that
your network operator uses and select the correct parameter information (likely provided by your ISP).
Then, you can share the Internet normally. If you use a dynamic connection, dial-up connection,
PPPoE dial-up connection, etc., there are two ways to verify whether the connection will work. One
way is to browse the web site directly, and the other way is to distinguish it according to the Internet
configuration state.
Successful connection
An ISP may require a binding MAC address, which the ISP will usually offer to you. It may be entered
on the MAC address bar. Otherwise, you may click the Fill my MAC button, in which case the MAC
address of the current connecting host will be automatically filled in the text box for you.
1.Connection Mode DHCP (Auto config)
This connection mode is more convenient because it can obtain information parameters such as
IP and gateway addresses automatically and they can change while the ISP’s operator network
status changes .

2.Connection Mode Static (Fixed IP)
If your ISP uses the Static IP mode, please choose Static (fixed IP) to set the network parameters. If you
are unsure about the mode, please contact your ISP.
IP Address: Enter the static IP address provided by your ISP.
Subnet Mask: Enter the subnet mask .
Gateway: Enter the WAN gateway address.
Primary DNS Server: Enter the primary DNS server address provided by your ISP.
Secondary DNS Server: Enter the secondary DNS server address.
3.Connection Mode PPPoE (xDSL)
PPPoE is commonly used for home and small office networks.
User Name: Fill in the Internet account provided by the ISP. (If unsure, please ask your ISP.)
Password: Fill in the password provided by the ISP. (If unsure, please ask your ISP.)
Operation Mode: Choose from three operation modes (Keep Alive, Dynamic demand, or Manual
demand):
1.Keep Alive: The Keep Alive mode allows the router to connect automatically when turned on. If
the network is disconnected from the router due to external factors, the system will try to reconnect
to the network at regular intervals (default of 60s) until a connection is established.
2.Dynamic demand: The router connects automatically to the LAN when an access request is sent
to it. If no access request is sent (free time), the router disconnects automatically from the network .
(This connection mode is chosen by users who collect fees on time so they can save on the cost of
Internet service.)
3.Manual demand: The user must dial manually when the router is turned on. Click on Connection to
connect to the network . Click on Disconnect to disconnect from the network.

4.Connection Mode L2TP
Server IP: Enter the required (not optional) Server IP address, provided by your ISP.
User Name: Enter the required (not optional) L2TP User Name, provided by your ISP.
Password: Enter the required (not optional) L2TP password, provided by your ISP.
Address Mode: Obtain an IP address:
Dynamic: Choose this mode if the router can obtain an IP address automatically.
Static: Choose this mode if your ISP has provided you with a static IP address.
IP Address: Choose “Static” and enter the L2TP IP address provided by your ISP.
Subnet Mask: Enter the Subnet Mask address supplied by your ISP.
Default Gateway: Enter the Default Gateway address supplied by your ISP.
Operation Mode (2 modes):
Keep Alive: The router connects automatically to the LAN when an access request is sent to it. If the
network is disconnected from the router due to external factors, the system will try to connect to the
network at regular intervals until a connection is established.
Manual demand: If the network disconnects from the router, choose this mode to dial manually to the
network.
5.Connection Mode PPTP
If the connection is the PPP Tunneling Protocol, your ISP can provide you with the User Name and
Password . For related parameter settings, please refer to the L2TP mode.

LAN
Select “Internet Settings | LAN” to set the parameters of the LAN ports (IP address, subnet mask ,
DHCP, etc.).
Hostname: Name of the network to which the router connects.
IP Address: LAN IP address of the router. (The default is 192.168.16.1.)
Subnet Mask: Subnet mask of the router, according to the network state. (The default is 255.255.255.0.)
LAN2: Enable or disable the second LAN port address, according to the request. To enable it, set the IP
address and subnet mask of the second LAN port.
LAN 2 IP Address: Second IP address.
LAN 2 Subnet Mask: Second Subnet mask.
MAC Address: MAC address of the LAN port of the router.
DHCP Type: Distribute the PC’s IP address to the LAN network automatically by using the built-in DHCP
Server. To enable it, select DHCP as the server. Otherwise, select Disable. (The default is Server.)
Start IP Address: Set the initial IP address, which the DHCP Server distributes automatically according to
the router’s LAN IP address.
End IP Address: Set the end IP address, which the DHCP Server distributes automatically according to the
router’s LAN IP address.
Subnet Mask: Set a matching subnet mask according to the initial/end IP address.
Primary DNS Server: Fill in the Primary DNS server address (optional) provided by your ISP.
Secondary DNS Server: Fill in the Secondary DNS server address (optional) provided by your ISP.
Default Gateway: Set the gateway of the DHCP server according to the router’s LAN IP address. The
router’s default gateway is 192.168.16.1.
Release time: The effective time (in seconds) of the dynamic IP address that the DHCP server allocates to
the client host. (The default is 86400. 86,400 seconds = 1 day.) During this time, the server will not assign
IP addresses to other hosts. (You can set the time according to your preference, which can improve the void
IP address recovery efficiency of the DHCP server.)
Static specifies: You can set a scheme for DHCP to comply. Every time that the DHCP server assigns IP
addresses automatically, it assigns a fixed IP address to the user’s device. If necessary, fill in the designated
MAC address and IP address.
MAC address: The MAC address of the PC that reserves a static IP address. (Example: 00:0C:43:80:88.)
IP address: The reserved IP address for a host in a network. (Example: 192.168.16.254.)
802.11d Spanning Tree: The Spanning Tree protocol, defined in 802.1d, is a bridge-to-bridge protocol in the
link management. It provides a redundancy of pathways to prevent a cycle path. (There is no default value.)
LLTD: Options include Enabled, Disabled, and Open. If there is an LLTP client, information about the router
will display automatically.
Enable the IGMP agent: It inhibits the occurrence of a multicast flood by effectively obtaining and controlling
the user’s information. This helps to reduce a network side agreement and the network load. (There is no
default)
UPNP: The router provides UPNP to P2P intranet software. (There is no default.)
Router advertising: The router will send out or reply to broadcast information between each node at a fixed
cycle to indicate its existence. (There is no default.)
PPPOE Forward: This function makes a local computer dial PPPoE separately and directly in the gateway
mode. (There is no default.)

DHCP Clients
Select “Internet Settings | DH CP clients” to check the related computer information of the DHCP that
automatically assigns IP addresses in the LAN (such as network name, MAC address, IP address and
expiration time).
Advanced Routing
This function is an option to add specific routing to a specific hos t if necessary. The appropriate use of
static routers in a network can reduce routing selection problems and data overload of routing streams,
so its use can increase the transmitting speed of data packets. By setting the addresses of the IP,
subnet mask, and gateway, a routing table can be set up. The destination IP address and subnet mask
are used to determine a target network/host so that the router can send data packets to designated
target network/hosts through the gateway.
QOS
QOS is Quality of service, its primary function is to limit the bandwidth usage of a certain server and
IP, to meet the bandwidth that’s needed by specific application and priority of service, and share
bandwidth with the rest of users, so there can be more stable and reliable data transfer service

Prompt:
The formula of unit conversion between bandwidth and Kbyte is 1Mbit= 128K byte (kilobyte)
Generally the ADSL ratio of upload and download bandwidth is one to three, upload bandwidth of
1M ADSL is 42Kbyte and the download is 128Kbyte.
Wireless Settings
Basic:
Radio On/Off: Turn the radio on or off.
Network Mode: Choose one of router working modes: 802.11b, 802.11g, 802.11b/g, and 802.11b/g/n.
Network Name (SSID): Network name (32 characters max.) of wireless signals set to
distinguish a separate network.
Broadcast Network Name (SSID): Enable or disable SSID broadcast machine. Select Disable,
The SSID is hidden so that a wireless client will be unable to scan the SSID equipment. The client must
know the equipment SSID before it can communicate with the equipment. (The default is Enabled).
BSSID (Basic Service Set ID): It applies to the MAC address site. In wireless access points, a group
of wireless workstations and wireless LAN workstations called access points (AP) form a basic service
device (BSD). The BSS device of each computer must configure the same BSSID, namely the
wireless- access-point wireless logo.
Frequency (Channel): Select the wireless-network work channel. The two choices are Automatic
Selection and Manual of Choice. Different countries or regions use different channel numbers.
For national or regional settings, please see the section on advanced settings.
Operation Mode: Mixed Mode or Green Field:
Mixed Mode: The former wireless card can identify the Pre-N AP and connect to it but
the transmission will be affected somewhat. (The default is Mixed Mode.)
Green Field: You can achieve a higher transmission rate but it will affect backwards compatibility and
the security of the system.
Channel Bandwidth: Choose 20 or 20/40. (The default is 20/40.)
Guard interval: Choose Long or Auto. (The default is Auto.)
MCS: Modulation Code Lists: The 802.11n standard of the wireless LAN (W LAN)
communications rate. (The default is Auto.)
Reverse Direction Access (RDG): Enable or disable this permission.
Extensions channel: Choose from the defined band expanded channels.
Space Time Block Coding(STBC): Choose Enable or Disable. (The default is Enabled)
Polymerization MAC Business Data Unit (A-MSDU): The multiple Ethernet message is clumped into
a larger load in a certain way. (The default is Disabled)
Auto Block ACK: Choose Enable or Disable. (The default is Enabled)
Decline BA Request: Choose Enable or Disable. (The default is disabled)
HT Disallow TKIP: Choose Enable or Disable. (The default is Enabled)

Advanced
Select “Wireless Settings | Advanced” to access the advanced wireless settings interface. It includes
advanced parameters like Beacon Interval and transmitting power to set an optimal allocation for your
network. Please do not modify the contents unless you are an advanced user.
BG Protection Mode: You can select On or Off. (The default is Auto.)
Beacon Interval: It can be set to obtain the access interval time of a nearby wireless network. (The
default is 100ms.)
Data Beacon Rate (DTIM): It is the time (in ms) used to transfer information, which is shown in the next
client window that receives broadcast and multicast messages. The range is 1 to 255. (The default is 1.)
Fragment Threshold: It sets the data’s packet size before the data is transmitted. When a wireless
network is busy or is working in a high-interference environment, you should enable this function. A
packet should be divided to reduce the number of retransmissions, which improves the wireless
network’s performance. If the fragment threshold is above the data packet value, the data will not
be divided when it is transmitted. Otherwise, it will be divided one packet (not all packets) at a time.
Its range is 256-2346. (The default is 2346.) We recommend using the default value or a value that
is slightly lower than the default value.
RTS Threshold: An appropriate setting can avoid a hidden node problem that occurs when both radios
share the same access point but vary in range. The RTS packet size that radios send depends on the
RTS Threshold. The range of the RTS Threshold is 1-2347. (The default is 2347.) When the packet size
exceeds the RST limits, this device will send an RTS notice before sending the packets. When you set a
transfer request limit, consider the pros and cons. A low value enables RTS notifications but a higher
frequency will occupy more bandwidth. However, the more often that an RTS packet transmits, the
sooner the system will recover from a data collision. So, we recommend using the default value or a
value that is slightly lower than the default value.
TX Power: It defines the transmitting power size for the SSID of the current machine. 50 is half power.
(The default is 100, which is full power.)
Short Preamble: It is used to provide a leading frame for the default setting. You can enable or disable
it. (The default is Disabled, which is recommended.)Shot slot: You can enable or disable it. (The default
is Enabled, which is recommended)
TX Burst: This property belongs to the MAC address layers, which can improve the balance of the
wireless network TCP transmission. You can enable or disable it. (The default is Enabled, which is
recommended)
PKT Aggregate: Aggregation technologies put multiple packets together, which enhances each
LAN packet to be sent to its destination correctly. This improves the transmitting efficiency. You
can enable or disable it. (The default is Enabled, which is recommended.)

IEEE 802.11H Support: It is intended to resolve interference issues introduced by the use of
802.11a in some locations, particularly with military radar systems and medical devices. The rules for
802.11h were recommended by the International Telecommunication Union, which is an addition to
the 802.11a standards. The 802.11h standard is compliant with European standards on 5GHz
wireless LANs. (The default is disabled.)
Country Code: Select the appropriate country code to meet local requirements according to the
country or region where you are. Different countries or regions have different wireless controls, such
as the channel number. (The default is None, which means it has no set value.)
WMM Capable: It is used to set the Wi-Fi service (QoS) ability for multimedia quality. When this function
is enabled, the router will prioritize wireless data according to the type of data. (The default is enabled.)
Note: In order to apply the WMM function, both client and router must support it.
AP SD Capable: It shows expandability. You can enable or disable this function. (The default is
Disabled)
Wi-Fi WMM settings: Click on the Wi-Fi WMM settings button. A settings page will then pop up:
Security
Select “Wireless Settings | Security”. This interface is used to set up wireless network security
encryption. You can choose the SSID that you need to encrypt. Select a safe mode, and then set the
encryption keys to prevent unauthorized access to a wireless client connection . You can also allow or
prohibit an illegal connection by setting up a strategy based on MAC.
OPEN WEP
WEP encryption is the earliest wireless encryption, which is accomplished by using a 64/128/152 key
for encryption of data transmission. The router work s at a slower rate under this encryption method.
New 802.11n agreements do not support this encryption method, so this encryption method is not
recommended unless your wireless client is incompatible with another encryption method.

Default key: Select the current default key number.
WEP Keys (1 to 4): Set up different keys according to the encryption length and type. There are two
kinds of encryption lengths which are available: 64-bit and 128-bit. There are two kinds of key types
available: Hex (Hexadecimal) and ASCII. If you use Hex, the key characters can be 0 to 9 and/or A to
F. If you use ASCII, then any ASCII characters on the keyboard can be used. If you choose the Hex
key type, the key would be 10 or 26-bit hex characters. If you choose the ASCII key type, the key
would be with 5 or 13-bit ASCII characters.
WPA-PSK
This is a pre-sharing key called Wi-Fi Protect Access. It is a standard new encryption technology that
provides two more powerful encryption methods than WEP does: TKIP (Temporary Key Integration
Agreements) and AES (Advanced Encryption Standard). The setting of this key can change the
password dynamically, improve the WEP security effectively, and resist hacking more effectively. It is
one of the most common encryption methods used.
WPA algorithm: Select an encryption method such as AES or TKIP. The TKIP algorithm would jumble
the code by using a hash algorithm and by adding a complete-checking character, ensuring against
tampering with the password.
Pass Phrase: Enter the key which should have 8-63 ASC II characters or a 64-bit hexadecimal (0 to 9
and/o r A to F) character.
Key Renewal Interval: Enter the key-renewal length of time (seconds). (The default is 3600.)
WPA2-PSK
This is a pre-sharing key called Wi-Fi Protect Access Version 2, which can be compared with WPA-
PSK. The encryption that WPA2-PSK offers is better than the encryption that WPA-PSK offers but it
does not adapt to all LAN cards . Please refer to the WPA-PSK section for the settings procedure .

WPA-PSK/WPA2-PSK
It supports the WPA-PSK /WPA2-PSK encryption so that clients can access the Internet using WPA-
PSK or WPA2-PSK encryption. Please refer to the WPA-PSK section or the WPA2-PSK section for the
setting procedure.
WPA
This authentication protocol is based on RADIUS server. This security mode is used when a
RADIUS server is connected to the Router.
Radius IP Address: P lease input IP address of the radius server here.
Radius Port: Please input the port number of the radius server here.
Shared key: The encryption key that the router is authenticated through RADIUS server.
Session Timeout: The recertification time interval between the router and the server. The
default value is 3600s.
WPA2
This authentication protocol is based on RADIUS server. This security mode is used when a
RADIUS server is connected to the Router.

Radius IP Address: Please input IP address of the radius server here.
Radius Port: Please input the port number of the radius server here.
Shared key: The encryption key that the router is authenticated through RADIUS server
Session Timeout: The recertification time interval between the router and the server. The default
value is 3600s.
802.1X
This security mode is used when a RADIUS server is connected to the Router. 802.1x, a kind of Port-
based authentication protocol, is an authentication type and strategy for users. The port can be either a
physic port or logic port (such as VLAN). For wireless LAN users, a port is just a channel.
The final purpose of 802.11x authentication is to check if the port can be used. If the port is
authenticated successfully, you can open this port which allows all the messages to pass. If the
port isn’t authenticated successfully, you can keep this port “disable” which just allows 802.1x
authentication protocol message to pass.
WEP: Select “enable/disable” WEP encryption which indicates the authentication process
between wireless adapter and wireless router.
Radius IP Address: Please input IP address of the radius server here.
Radius Port: Please input the port number of the radius server here.
Shared key: The encryption key that the router is authenticated through RADIUS server
! Note: In order to improve your security level, please do not use a password which is simple or easy
to remember.
Access Policy
You may provide wireless-access setting strategies based on MAC to allow or refuse the access of
selected MAC addresses. Within the same SSID, only the Enable or Disable functions may be set:

Disable: When the Disable function (in the pull-down menu under the security mode) is selected,
the access strategy function is disabled. It stops access control of the wireless devices listed on the
MAC list. When the Disable function in the pull-down menu of Policy is selected, you can delete a
relevant MAC by clicking on the Del button in the MAC list and then by clicking on the Apply button
to submit the order and to restart the router.
Enable: When the Enable function is selected, the MAC address is added to the list to connect the
router to it.
WDS
Click on “Wireless Settings | WDS”, enter your wireless distribution system interface to enable the WDS,
or select the WDS (Wireless Distribution System) mode. WDS opens the W DS function on the radio
equipment, establishes WDS trust and communication, extends the expansion wireless signal, and
enables wide wireless network coverage.
Note: In order to use this function, the users must all be equipped with the WDS function and must all
be WDS members. Also, the channel of each transmission point must not set the automatic channel
choice. The same channel and same working mode are required to be set at each transmission point.
WDS member machines are located at different IP addresses of an identical network segment. If the
DHCP function is needed, enable just one of the machines and disable the other DHCPs. Use the
identical product brand (model and series) to obtain better compatibility and to enable the connection
for as long as possible. All SRX-WR products can support three modes: Lazy Mode, Bridge Mode,
and Repeater Mode:
1.Lazy Mode:
There is no need to fill in the BSSID of the opposite party in this mode. The W DS connection is now a
passive connection, so the other party should fill in the BSSID address of the router. This means that the
WDS mode of the other party’s machine can only be in a non-Lazy mode (Bridge or Repeater mode).
Also, the WDS connections of the machines must be in the same physical mode, they must be on the
same wireless channel (not on Auto), and they must have the same wireless encryption type (not
supporting the Mix encryption type like WPAPSK/WPA2PSK). The machines must each have unique IP
addresses on the same network. Open only the DHCP function; close all other DHCP functions.
Page is loading ...
Page is loading ...
Page is loading ...
Page is loading ...
Page is loading ...
Page is loading ...
Page is loading ...
Page is loading ...
Page is loading ...
Page is loading ...
Page is loading ...
Page is loading ...
Page is loading ...
Page is loading ...
Page is loading ...
Page is loading ...
Page is loading ...
Page is loading ...
Page is loading ...
Page is loading ...
Page is loading ...
Page is loading ...
Page is loading ...
Page is loading ...
Page is loading ...
Page is loading ...
Page is loading ...
Page is loading ...
Page is loading ...
Page is loading ...
Page is loading ...
Page is loading ...
Page is loading ...
Page is loading ...
Page is loading ...
Page is loading ...
Page is loading ...
Page is loading ...
-
 1
1
-
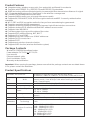 2
2
-
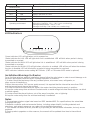 3
3
-
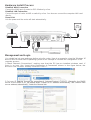 4
4
-
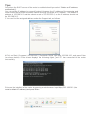 5
5
-
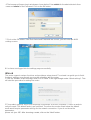 6
6
-
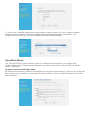 7
7
-
 8
8
-
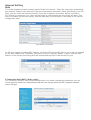 9
9
-
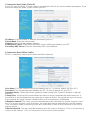 10
10
-
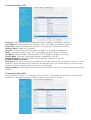 11
11
-
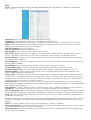 12
12
-
 13
13
-
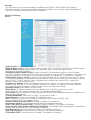 14
14
-
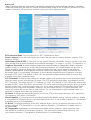 15
15
-
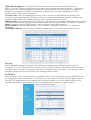 16
16
-
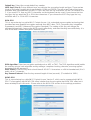 17
17
-
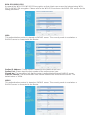 18
18
-
 19
19
-
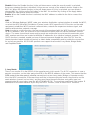 20
20
-
 21
21
-
 22
22
-
 23
23
-
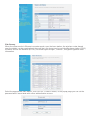 24
24
-
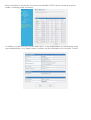 25
25
-
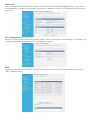 26
26
-
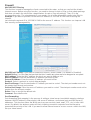 27
27
-
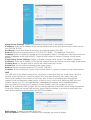 28
28
-
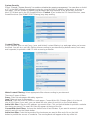 29
29
-
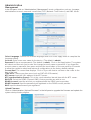 30
30
-
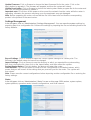 31
31
-
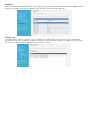 32
32
-
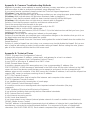 33
33
-
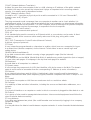 34
34
-
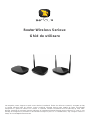 35
35
-
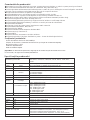 36
36
-
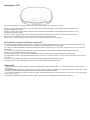 37
37
-
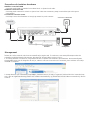 38
38
-
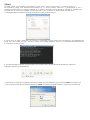 39
39
-
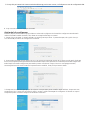 40
40
-
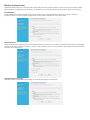 41
41
-
 42
42
-
 43
43
-
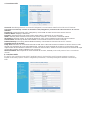 44
44
-
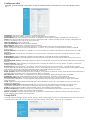 45
45
-
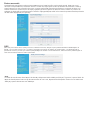 46
46
-
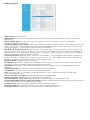 47
47
-
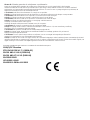 48
48
-
 49
49
-
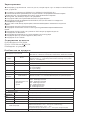 50
50
-
 51
51
-
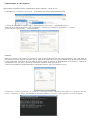 52
52
-
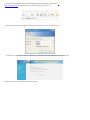 53
53
-
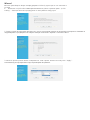 54
54
-
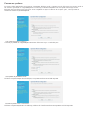 55
55
-
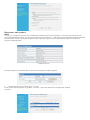 56
56
-
 57
57
-
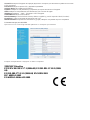 58
58
Serioux SRX-WR150WH User manual
- Category
- WLAN access points
- Type
- User manual
- This manual is also suitable for
Ask a question and I''ll find the answer in the document
Finding information in a document is now easier with AI