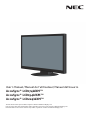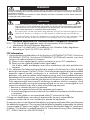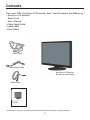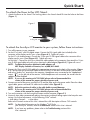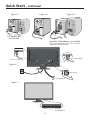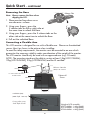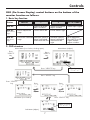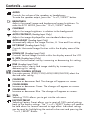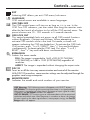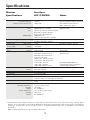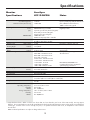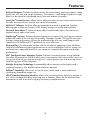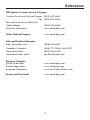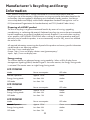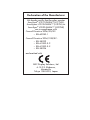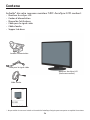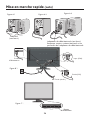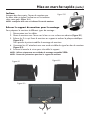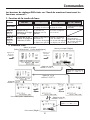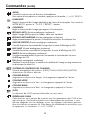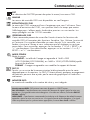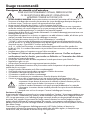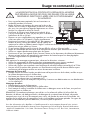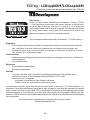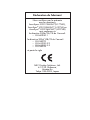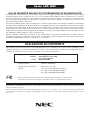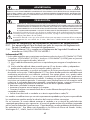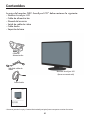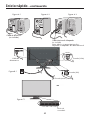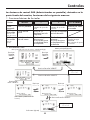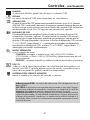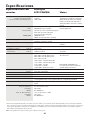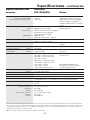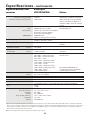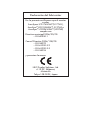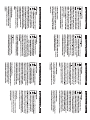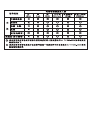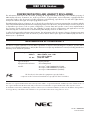User’s Manual / Manuel de l’utilisateur/ Manual del Usuario
AccuSync
®
LCD174WXM™
AccuSync
®
LCD194WXM™
AccuSync
®
LCD224WXM™
To learn about other special offers register online at www.necdisplay.com.
Pour en savoir plus long sur d’autres offres spéciales, inscrives-vous en ligne à www.necdisplay.com.
Para informarse sobre otras ofertas especiales, regístrese en línea en www.necdisplay.com.
Page is loading ...

1
CAUTION: TO REDUCE THE RISK OF ELECTRIC SHOCK, MAKE SURE POWER CORD IS UNPLUGGED FROM
WALL SOCKET. TO FULLY DISENGAGE THE POWER TO THE UNIT, PLEASE DISCONNECT THE POWER
CORD FROM THE AC OUTLET. DO NOT REMOVE COVER (OR BACK). NO USER SERVICEABLE PARTS
INSIDE. REFER SERVICING TO QUALIFIED SERVICE PERSONNEL.
This
symbol warns user that uninsulated voltage within the unit may have suffi cient magnitude to cause
electric shock. Therefore, it is dangerous to make any kind of contact with any part inside this unit.
This symbol alerts the user that important literature concerning the operation and maintenance of this
unit has been included. Therefore, it should be read carefully in order to avoid any problems.
WARNING
CAUTION
Canadian Department of Communications Compliance Statement
DOC: This Class B digital apparatus meets all requirements of the Canadian
Interference-Causing Equipment Regulations.
C-UL: Bears the C-UL Mark and is in compliance with Canadian Safety Regulations
according to
CAN/CSA C22.2 No. 60950-1.
FCC Information
1.
Use the attached specifi ed cables with the AccuSync
®
LCD174WXM™(L177HG) / AccuSync
®
LCD194WXM™ (L197HJ) / AccuSync
®
LCD224WXM™ (L227HK)
color monitor so as not to
interfere with radio and television reception.
(1)
Please use the supplied power cord or equivalent to ensure FCC compliance.
(2) Please use the supplied shielded video signal cable.
Use of other cables and adapters may cause interference with radio and television
reception.
2.
This equipment has been tested and found to comply with the limits for a Class B digital
d e v i c e , p u r s u a n t t o p a r t 15 o f t h e F C C Ru l e s . T h e s e l i m i t s a r e d e s i g n e d t o p r o v i d e r e a s o n a b l e
protection against harmful interference in a residential installation. This equipment
generates, uses, and can radiate radio frequency energy, and, if not installed and used in
accordance with the instructions, may cause harmful interference to radio communications.
However, there is no guarantee that interference will not occur in a particular installation.
If this equipment does cause harmful interference to radio or television reception, which
can be determined by turning the equipment off and on, the user is encouraged to try to
correct the interference by one or more of the following measures:
• Reorient or relocate the receiving antenna.
• Increase the separation between the equipment and receiver.
• Connect the equipment into an outlet on a circuit different from that to which the receiver
is connected.
• Consult your dealer or an experienced radio/TV technician for help.
Changes or modifi cations not expressly approved by the party responsible for
compliance could void the user’s authority to operate the equipment.
If necessary, the user should contact the dealer or an experienced radio/television technician
for additional suggestions. The user may fi nd the following booklet, prepared by the Federal
Communications Commission, helpful: ”How to Identify and Resolve Radio-TV Interference
Problems.“ This booklet is available from the U.S. Government Printing Offi ce, Washington,
D.C., 20402, Stock No. 004-000-00345-4.
TO PREVENT FIRE OR SHOCK HAZARDS, DO NOT EXPOSE THIS UNIT TO RAIN OR MOISTURE. ALSO, DO NOT USE
THIS UNIT’S POLARIZED PLUG WITH AN EXTENSION CORD RECEPTACLE OR OTHER OUTLETS UNLESS THE PRONGS
CAN BE FULLY INSERTED.
REFRAIN FROM OPENING THE CABINET AS THERE ARE HIGH VOLTAGE COMPONENTS INSIDE. REFER SERVICING
TO QUALIFIED SERVICE PERSONNEL.

2
JhZgÉhBVcjVa$BVcjZaYZaÉji^a^hViZj g$BVcjVaYZaJhjVg^d
"DDV4ZOD
-$%89.
"DDV4ZOD
-$%89.
"DDV4ZOD
-$%89.
IdaZVgcVWdjidi]ZgheZX^Vad[[ZghgZ\^hiZgdca^cZVilll#cZXY^heaVn#Xdb#
EdjgZchVkd^geajhadc\hjgYÉVjigZhd[[gZhheX^VaZh!^chXg^kZh"kdjhZca^\cZ|lll#cZXY^heaVn#Xdb#
EVgV^c[dgbVghZhdWgZdigVhd[ZgiVhZheZX^VaZh!gZ\higZhZZcacZVZclll#cZXY^heaVn#Xdb#
* Remember to save your original box and packing material to transport or ship the monitor.
Your new NEC AccuSync LCD monitor box* should contain the following:
• AccuSync LCD monitor
• Power Cord
• User’s Manual
• Video Signal Cable
• Audio Cable
• Base Stand
AccuSync LCD Monitor
(Stand not connected)
User’s Manual
Video Signal Cable
Power Cord
Audio Cable
Contents

3
To attach the Base to the LCD Stand:
1. Attach the Base to the Stand. The locking tab on the Stand should fi t into the hole at the Base
(Figure 1).
To attach the AccuSync LCD monitor to your system, follow these instructions:
1. Turn off the power to your computer.
2. For the PC or MAC with DVI digital output: Connect the DVI signal cable (not included) to the
connector of the display card in your system (Figure A.1). Tighten all screws.
For the PC with Analog output: Connect the 15-pin mini D-SUB signal cable to the connector of the
display card in your system (Figure A.2). Tighten all screws.
For the MAC: Connect the AccuSync Macintosh cable adapter to the computer, then attach the 15-pin
mini D-SUB signal cable to the AccuSync Macintosh cable adapter (Figure A.3). Tighten all screws.
NOTE: To obtain the AccuSync Macintosh cable adapter, call
NEC Display Solutions of America, Inc. at (800) 632-4662.
3. Connect the15-pin mini D-SUB cable to the appropriate connector on the back of the monitor. (Figure
B.1) Connect one end of the audio cable to AUDIO-INPUT on the back of the monitor and the other
end to the “Audio Out” terminal on the computer. Headphones may connected to the “Headphones”
output, “
”, on the left side of the monitor. While headphones are connected, the sound from the
speakers will be disabled.
NOTE: If you use this monitor at AC125-240V, please refer to Recommended Use
section of this manual for proper selection of power cord.
4. Connect one end of the power cord to the LCD and the other end to the power outlet. Place the video
signal cable, power cord and DVI cable into the cable holder (Figure B.1).
NOTE: Adjust the position of cables in the cable holder to avoid damage.
NOTE: If you use this monitor at AC125-240V, please refer to Recommended Use
section of this manual for proper selection of power cord.
5. Turn on the monitor with the front power button and the computer. (Figure C.1)
6. No-touch Auto Adjust automatically adjusts the monitor to optimal settings upon initial setup for most
timings. For further adjustments, use the following OSM
®
controls:
• Auto Adjust Contrast • Auto Adjust
Refer to the Controls section of this User’s Manual for a full description of these OSD controls.
NOTE: For download information on the Windows
®
INF fi le for
your AccuSync monitor, refer to the References section of this User’s Manual.
NOTE: If you have any problems, please refer to the Troubleshooting section of this
User’s Manual.
Quick Start
Figure 1
Locking Tab
Stand
Base

4
Macintosh Cable Adapter (not included)
Note: Some Macintosh systems do not require
a Macintosh Cable Adapter
Figure A.2 Figure A.3
Figure B.1
Input (VGA)
Power Cable
Figure A.1
Input (DVI)
DVI Signal Cable
(not included)
Input (Audio)
Quick Start - continued
Power button
Figure C.1

5
Tilt
Grasp both sides of the monitor screen with your hands
and adjust the tilt as desired (Figure TS.1).
NOTE: Handle with care when tilting the monitor screen.
Remove Monitor Stand for Mounting
To prepare the monitor for alternate mounting purposes:
1. Disconnect all cables.
2. Place monitor face down on a nonabrasive surface (Figure R.1).
3. Remove the 2 screws that connect the monitor to the stand and slide the
stand off from the LCD (Figure R.2).
The monitor is now ready for mounting in an alternate manner.
4.
Connect the AC cord and signal cable to the back of the monitor (Figure R.3).
5. Reverse this process to reattach stand.
NOTE: Use only VESA-compatible alternative mounting method.
NOTE: Handle with care when removing monitor stand.
Figure TS.1
Quick Start - continued
Figure R.1
Figure R.2
Figure R.3

6
Quick Start - continued
Tighten all
screws.
4 SCREWS (M4)
(MAX depth: 10.0 mm)
Thickness of Bracket
(Arm) 2.0~3.2 mm
100 mm
12mm
4 x 12mm with lock washer
and fl at washer
M4
If using other screws,
check depth of holes.
100 mm
Weight of LCD assembly:
LCD174WXM : 3.4 kg (MAX)
LCD194WXM : 4.3 kg (MAX)
LCD224WXM : 4.8 kg (MAX)
Removing the Base
Note: Always remove the Base when
shipping the LCD.
1.
Place monitor face down on a
non-abrasive surface.
2. Using your fi ngers, press the
3 release tabs on left or right side at
the same time to unlock the Base.
3. Using your fi ngers, press the 3 release tabs on the
other side at the same time to unlock the Base.
4. Pull out the unlocked Base.
Connecting a Flexible Arm
This LCD monitor is designed for use with a fl exible arm. Please use the attached
screws (4pcs) as shown in the picture when installing.
To meet the safety requirements, the monitor must be mounted to an arm which
guaranties the necessary stability under consideration of the weight of the monitor.
The LCD monitor should only be used with an approved arm (e.g. GS mark).
NOTE: The mounting stand must be able to sustain at least 15kg (LCD174WXM),
19kg (LCD194WXM), 21kg (LCD224WXM) and be UL certifi ed.
Release Tab

7
OSD (On-Screen Display) control buttons on the bottom of the
monitor function as follows:
OSD displayed
Shortcut to bright
adjust window
Button
OSD Off
Shortcut to volume
adjust window
Select Input Signal
OSD On
(Icon selection
stage)
Go to Adjustment
stage
Cursor moves left
Cursor moves right
OSD On
(Adjustment
stage)
Go to Icon selection
stage
Decrease value or
Move highlighed
selection to the left.
Increase value or
Move highlighed
selection to the
right.
Reset operation
Turn MUTE on/off
Open Volume
adjust window.
SELECT
–+
1<->2 / RESET
1. Basic key function
2. OSD structure
Main Menu (Icon Select, Analog Input)
Sub Menu (Icon Select)
Press
“SELECT”
key
Press
“SELECT”
key
Adjust by using
“–“ or “ +”.
Main Menu (Adjust)
Sub Menu (Adjust)
Press “SELECT” key
Press “SELECT”
key
Adjust by using
“–“ or “ +”.
Press “SELECT” key
Press “SELECT” key
Press
“–“ or
“ +”
Controls
Press
“–“ or
“ +”

8
AUDIO
Controls the volume of the speakers or headphones.
To mute the speaker output, press the
“1<->2 / RESET”
button.
BRIGHTNESS
Adjusts the overall image and background screen brightness. To
enter the ECO MODE, press the “1<->2 / RESET“ button.
CONTRAST
Adjusts the image brightness in relation to the background.
AUTO CONTRAST (Analog Input Only)
Adjusts the image displayed for non-standard video inputs.
AUTO ADJUST (Analog Input Only)
Automatically adjusts the Image Position, H. Size and Fine setting.
LEFT/RIGHT (Analog Input Only)
Controls Horizontal Image Position within the display area of the
LCD.
DOWN/UP (Analog Input Only)
Controls Vertical Image Position within the display area of the LCD.
H. SIZE (Analog Input Only)
Adjusts the horizontal size by increasing or decreasing this setting.
FINE (Analog Input Only)
Improves focus, clarity and image stability by increasing or
decreasing this setting.
COLOR CONTROL SYSTEMS
Five color presets (9300/7500/sRGB/USER/NATIVE) select the
desired color setting.
COLOR RED
Increase or decreases Red. The change will appear on screen.
COLOR GREEN
Increase or decreases Green. The change will appear on screen.
COLOR BLUE
Increase or decreases Blue. The change will appear on screen.
TOOL
Selecting TOOL allows you to get into the sub menu.
FACTORY PRESET
Selecting Factory Preset allows you to reset all OSD control settings
back to the factory settings. The “1<->2 / RESET“ button will need to
be held down for several seconds to tage effect. Individual settings
can be reset by highlighting the control to be reset and pressing the
“1<->2 / RESET” button.
Controls - continued

9
OSD Warning: OSD Warning menus disappear with SELECT button.
NO SIGNAL: This function gives a warning when there is no signal present.
After power is turned on or when there is a change of input signal or video
is inactive, the
No Signal window will appear.
OUT OF RANGE: This function gives a recommendation of the optimized
resolution and refresh rate. After the power is turned on or there is a change
of input signal or the video signal doesn’t have proper timing, the
Out Of
Range
menu will appear.
EXIT
Selecting EXIT allows you exit OSD menu/sub menu.
LANGUAGE
OSD control menus are available in seven languages.
OSD TURN OFF
The OSD control menu will stay on as long as it is in use. In the
OSD Turn OFF submenu, you can select how long the monitor waits
after the last touch of a button to shut off the OSD control menu. The
preset choices are 10 - 120 seconds in 5 second intervals.
OSD LOCK OUT
This control completely locks out access to all OSD control functions
without Brightness, Contrast and Volume. When attempting to
activate OSD controls while in the Lock Out mode, a screen will
appear indicating the OSD are locked out. To activate the OSD Lock
Out function, press “1<->2 / RESET“, then “+“ key and hold down
simultaneously. To deactivate the OSD Lock Out, press “1<->2 /
RESET“, then “+“ key and hold down simultaneously.
EXPANSION
Selects the zoom mode.
FULL: The image is expanded to 1440 x 900 (LCD174WXM/
LCD194WXM), or 1680 x 1050 (LCD224WXM) regardless of
resolution.
ASPECT: The image is expanded without changing the aspect ratio.
DDC/CI
Turns on or off the two-way communication and control of the monitor.
With DDC/CI turned on, some monitor settings can be adjusted through the
graphics card using a computer.
MONITOR INFO
Indicates the model and serial numbers of your monitor.
Controls - continued
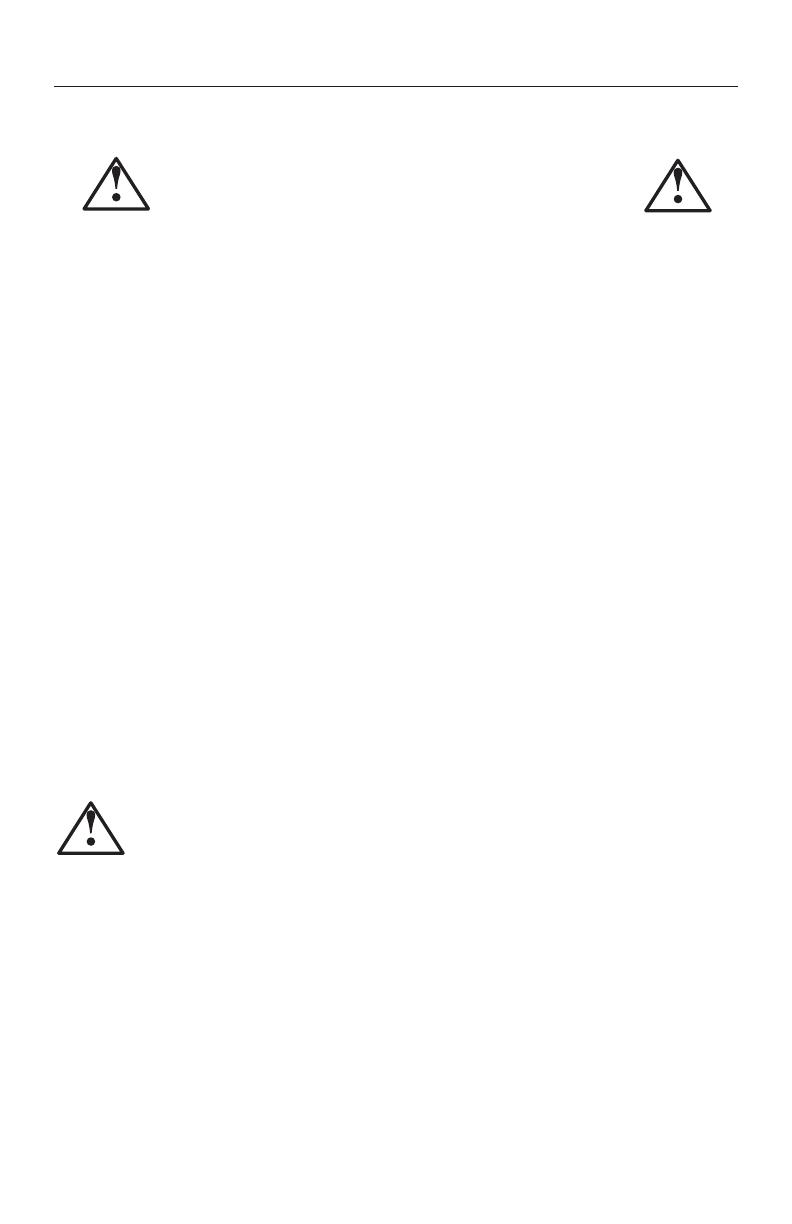
10
Safety Precautions and Maintenance
FOR OPTIMUM PERFORMANCE, PLEASE NOTE THE
FOLLOWING WHEN SETTING UP AND USING
THE ACCUSYNC LCD COLOR MONITOR:
• DO NOT OPEN THE MONITOR. There are no user serviceable parts inside and opening or
removing covers may expose you to dangerous shock hazards or other risks. Refer all servicing to
qualifi ed service personnel.
• Do not spill any liquids into the cabinet or use your monitor near water.
• Do not insert objects of any kind into the cabinet slots, as they may touch dangerous voltage
points, which can be harmful or fatal or may cause electric shock, fi re or equipment failure.
• Do not place any heavy objects on the power cord. Damage to the cord may cause shock or fi re.
• Do not place this product on a sloping or unstable cart, stand or table, as the monitor may fall,
causing serious damage to the monitor.
• When operating the AccuSync LCD monitor with its AC 125-240V power supply, use a power
supply cord that matches the power supply voltage of the AC power outlet being used. The power
supply cord you use must have been approved by and comply with the safety standards of your
country. (Type H05VV-F should be used in Europe)
• In UK, use a BS-approved power cord with molded plug having a black (5A) fuse installed for use
with this monitor. If a power cord is not supplied with this monitor, please contact your supplier.
• Do not place any objects onto the monitor and do not use the monitor outdoors.
• The lamps in this product contain mercury. Please dispose according to state,
local or federal law.
• Do not bend power cord.
• Do not use monitor in high temperature, humid, dusty, or oily areas.
• If glass is broken, handle with care.
• Do not cover vent on monitor.
Immediately unplug your monitor from the wall outlet and refer servicing to qualifi ed service
personnel under the following conditions:
• When the power supply cord or plug is damaged.
• If liquid has been spilled, or objects have fallen into the monitor.
• If the monitor has been exposed to rain or water.
• If the monitor has been dropped or the cabinet damaged.
• If the monitor does not operate normally by following operating instructions.
• If monitor or glass is broken, do not come in contact with the liquid crystal and handle
with care.
• Allow adequate ventilation around the monitor so that heat can properly dissipate.
Do not block ventilated openings or place the monitor near a radiator or other heat
sources. Do not put anything on top of monitor.
• The power cable connector is the primary means of detaching the system from the
power supply. The monitor should be installed close to a power outlet which is easily accessible.
• Handle with care when transporting. Save packaging for transporting.
Image Persistence
Image persistence is when a residual or “ghost” image of a previous image remains visible on the
screen. Unlike CRT monitors, LCD monitors’ image persistence is not permanent, but constant images
being displayed for a long period of time should be avoided.
To alleviate image persistence, turn off the monitor for as long as the previous image was displayed.
For example, if an image was on the monitor for one hour and a residual image remains, the monitor
should be turned off for one hour to erase the image.
As with all personal display devices, NEC Display Solutions of America, Inc. recommends displaying
moving images and using a moving screen saver at regular intervals whenever the screen is idle or
turning off the monitor when not in use.
CAUTION
Recommended Use

11
• For optimum performance, allow 20 minutes for warm-up.
• Adjust the monitor height so that the top of the screen is at
or slightly below eye level. Your eyes should look slightly
downward when viewing the middle of the screen.
•
Position your monitor no closer than 16 inches and no
further away than 28 inches from your eyes. The optimal
distance is 20 inches.
• Rest your eyes periodically by focusing on an object at
least 20 feet away. Blink often.
• Position the monitor at a 90° angle to windows and other
light sources to minimize glare and refl ections. Adjust
the monitor tilt so that ceiling lights do not refl ect on your
screen.
• If refl ected light makes it hard for you to see your screen, use an antiglare fi lter.
• Adjust the monitor’s brightness and contrast controls to enhance readability.
• Use a document holder placed close to the screen.
• Position whatever you are looking at most of the time (the screen or reference material)
directly in front of you to minimize turning your head while you are typing.
• Get regular eye checkups.
Ergonomics
To realize the maximum ergonomics benefi ts, we recommend the following:
•
Use the preset Size and Position controls with standard signals.
•
Use the preset Color Setting.
•
Use non-interlaced signals with a vertical refresh rate between 60-75Hz.
•
Do not use primary color blue on a dark background, as it is diffi cult to see and
may produce eye fatigue to insuffi cient contrast.
Cleaning the LCD Panel
• When the liquid crystal panel becomes dusty or dirty, wipe gently with a soft cloth.
• Do not rub the LCD panel with coarse or hard material.
• Do not apply pressure to the LCD surface
• Do not use OA cleaner as it will cause deterioration or discoloration to the LCD
surface.
Cleaning the Cabinet
• Unplug the power supply.
• Dampen a soft cloth with water and a neutral detergent. Gently wipe the cabinet then dry
gently with a soft cloth.
NOTE: Many plastics are used on the surface of the cabinet. DO NOT clean with benzene,
thinner, alkaline detergent, alcoholic system detergent, glass cleaner, wax,
polish cleaner,soap powder, or insecticide. Do not touch rubber or vinyl to the cabinet
for a long period of time. These types of fl uids and fabrics can cause the paint to deteriorate,
crack or peel.
For more detailed information on setting up a healthy work environment, write the American National Standard for
Human Factors Engineering of Visual Display Terminal Workstations – ANSI-HFS Standard No. 100-1988 – The Human
Factors Society, Inc. P.O. Box 1369, Santa Monica, California 90406.
CORRECT PLACEMENT AND ADJUSTMENT OF THE MONITOR
CAN REDUCE EYE, SHOULDER AND NECK FATIGUE. CHECK THE
FOLLOWING WHEN YOU POSITION THE MONITOR:
Recommended Use- continued

12
LCD Module Diagonal: 17.0 inch Active matrix; thin fi lm transistor (TFT)
Viewable Image Size: 17.0 inch liquid crystal display (LCD); 0.255 mm dot
Native Resolution (Pixel Count): 1440 x 900 pitch; 250cd/m
2
white luminence;
800:1 contrast ratio, typical
Input Signal PC INPUT
Video: ANALOG 0.7 Vp-p/75 Ohms Digital Input: DVI
Sync: Separate sync TTL Level (Positive/Negative)
Horizontal sync Positive/Negative
Vertical sync Positive/Negative
AUDIO INPUT STEREO Mini Jack
500mV rms Input Impedance 14 Kohm
Head Phone Output STEREO Mini Jack
Headphone Impedance 32 Ohm
Display Colors Analog input: 16.7M Depending on display card used.
Maximum Horizontal: 176° (CR>5)
Viewing Angles Vertical: 170° (CR>5)
Synchronization Horizontal: 31.5 kHz to 81.1 kHz Automatically
Range Vertical: 56 Hz to 75 Hz Automatically
Resolutions Supported 720 x 400*1 : VGA text Some systems may not support
640 x 480*1 at 60 Hz to 75 Hz all modes listed.
800 x 600*1 at 56 Hz to 75 Hz
832 x 624*1 at 75 Hz
1024 x 768*1 at 60 Hz to 75 Hz
1152 x 864*1 at 60 Hz to 75 Hz
1152 x 870*1 at 75 Hz NEC DISPLAY SOLUTIONS cites
1360 x 768*1 at 60 Hz recommended resolution at 60 Hz for
1440 x 900 at 60 Hz to 75 Hz ................ optimal display performance.
Active Display Area Horizontal : 367.2 mm/14.5 inches
Vertical : 229.5 mm/9.0 inches
Power Supply 100-240 V ~ 50/60 Hz
Current Rating 0.6-0.3A/100-240V
Speakers Practical Audio Output: 1+1 watts
Dimensions 400.0 mm (W) x 323.5 mm (H) x 209.8 mm (D)
15.7 inches (W) x 12.7 inches (H) x 8.3 inches (D)
Weight 3.7 kg
8.2 lbs
Environmental Considerations
Operating Temperature: 5°C to 35°C/41°F to 95°F
Humidity: 30% to 80%
Altitude: 0 to 10,000 Feet
Storage Temperature: -10°C to +60°C/14°F to 140°F
Humidity: 10% to 85%
Altitude: 0 to 40,000 Feet
Monitor AccuSync
Specifi cations LCD174WXM Notes
*1 Interpolated Resolutions: When resolutions are shown that are lower than the pixel count of the LCD module, text may appear
different. This is normal and necessary for all current fl at panel technologies when displaying non-native resolutions full screen. In fl at panel
technologies, each dot on the screen is actually one pixel, so to expand resolutions to full screen, an interpolation of the resolution
must be done.
NOTE: Technical specifi cations are subject to change without notice.
Specifi cations

13
LCD Module Diagonal: 19.0 inch Active matrix; thin fi lm transistor (TFT)
Viewable Image Size: 19.0 inch liquid crystal display (LCD); 0.284 mm dot
Native Resolution (Pixel Count): 1440 x 900 pitch; 300cd/m
2
white luminence;
1000:1 contrast ratio, typical
Input Signal PC INPUT
Video: ANALOG 0.7 Vp-p/75 Ohms Digital Input: DVI
Sync: Separate sync TTL Level (Positive/Negative)
Horizontal sync Positive/Negative
Vertical sync Positive/Negative
AUDIO INPUT STEREO Mini Jack
500mV rms Input Impedance 14 Kohm
Head Phone Output STEREO Mini Jack
Headphone Impedance 32 Ohm
Display Colors Analog input: 16.7M Depending on display card used.
Maximum Horizontal: 176° (CR>5)
Viewing Angles Vertical: 176° (CR>5)
Synchronization Horizontal: 31.5 kHz to 81.1 kHz Automatically
Range Vertical: 56 Hz to 75 Hz Automatically
Resolutions Supported 720 x 400*1 : VGA text Some systems may not support
640 x 480*1 at 60 Hz to 75 Hz all modes listed.
800 x 600*1 at 56 Hz to 75 Hz
832 x 624*1 at 75 Hz
1024 x 768*1 at 60 Hz to 75 Hz
1152 x 864*1 at 60 Hz to 75 Hz
1152 x 870*1 at 75 Hz NEC DISPLAY SOLUTIONS cites
1360 x 768*1 at 60 Hz recommended resolution at 60 Hz for
1440 x 900 at 60 Hz to 75 Hz ................ optimal display performance.
Active Display Area Horizontal : 408.2 mm/16.1inches
Vertical : 255.2 mm/10.0 inches
Power Supply 100-240 V ~ 50/60 Hz
Current Rating 0.8-0.4A/100-240V
Speakers Practical Audio Output: 1+1 watts
Dimensions 439.4 mm (W) x 347.1 mm (H) x 209.8 mm (D)
17.3 inches (W) x 13.7 inches (H) x 8.3 inches (D)
Weight 4.6 kg
10.1 lbs
Environmental Considerations
Operating Temperature: 5°C to 35°C/41°F to 95°F
Humidity: 30% to 80%
Altitude: 0 to 15,000 Feet
Storage Temperature: -10°C to +60°C/14°F to 140°F
Humidity: 10% to 85%
Altitude: 0 to 40,000 Feet
Monitor AccuSync
Specifi cations LCD194WXM Notes
*1 Interpolated Resolutions: When resolutions are shown that are lower than the pixel count of the LCD module, text may appear
different. This is normal and necessary for all current fl at panel technologies when displaying non-native resolutions full screen. In fl at panel
technologies, each dot on the screen is actually one pixel, so to expand resolutions to full screen, an interpolation of the resolution
must be done.
NOTE: Technical specifi cations are subject to change without notice.
Specifi cations

14
LCD Module Diagonal: 22.0 inch Active matrix; thin fi lm transistor (TFT)
Viewable Image Size: 22.0 inch liquid crystal display (LCD); 0.282 mm dot
Native Resolution (Pixel Count): 1680 x 1050 pitch; 300cd/m
2
white luminence;
900:1 contrast ratio, typical
Input Signal PC INPUT
Video: ANALOG 0.7 Vp-p/75 Ohms Digital Input: DVI
Sync: Separate sync TTL Level (Positive/Negative)
Horizontal sync Positive/Negative
Vertical sync Positive/Negative
AUDIO INPUT STEREO Mini Jack
500mV rms Input Impedance 14 Kohm
Head Phone Output STEREO Mini Jack
Headphone Impedance 32 Ohm
Display Colors Analog input: 16.7M Depending on display card used.
Maximum Horizontal: 176° (CR>5)
Viewing Angles Vertical: 176° (CR>5)
Synchronization Horizontal: 31.5 kHz to 82.3 kHz Automatically
Range Vertical: 56 Hz to 75 Hz Automatically
Resolutions Supported 720 x 400*1 : VGA text Some systems may not support
640 x 480*1 at 60 Hz to 75 Hz all modes listed.
800 x 600*1 at 56 Hz to 75 Hz
832 x 624*1 at 75 Hz
1024 x 768*1 at 60 Hz to 75 Hz
1152 x 864*1 at 60 Hz to 75 Hz
1152 x 870*1 at 75 Hz
1280 x 960*1 at 60 Hz to 75 Hz
1280 x 1024*1 at 60 Hz to 75 Hz NEC DISPLAY SOLUTIONS cites
1440 x 900*1 at 60 Hz recommended resolution at 60 Hz for
1680 x 1050 at 60 Hz ........................... optimal display performance.
Active Display Area Horizontal : 473.8 mm/18.7 inches
Vertical : 296.1 mm/11.7 inches
Power Supply 100-240 V ~ 50/60 Hz
Current Rating 0.95-0.55A/100-240V
Speakers Practical Audio Output: 1+1 watts
Dimensions 505.2 mm (W) x 390.9 mm (H) x 221.8 mm (D)
19.9 inches (W) x 15.4 inches (H) x 8.7 inches (D)
Weight 5.2 kg
11.5 lbs
Environmental Considerations
Operating Temperature: 5°C to 35°C/41°F to 95°F
Humidity: 30% to 80%
Altitude: 0 to 15,000 Feet
Storage Temperature: -10°C to +60°C/14°F to 140°F
Humidity: 10% to 85%
Altitude: 0 to 40,000 Feet
Monitor AccuSync
Specifi cations LCD224WXM Notes
*1 Interpolated Resolutions: When resolutions are shown that are lower than the pixel count of the LCD module, text may appear
different. This is normal and necessary for all current fl at panel technologies when displaying non-native resolutions full screen. In fl at panel
technologies, each dot on the screen is actually one pixel, so to expand resolutions to full screen, an interpolation of the resolution
must be done.
NOTE: Technical specifi cations are subject to change without notice.
Specifi cations

15
Reduced Footprint: Provides the ideal solution for environments requiring superior image
quality but with size and weight limitations. The monitor’s small footprint and low weight
allow it to be moved or transported easily from one location to another.
AccuColor
®
Control System: Allows you to adjust the colors on your screen and customize
the color accuracy of your monitor to a variety of standards.
NaViSet™ Software: NaViSet offers an expanded and intuitive graphical interface,
allowing you to more easily adjust OSD display settings via mouse and keyboard.
No-touch Auto Adjust™: No-touch Auto Adjust automatically adjusts the monitor to
optimal settings upon initial setup.
ErgoDesign
®
Features: Enhance human ergonomics to improve the working environment,
protect the health of the user and save money. Examples include
OSD controls for quick
and easy image adjustments, tilt base for preferred angle of vision, small footprint and
compliance with MPRII and TCO guidelines for lower emissions
.
Plug and Play: The Microsoft
®
solution with the Windows
®
operating system facilitates
setup and installation by allowing
the monitor to send its capabilities (such as screen size
and resolutions supported)
directly to your computer, automatically optimizing display
performance.
IPM
®
(Intelligent Power Manager) System: Provides innovative power-saving methods
that allow the monitor to shift to a lower power consumption level when on but not in use,
saving two-thirds of your monitor energy costs, reducing emissions and lowering the air
conditioning costs of the workplace.
Multiple Frequency Technology: Automatically adjusts monitor to the display card’s
scanning frequency, thus displaying the resolution required.
FullScan
®
Capability: Allows you to use the entire screen area in most resolutions,
signifi cantly expanding image size.
VESA
®
Standard Mounting Interface: Allows users to connect their AccuSync monitor to
any VESA standard third party mounting arm or bracket. Allows for the monitor to be
mounted on a wall or an arm using any third party compliant device.
Features

16
No picture
•
The signal cable should be completely connected to the display card/computer.
• The display card should be completely seated in its slot.
• Front Power Switch and computer power switch should be in the ON position.
•
Check to make sure that a supported mode has been selected on the display card or system
being used. (Please consult display card or system manual to change graphics mode.)
• Check the monitor and your display card with respect to compatibility and recommended
settings.
• Check the signal cable connector for bent or pushed-in pins.
• Check the signal input.
Power Button does not respond
• Unplug the power cord of the monitor from the AC outlet to turn off and reset the monitor.
Image Persistence
•
Image persistence is when a residual or “ghost” image of a previous image remains visible
on the screen. Unlike CRT monitors, LCD monitors’ image persistence is not permanent, but
constant images being displayed for a long period of time should be avoided.
To alleviate image persistence, turn off the monitor for as long as the previous image was
displayed. For example, if an image was on the monitor for one hour and a residual image
remains, the monitor should be turned off for one hour to erase the image.
NOTE:
As with all personal display devices, NEC Display Solutions of America, Inc.
recommends displaying moving images and using a moving screen saver at regular
intervals whenever the screen is idle or turning off the monitor when not in use.
Image is unstable, unfocused or swimming is apparent
• Signal cable should be completely attached to the computer.
• Use the OSD Image Adjust controls to focus and adjust display by increasing or decreasing
the FINE control. When the display mode is changed, the OSD Image Adjust settings
may need to be readjusted.
• Check the monitor and your display card with respect to compatibility
and recommended signal timings.
•
If your text is garbled, change the video mode to non-interlace and use 60Hz refresh rate.
LED on monitor is not lit (no green or amber color can be seen)
• Power Switch should be in the ON position and power cord should be connected.
Display image is not sized properly
• Use the OSD Image Adjust controls to increase or decrease the H.SIZE.
•
Check to make sure that a supported mode has been selected on the display card or system
being used. (Please consult display card or system manual to change graphics mode.)
No Video
• If no video is present on the screen, turn the Power button off and on again.
• Make certain the computer is not in a power-saving mode (touch the keyboard or mouse).
No Sound
• Make sure the speaker cable is proper connected.
• Check to see if mute is activated.
• Check the volume in the OSD menu.
Troubleshooting

17
NEC Monitor Customer Service & Support
Customer Service and Technical Support:
(800) 632-4662
Fax: (800) 695-3044
Parts and Accessories/Macintosh
Cable Adapter: (800) 632-4662
Warranty Information: www.necdisplay.com
Online Technical Support www.necdisplay.com
Sales and Product Information
Sales Information Line: (888) 632-6487
Canadian Customers: (866) 771-0266, Ext#: 4037
Government Sales: (800) 284-6320
Government Sales email: [email protected]
Electronic Channels
World Wide Web: www.necdisplay.com
Product Registration:
www.
necdisplay.com
European Operations: www.
nec-display-solutions.com
Drivers and Downloads www.necdisplay.com
References

18
NEC Display Solutions of America, Inc. (hereinafter “NEC DISPLAY SOLUTIONS”) warrants this Product
to be free from defects in material and workmanship and, subject to the conditions set forth below,
agrees to repair or replace (at NEC DISPLAY SOLUTIONS’ sole option) any part of the enclosed unit
which proves defective for a period of three (3) years from the date of fi rst consumer purchase. Spare
parts are warranted for ninety (90) days. Replacement parts or unit may be new or refurbished and
will meet specifi cations of the original parts or unit.
This warranty gives you specifi c legal rights and you may also have other rights, which vary from state
to state. This warranty is limited to the original purchaser of the Product and is not transferable. This
warranty covers only NEC DISPLAY SOLUTIONS-supplied components. Service required as a result of
third party components is not covered under this warranty. In order to be covered under this warranty,
the Product must have been purchased in the U.S.A. or Canada by the original purchaser. This warranty
only covers Product distribution in the U.S.A. or Canada by NEC DISPLAY SOLUTIONS No warranty
service is provided outside of the U.S.A. or Canada. Proof of Purchase will be required by NEC DISPLAY
SOLUTIONS to substantiate date of purchase. Such proof of purchase must be an original bill of sale or
receipt containing name and address of seller, purchaser, and the serial number of the product.
It shall be your obligation and expense to have the Product shipped, freight prepaid, or delivered to the
authorized reseller from whom it was purchased or other facility authorized by NEC DISPLAY SOLUTIONS
to render the services provided hereunder in either the original package or a similar package affording
an equal degree of protection. All Products returned to NEC DISPLAY SOLUTIONS for service MUST
have prior approval, which may be obtained by calling 1-800-632-4662. The Product shall not have
been previously altered, repaired, or serviced by anyone other than a service facility authorized by
NEC DISPLAY SOLUTIONS to render such service, the serial number of the product shall not have been
altered or removed. In order to be covered by this warranty the Product shall not have been subjected
to displaying of fi xed images for long periods of time resulting in image persistence (afterimage effects),
accident, misuse or abuse or operated contrary to the instructions contained in the User’s Manual. Any
such conditions will void this warranty.
NEC DISPLAY SOLUTIONS SHALL NOT BE LIABLE FOR DIRECT, INDIRECT, INCIDENTAL, CONSEQUENTIAL,
OR OTHER TYPES OF DAMAGES RESULTING FROM THE USE OF ANY NEC DISPLAY SOLUTIONS
PRODUCT OTHER THAN THE LIABILITY STATED ABOVE. THESE WARRANTIES ARE IN LIEU OF ALL OTHER
WARRANTIES EXPRESS OR IMPLIED, INCLUDING, BUT NOT LIMITED TO, THE IMPLIED WARRANTIES
OF MERCHANTABILITY OR FITNESS FOR A PARTICULAR PURPOSE. SOME STATES DO NOT ALLOW
THE EXCLUSION OF IMPLIED WARRANTIES OR THE LIMITATION OR EXCLUSION OF LIABILITY FOR
INCIDENTAL OR CONSEQUENTIAL DAMAGES SO THE ABOVE EXCLUSIONS OR LIMITATIONS MAY
NOT APPLY TO YOU.
This Product is warranted in accordance with the terms of this limited warranty. Consumers are cautioned
that Product performance is affected by system confi guration, software, the application, customer data,
and operator control of the system, among other factors. While NEC DISPLAY SOLUTIONS Products are
considered to be compatible with many systems, specifi c functional implementation by the customers of
the Product may vary. Therefore, suitability of a Product for a specifi c purpose or application must be
determined by consumer and is not warranted by NEC DISPLAY SOLUTIONS.
For the name of your nearest authorized NEC Display Solutions of America, Inc. service facility, contact
NEC Display Solutions of America, Inc. at 1-800-632-4662.
Limited Warranty

19
TCO’99 - LCD174WXM
Congratulations!
You have just purchased a TCO’99 approved and labelled product!
Your choice has provided you with a product developed for professional
use. Your purchase has also contributed to reducing the burden on the
environment and also to the further development of environmentally
adapted electronics products.
Why do we have environmentally labelled computers?
In many countries, environmental labelling has become an established method for encouraging
the adaptation of goods and services to the environment. With the growing manufacture
and usage of electronic equipment throughout the world, there is a recognized concern
for the materials and substances used by electronic products with regards to their eventual
recycling and disposal. By proper selection of these materials and substances, the impact
on the environment can be minimized.
There are also other characteristics of a computer, such as energy consumption levels,
that are important from the viewpoints of both the work (internal) and natural (external)
environments. Electronic equipment in offi ces is often left running continuously, resulting in
unnecessary consumption of large amounts of energy and additional power generation. From
the standpoint of carbon dioxide emissions alone, it is vital to save energy.
What does labelling involve?
The product meets the requirements for the TCO’99 scheme which provides for international
and environmental labelling of personal computers and/or displays. The labelling scheme was
developed as a joint effort by the TCO (The Swedish Confederation of Professional Employees),
Svenska Naturskyddsforeningen (The Swedish Society for Nature Conservation) and Statens
Energimyndighet (The Swedish National Energy Administration).
Approval requirements cover a wide range of issues: ecology, ergonomics, emission of electrical
and magnetical fi elds, energy consumption and electrical safety.
Ecological criteria impose restrictions on the presence and use of heavy metals, brominated and
chlorinated fl ame retardants, and other substances. The product must be prepared for recycling
and the manufacturing site(s) shall be certifi ed according to ISO14001 or EMAS registered.
Energy requirements include a demand that the system unit and/or display, after a certain period
of inactivity, shall reduce its power consumption to a lower level in one or more stages. The length
of time to reactivate the system unit shall be reasonable for the user.
Labelled products must meet strict environmental demands, for example, in respect of the reduction
of electrical and magnetical fi elds as well as work load and visual ergonomics.
Page is loading ...
Page is loading ...
Page is loading ...
Page is loading ...
Page is loading ...
Page is loading ...
Page is loading ...
Page is loading ...
Page is loading ...
Page is loading ...
Page is loading ...
Page is loading ...
Page is loading ...
Page is loading ...
Page is loading ...
Page is loading ...
Page is loading ...
Page is loading ...
Page is loading ...
Page is loading ...
Page is loading ...
Page is loading ...
Page is loading ...
Page is loading ...
Page is loading ...
Page is loading ...
Page is loading ...
Page is loading ...
Page is loading ...
Page is loading ...
Page is loading ...
Page is loading ...
Page is loading ...
Page is loading ...
Page is loading ...
Page is loading ...
Page is loading ...
Page is loading ...
Page is loading ...
Page is loading ...
Page is loading ...
Page is loading ...
Page is loading ...
Page is loading ...
Page is loading ...
Page is loading ...
Page is loading ...
Page is loading ...
Page is loading ...
Page is loading ...
Page is loading ...
Page is loading ...
Page is loading ...
Page is loading ...
Page is loading ...
Page is loading ...
Page is loading ...
-
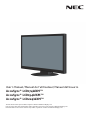 1
1
-
 2
2
-
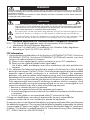 3
3
-
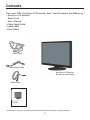 4
4
-
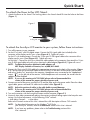 5
5
-
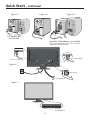 6
6
-
 7
7
-
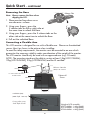 8
8
-
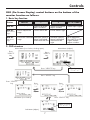 9
9
-
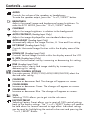 10
10
-
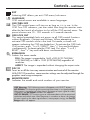 11
11
-
 12
12
-
 13
13
-
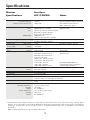 14
14
-
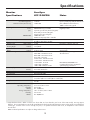 15
15
-
 16
16
-
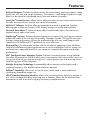 17
17
-
 18
18
-
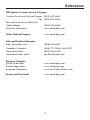 19
19
-
 20
20
-
 21
21
-
 22
22
-
 23
23
-
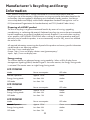 24
24
-
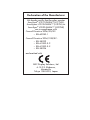 25
25
-
 26
26
-
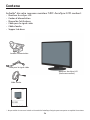 27
27
-
 28
28
-
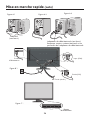 29
29
-
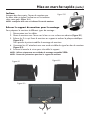 30
30
-
 31
31
-
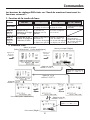 32
32
-
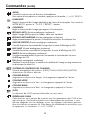 33
33
-
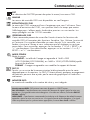 34
34
-
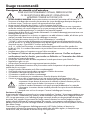 35
35
-
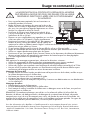 36
36
-
 37
37
-
 38
38
-
 39
39
-
 40
40
-
 41
41
-
 42
42
-
 43
43
-
 44
44
-
 45
45
-
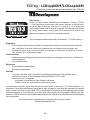 46
46
-
 47
47
-
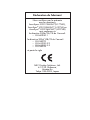 48
48
-
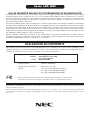 49
49
-
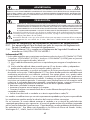 50
50
-
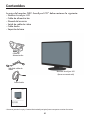 51
51
-
 52
52
-
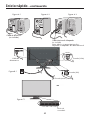 53
53
-
 54
54
-
 55
55
-
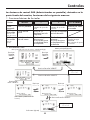 56
56
-
 57
57
-
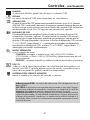 58
58
-
 59
59
-
 60
60
-
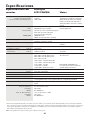 61
61
-
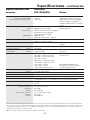 62
62
-
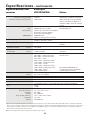 63
63
-
 64
64
-
 65
65
-
 66
66
-
 67
67
-
 68
68
-
 69
69
-
 70
70
-
 71
71
-
 72
72
-
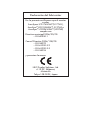 73
73
-
 74
74
-
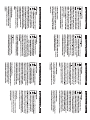 75
75
-
 76
76
-
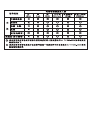 77
77
-
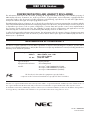 78
78
Ask a question and I''ll find the answer in the document
Finding information in a document is now easier with AI
in other languages
- français: NEC LCD194WXM Manuel utilisateur
- español: NEC LCD194WXM Manual de usuario
Related papers
-
NEC LCD224WM User manual
-
NEC AccuSync AS222Wi Owner's manual
-
NEC AccuSync®AS231WM Owner's manual
-
NEC AS231WM User manual
-
NEC AccuSync LCD19WMGX User manual
-
NEC LCD22WMGX, LCD24WMCX User manual
-
NEC AccuSync AS224WMi Owner's manual
-
NEC AccuSync AS203WMi Owner's manual
-
NEC AS241W-BK User manual
-
NEC AS241W-BK Owner's manual
Other documents
-
AOC 2019SW1 Owner's manual
-
AOC 197Va1 User manual
-
Westinghouse LCM-22W3 User manual
-
Ativa AT24OHP User manual
-
Westinghouse L2046NV - 20.1" LCD Monitor User manual
-
Acer AL1516W User guide
-
Ativa AT22OH User manual
-
Westinghouse L2410NM - 24" LCD Monitor User manual
-
I-Inc iF171A User manual
-
Planar PLL2210W User manual