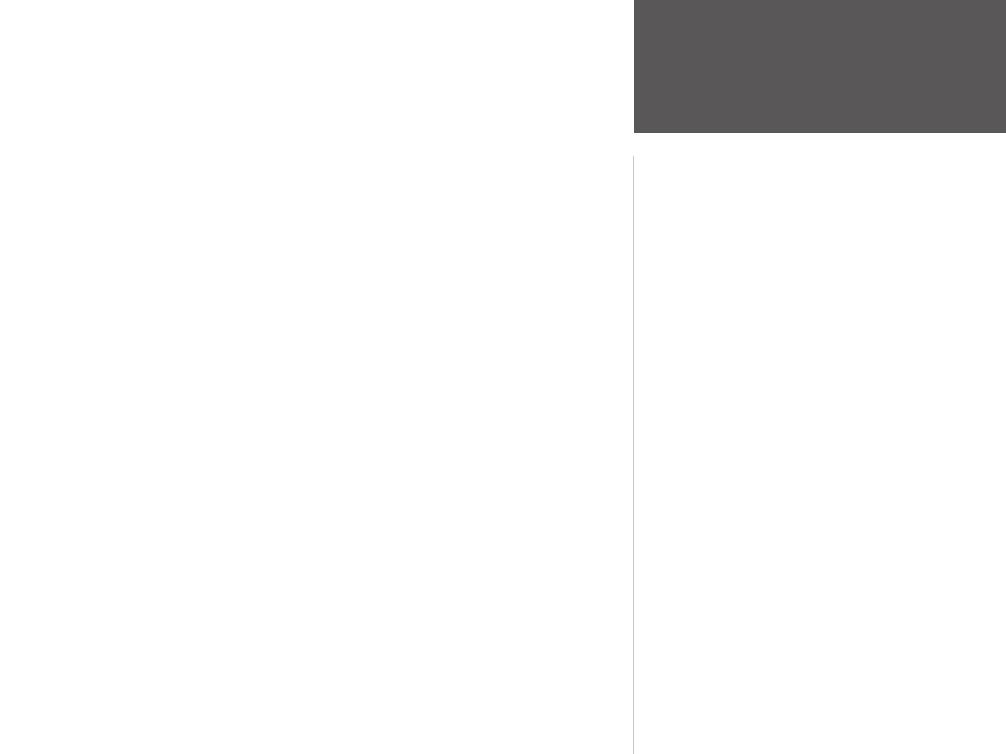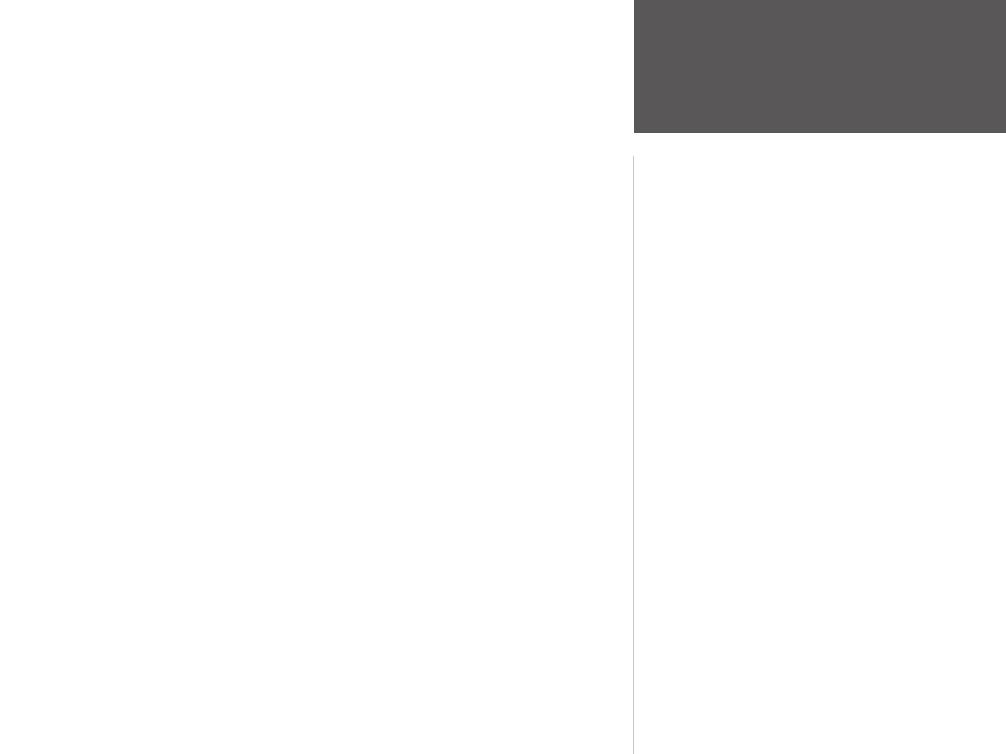
5
Introduction
Table of Contents
Introduction ....................................1-7
Registration ..........................................1
Warnings and Cautions ........................2
FCC Compliance Statement .................3
Features ................................................4
Table of Contents .................................5
“How To” Index ...................................6
GPS 76 Unit Features...........................7
Section One: Getting Started .......8-20
Installing the Batteries .........................8
Installing the Lanyard ..........................9
Interface Keys ....................................10
Main Pages .........................................11
Using the Built-In Simulator ..............12
Using the Interface Keys ....................13
Entering Data ............................... 14-15
Basic Navigation .......................... 16-20
Initializing the GPS 76 .......................18
Section Two: Reference ..............21-57
Initializing the GPS Receiver ....... 21-22
GPS Information Page ................. 23-25
Map Page ...........................................26
Map Page Options ........................ 26-31
Pointer Page ......................................32
Highway Page .............................. 33-35
Main Menu Page .......................... 35-61
Trip Computer ........................ 35-36
Tracks ..................................... 37-38
Waypoints .....................................39
Creating Waypoints ......................40
Editing Waypoints ........................41
Points of Interest ..........................42
Cities ............................................42
Routes .................................... 43-47
Proximity ......................................47
Celestial .................................. 48-50
MapSource Info ...........................51
Setup Menu- General Tab ...... 52-53
Setup Menu-Time Tab ..................53
Setup Menu-Units Tab .................54
Setup Menu-Location Tab ...... 54-55
Setup Menu-Alarms Tab ..............56
Setup Menu-Interface Tab ............57
Appendices .................................58-75
Appendix A: Specifications ................58
Appendix B: Wiring & Interfacing ....
59
Appendix C: Time Offsets .................
60
Appendix D: Map Datums ........... 61-62
Appendix E: Navigation Terms ....
63-64
Appendix F: Messages ................. 65-66
Appendix G: Loran TD ................
67-68
Appendix H: Accessories ...................
69
Appendix
I: Index ....................... 70-74
Appendix
J: Warranty .......................75
190-00229-00.indd 5 4/21/2006 8:21:30 AM