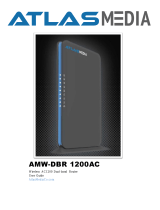System Requirements
The following software and hardware are required in order to be able to run M-crew Server.
A PC/AT compatible that satisfies the performance requirements described below.
M-crew Server does not run in an Apple Macintosh environment.
CPU
*
: Intel Pentium III 600 MHz (1 GHz or more is recommended) or Celeron 600 MHz (1 GHz or more is recommended) or better
RAM: 256 MB or more is recommended
Video board and display driver: Must be capable of XGA (1024 x 768 pixels) display with at least 65,536 colors.
Free space on hard disk: At least 20 MB (includes M-crew Server and the help, etc.)
CD-ROM or DVD drive (for software installation and CD recording)
Available LAN jack: At least one
Sound board
OS: Windows XP Home Edition/Windows XP Professional/Windows XP Media Center Edition 2004/Windows XP Media Center
Edition 2005
M-crew Server does not run in a Microsoft Windows 3.1, Windows 95, Windows 98, Windows ME, Windows NT or Windows 2000 Professional
environment.
When installing, log on as the administrator.
Internet access (for Gracenote access and WEB RADIO)
Display: XGA (1024 x 768 pixels)
Must be able to display at least 65,536 colors.
Used Language: English/German/French
* Operation is guaranteed only with Intel Pentium and Celeron CPUs.
Notes
When SP2 has not been applied to Windows XP, M-crew Server may not operate properly unless the latest Windows Security Update is
applied. In these cases, apply the latest Windows Update (KB885835) or check the contents noted at the following website and take the
necessary measures. http://www.sony.net/Products/OpenMG/support/840987
Operations are not guaranteed for all the recommended computer environments mentioned above.
Operation is not assured in personally constructed PCs or operating systems and an environment upgraded to the other operating
systems.
Original brand and home_made personal computers do not apply.
Contents that can be registered have file names ending in ".wav", ".omg", ".oma", ".mp3", ".m4a" and ".wma". However, note that
registration may not be possible in some cases.
Related Topic
AUTO MODE Window - IMPORT FILES
MANUAL MODE Window - IMPORT FILES
Troubleshooting
Page 1