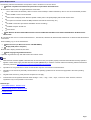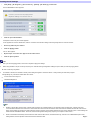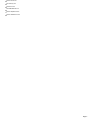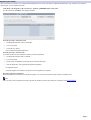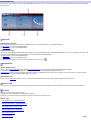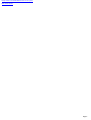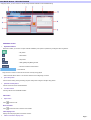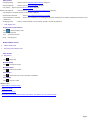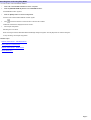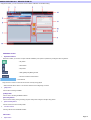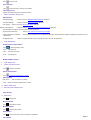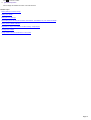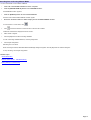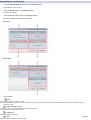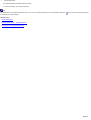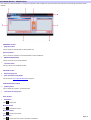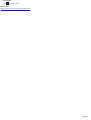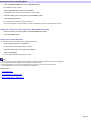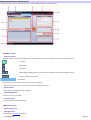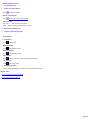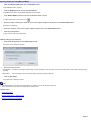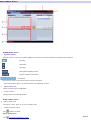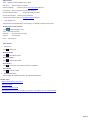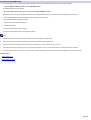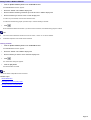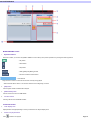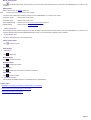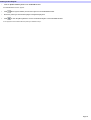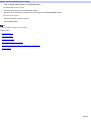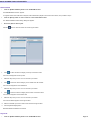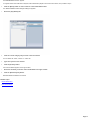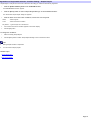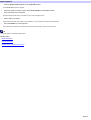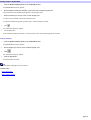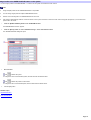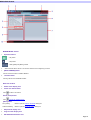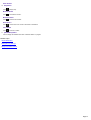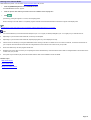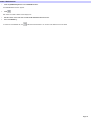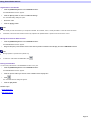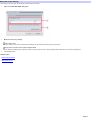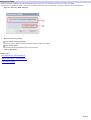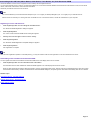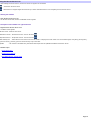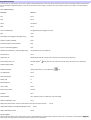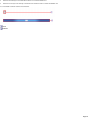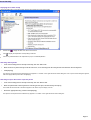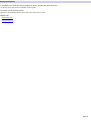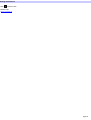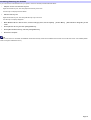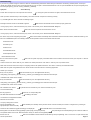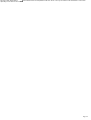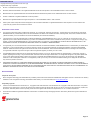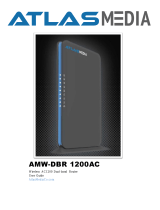System Requirements
The following software and hardware are required in order to be able to run M-crew Server.
A PC/AT compatible that satisfies the performance requirements described below.
M-crew Server does not run in an Apple Macintosh environment.
CPU
*
: Intel Pentium III 600 MHz (1 GHz or more is recommended) or Celeron 600 MHz (1 GHz or more is recommended) or better
RAM: 256 MB or more is recommended
Video board and display driver: Must be capable of XGA (1024 x 768 pixels) display with at least 65,536 colors.
Free space on hard disk: At least 20 MB (includes M-crew Server and the help, etc.)
CD-ROM or DVD drive (for software installation and CD recording)
Available LAN jack: At least one
Sound board
OS: Windows XP Home Edition/Windows XP Professional/Windows XP Media Center Edition 2004/Windows XP Media Center
Edition 2005
M-crew Server does not run in a Microsoft Windows 3.1, Windows 95, Windows 98, Windows ME, Windows NT or Windows 2000 Professional
environment.
When installing, log on as the administrator.
Internet access (for Gracenote access and WEB RADIO)
Display: XGA (1024 x 768 pixels)
Must be able to display at least 65,536 colors.
Used Language: English/German/French
* Operation is guaranteed only with Intel Pentium and Celeron CPUs.
Notes
When SP2 has not been applied to Windows XP, M-crew Server may not operate properly unless the latest Windows Security Update is
applied. In these cases, apply the latest Windows Update (KB885835) or check the contents noted at the following website and take the
necessary measures. http://www.sony.net/Products/OpenMG/support/840987
Operations are not guaranteed for all the recommended computer environments mentioned above.
Operation is not assured in personally constructed PCs or operating systems and an environment upgraded to the other operating
systems.
Original brand and home_made personal computers do not apply.
Contents that can be registered have file names ending in ".wav", ".omg", ".oma", ".mp3", ".m4a" and ".wma". However, note that
registration may not be possible in some cases.
Related Topic
AUTO MODE Window - IMPORT FILES
MANUAL MODE Window - IMPORT FILES
Troubleshooting
Page 1

Checking the ICF Settings
1.
Click [Start] - [All Program s] - [M-crew Server] - [TOOLS] - [ICF Settings] in that order.
The "ICF SETTINGS" w indow appears.
2.
Click the port with NG s tatus.
A dropdow n menu w ith port numbers appears.
If "OK" appears for all server status items, there is no need to make the ICF settings. Click the [Close] button to close the w indow .
3.
Sele ct any different port number.
4.
Click the [Apply] button.
"OK" or "NG" appears.
5.
Re peat steps 2 to 4 until "OK" appears for all status items.
6.
Click the [Close] button.
Notes
After you click the [Apply] button, some time is required to apply the settings.
When using Window s XP prior to SP2 (no SP, SP1), the "Internet Sharing Configuration" dialog box opens after you click the [Apply] button.
Be sure to click the [Yes] button.
For Window s XP SP2, the "Window s Security Alert" dialog box appears. Check the "Name".* Click [Unblock] to unblock the program.
Click [Unblock] only if the names match these tw o names.
M-crew Server task tray icon
MCMachineRegist.exe
Tips
Window s XP and later versions have a simple firew all function as a standard feature. This firew all function is called "ICF", and lets users limit
communications betw een home netw orks or small-scale office netw orks and the internet. When this firew all is enabled, the firew all must be set to
allow communication of specific ports and programs in order to perform communication betw een M-crew Server and this system. These settings are
made at the ICF SETTINGS w indow . How ever, note that making these settings may expose your computer to illicit access.
When communication is limited by firew all softw are other than the OS functions, enable the follow ing .exe files. For a detailed description of the
setting method, see the operation manual of the firew all softw are used.
Page 2

Mcrew Server.exe
McTaskTray.exe
McService.exe
McFolderWatcher.exe
Mcrew HttpService.exe
Mcrew UPnPService.exe
Page 3

Registering the system
When the system is connected to your computer after installing the M-crew Server, the system is registered automatically on your computer. If you make the
higher security, you can register it manually.
Click [Start] - [All Program s] - [M-crew Se rver] - [TOOLS] - [EQUIPM ENT LIST] in that order.
The "M-crew Server EQUIPMENT LIST" dialog box appears.
Performing setup in automatic m ode
1.
Set "Equipment selection mode:" to "Automatic".
2.
Turn on the system.
3.
Access M-crew Server.
This completes the equipment registration.
Performing setup in manual m ode
To increase the security level, register the system by the follow ing method.
4.
Set "Equipment selection mode:" to "Manual".
5.
Turn on the system.
6.
Set the system to registration mode. Refer to the manual for the system.
7.
Click the [Add] button. This completes the equipment registration.
The registration starts.
"Complete!" appears in the display of the system w hen the registration is complete.
Re m oving registered equipment
Select the equipment to remove and click the [Remove] button. You can remove equipment in either manual or automatic mode.
Note
When you add or remove equipment in Window s XP SP2, the "Window s Security Alert" dialog box w ill appear. Check the ICF Settings.
Page 4

LAUNCHER Window
When M-crew Server starts up, the follow ing LAUNCHER w indow opens. When you click one of the four buttons on the LAUNCHER w indow , the corresponding
w indow opens.
ADD MUSIC
[RECORD FROM CD] button:
Click to open the CD w indow and the MUSIC LIBRARY w indow . You can register tracks on CD to MUSIC LIBRARY.
Use Easy Mode to record w ithout detailed setting.
Use Manual Mode to record w ith detailed setting.
[IMPORT FILES] button:
Click to open the FOLDERS w indow and the LINK FOLDER LIST or the AUDIO FILES w indow and the MUSIC LIBRARY w indow . You can register audio files in the
computer to MUSIC LIBRARY. Links to these audio files w ill be created in the MUSIC LIBRARY.
Use Auto Mode to record w ithout detailed setting.
Use Manual Mode to record w ith detailed setting.
To listen to the registered music using the remote controller of the system, go to .
MANAGE MUSIC
[MUSIC LIBRARY] button:
Click to open the MUSIC LIBRARY w indow and the PLAYLISTS w indow . You can manage the music registered in MUSIC LIBRARY.
You can listen to only your favorite audio files by importing audio files registered in MUSIC LIBRARY to PLAYLISTS.
Link the profile (the folder in w hich the Playlist is stored) to one of the USER PROFILE 1 to 5 buttons on the system. You can then listen to your favorite tracks
simply by pressing the corresponding USER PROFILE 1 to 5 button.
[WEB RADIO] button:
Click to open the WEB RADIO w indow . Not only enjoying the internet radio, but maintenance of the registered contents is also possible.
AUDIO SYSTEM
You can listen to the registered music from the system using the remote controller. For details, refer to the operating instruction provided w ith the system.
TITLE BAR
Right-click on the title bar to display the menu.
About M-crew Server: Displays the version of M-crew Server.
Gracenote_Your Source For Music Information: Gives the Gracenote URL for direct access.
Re lated Topics
EASY MODE Window - RECORD FROM CD
MANUAL MODE Window - RECORD FROM CD
AUTO MODE Window - IMPORT FILES
MANUAL MODE Window - IMPORT FILES
MUSIC LIBRARY Window
PLAYLISTS Window
Page 5

EASY MODE Window - RECORD FROM CD
Using Easy Mode, you can record a w hole CD easily to MUSIC LIBRARY w ithout detailed setting.
ADD MUSIC window
1.
Operation buttons
Select the w indow you w ant to use (CD or MUSIC LIBRARY), then perform operations by clicking the follow ing buttons.
: Play button
: Pause button
: Stop button
: AMS* ([PREV] and [NEXT]) buttons
/ : Reverse and fast-forw ard buttons
: Time slide bar
Drag the bar to reverse or fast-forw ard the track currently being played.
* AMS: Automatic Music Sensor. This function searches for the beginning of a track.
2.
[Rec start] button
Click to start recording. During recording, the [Rec start] button changes to the [Rec stop] button.
3.
[MANUAL MODE] button
Click to sw itch the function to Manual Mode.
4.
Launcher button
Click to go back to the LAUNCHER w indow .
CD window
5.
Eject button
Click to remove a CD.
Drive selection
Click to select the drive w hich the CD is loaded.
Time display area
Displays the total playing time and number of tracks.
6.
Album information display area
Page 7

[Menu] button
CD Ripping Setting : Select to open the "RECORD FROM CD Settings" dialog box.
Gracenote Settings : Select to open the "Gracenote CDDB" dialog box.
Proxy Setting : Select to open the "PROXY SETTINGS" dialog box.
Register w ith Gracenote : Select to open the "Terms of Use Gracenote CDDB Service" dialog box.
This dialog does not appear once the server has been registered.
Get Gracenote Information : Select to dow nload music information from CDDB.
Submit information to Gracenote : Select to open the dialog box for modifying the information obtained from the CDDB and updating the information on the
CDDB server.
Set Ripping Folder : Select to change the folder to record. Specify the folder, and click the [OK] button.
7.
Track display area
Display mode selection button
Click to select the display mode.
Track : Total track time
Artist : The artist of the track
Genre : The track genre
MUSIC LIBRARY window
8.
Album display area
9.
Recording status display area
Other buttons
10.
Help button
Click to display help.
Minimize button
Click to minimize the w indow .
Maximize button
Click to maximize the w indow .
Reset button
Click to restore dow n the w indow size before maximization.
Close button
Click to close the w indow .
Re lated Topics
Making Settings for CD Recordings
Setting up for CDDB
Making the Proxy Settings
Dow nloading Audio CD Data (Album Names, Artist Names, Track Names, etc.) from Gracenote CDDB
Page 8

Recording from a CD using Easy Mode
You can record a w hole CD to MUSIC LIBRARY.
1.
Load a CD in the CD-ROM or DVD drive of the com puter.
2.
Click the [RECORD FROM CD] button in the LAUNCHER w indow .
The ADD MUSIC w indow appears.
3.
Click the [EASY] button to sw itch to Easy Mode.
The CD w indow and the MUSIC LIBRARY w indow appear.
4.
Click of the Drive selection to select the drive w hich the CD is loaded.
Loaded disc information is displayed in the CD w indow .
5.
Click the [Rec start] button.
Recording from a CD starts.
When recording is finished, "RECORD FROM CD Message" dialog box appears. Click the [OK] button to close the dialog box.
To stop recording, click the [Rec stop] button.
Re lated Topics
MANUAL MODE Window - RECORD FROM CD
Making Settings for CD Recording
MANUAL MODE Window - IMPORT FILES
LAUNCHER Window
Page 9

MANUAL MODE Window - RECORD FROM CD
Using Manual Mode, you can record tracks on CD to MUSIC LIBRARY w ith detailed setting.
ADD MUSIC window
1.
Operation buttons
Select the w indow you w ant to use (CD or MUSIC LIBRARY), then perform operations by clicking the follow ing buttons.
: Play button
: Pause button
: Stop button
: AMS* ([PREV] and [NEXT]) buttons
/ : Reverse and fast-forw ard buttons
: Time slide bar
Drag the bar to reverse or fast-forw ard the track currently being played.
* AMS: Automatic Music Sensor. This function searches for the beginning of a track.
2.
[Add] button
Click to add a recording candidate.
[Undo] button
Click to undo a recording candidate selection.
[Rec start] button
Click to start recording. During recording, the [Rec start] button changes to the [Rec stop] button.
3.
[EASY MODE] button
Click to sw itch the function to Easy Mode.
4.
Launcher button
Click to go back to the LAUNCHER w indow .
CD window
5.
Eject button
Page 10

Click to remove a CD.
Drive selection
Click to select the drive w hich the CD is loaded.
Time display area
Displays the total playing time and number of tracks.
6.
Album information display area
[Menu] button
CD Ripping Setting : Select to open the "RECORD FROM CD Settings" dialog box.
Gracenote Settings : Select to open the "Gracenote CDDB" dialog box.
Proxy Setting : Select to open the "PROXY SETTINGS" dialog box.
Register w ith Gracenote : Select to open the "Terms of Use Gracenote CDDB Service" dialog box.
This dialog does not appear once the system has been registered.
Get Gracenote Information : Select to dow nload music information from CDDB.
Submit information to Gracenote : Select to open the dialog box for modifying the information obtained from the CDDB and updating the information on the
CDDB server.
Set Ripping Folder : Select to change the folder to record. Specify the folder, and click the [OK] button.
7.
Track display area
Display mode selection button
Click to select the display mode.
Track : Total track time
Artist : The artist of the track
Genre : The track genre
MUSIC LIBRARY window
8.
Track display area
9.
Create new album button
Click to make a new album.
Delete (Trash) button
Click to erase the selected track or album.
[Menu] button
New Album : Select to make a new album.
Trash : Select to erase the selected track or album.
10.
Album display area
11.
Recording status display area
Other buttons
12.
Help button
Click to display help.
Minimize button
Click to minimize the w indow .
Maximize button
Click to maximize the w indow .
Reset button
Click to restore dow n the w indow size before maximization.
Close button
Page 11

Click to close the w indow .
13.
[PROPERTY] button
Click to display the detailed information of the selected track.
Re lated Topics
Making Settings for CD Recordings
Setting up for CDDB
Making the Proxy Settings
Dow nloading Audio CD Data (Album Names, Artist Names, Track Names, etc.) from Gracenote CDDB
Erasing Tracks in MUSIC LIBRARY
Registration to Playlist w ith Selection Condition Setting – Simple Playlist
Creating a New Playlist
Assign Profile to the User Profile button on the system
Page 12

Recording from a CD using Manual Mode
You can record tracks on CD to MUSIC LIBRARY.
1.
Load a CD in the CD-ROM or DVD drive of the com puter.
2.
Click the [RECORD FROM CD] button in the LAUNCHER w indow .
The ADD MUSIC w indow appears.
3.
Click the [MANUAL] button to sw itch to Manual Mode.
The CD w indow and the MUSIC LIBRARY w indow appear.
4.
Sele ct the destination album in Album display area in the M USIC LIBRARY w indow .
To record tracks in a new album, click .
5.
Click of the Drive selection to select the drive w hich the CD is loaded.
Loaded disc information is displayed in the CD w indow .
6.
Select tracks to register.
7.
Click the [Add] button to add a recording candidate.
To undo a recording candidate selection, click the [Undo] button.
8.
Click the [Rec start] button.
Recording from a CD starts.
When recording is finished, "RECORD FROM CD Message" dialog box appears. Click the [OK] button to close the dialog box.
To stop recording, click the [Rec stop] button.
Re lated Topics
LAUNCHER Window
MANUAL MODE Window - RECORD FROM CD
Making Settings for CD Recording
Page 13

Making Settings for CD Recordings
1.
Click the [RECORD FROM CD] button in the LAUNCHER w indow .
The ADD MUSIC w indow appears.
2.
Click the [EASY] button or the [MANUAL] button.
The CD w indow appears.
3.
Click the [Menu] button to sele ct "CD Ripping Setting".
The "RECORD FROM CD Settings" dialog box appears.
Easy M ode
Manual Mode
4.
Set each item .
Codec
Select [WAVE (.WAV)] or [ATRAC3 (.omg)].
ATRAC3 Plus (Adaptive Transform Acoustic Coding3 Plus) is an audio compression technology that satisfies the demand for high sound quality and high
compression rates.
Auto Eject (Easy M ode only)
Click [ON] to remove a CD automatically w hen recording is finished.
Click [OFF] to cancel the Auto Eject function.
CD Inform ation
Select [Gracenote] or [CD TEXT].
Bit rate
Select a bit rate that supports the Codec setting.
Page 14

5.
Click the [OK] button.
The "RECORD FROM CD Settings" dialog box closes.
To cancel the settings, click the [Cancel] button.
Note
The CDDB server is automatically accessed w hen a new CD is inserted (This setting is only valid if CDDB is selected in and "Access Gracenote automatically"
is selected in the CDDB settings.).
Re lated Topics
LAUNCHER Window
MANUAL MODE Window - RECORD FROM CD
Recording from a CD using Manual Mode
Page 15

AUTO MODE Window - IMPORT FILES
When folder that contains audio files in a computer is registered in LINK FOLDER LIST using Auto Mode, those audio files are automatically registered in MUSIC
LIBRARY.
ADD MUSIC window
1.
[Register] button
Click to register the selected folder to LINK FOLDER LIST.
[Remove] button
Click to cancel the registration of the selected folder to LINK FOLDER LIST.
2.
[MANUAL MODE] button
Click to sw itch the function to Manual Mode.
3.
Launcher button
Click to go back to the LAUNCHER w indow .
FOLDERS window
4.
Explore display area
5.
[Auto link folder setup] button
Click to open the "AUTO LINK FOLDER SETUP" dialog box.
LINK FOLDER LIST window
6.
[Update] button
Click to update the contents in the selected folder.
7.
Link folder list display area
Other buttons
8.
Help button
Click to display help.
Minimize button
Click to minimize the w indow .
Maximize button
Click to maximize the w indow .
Reset button
Click to restore dow n the w indow size before maximization.
Page 16

Importing audio files using Auto Mode
1.
Click the [IMPORT FILES] button in the LAUNCHER w indow.
The ADD MUSIC w indow appears.
2.
Click the [AUTO] button to sw itch to Auto Mode.
The FOLDERS w indow and the LINK FOLDER LIST w indow appear.
3.
Sele ct the folder you w ant to register in the FOLDERS w indow.
4.
Click the [Register] button.
The selected folder is registered to LINK FOLDER LIST.
To cancel the registration, select the folder in the LINK FOLDER LIST w indow and click the [Remove] button.
Updating the contents in the folder registered in LINK FOLDER LIST manually
1.
Sele ct the folder you w ant to update in the LINK FOLDER LIST w indow .
2.
Click the [Update] button.
Setting to the recommended folder
The contents in the recommended folder are updated automatically.
1.
Click the [Auto link folder setup] button.
The "AUTO LINK FOLDER SETUP" dialog box appears.
2.
Sele ct the folder you w ant to update autom atically.
3.
Click the [OK] button.
The "AUTO LINK FOLDER SETUP" dialog box closes.
Notes
You can register audio files under the selected folder. The folders under the selected folder cannot be registered.
Importing may take a w hile, depending on the number of files in the folder.
If the original files that you import are moved, deleted, or renamed, you may not be able to play them.
Tracks imported from a CD cannot be played after you eject the CD.
Re lated Topics
LAUNCHER Window
AUTO MODE Window - IMPORT FILES
MANUAL MODE Window - IMPORT FILES
Page 18

MANUAL MODE Window - IMPORT FILES
Using Manual Mode, you can record audio files in the computer to MUSIC LIBRARY w ith detailed setting.
ADD MUSIC window
1.
Operation buttons
Select the w indow you w ant to use (AUDIO FILES or MUSIC LIBRARY), then perform operations by clicking the follow ing buttons.
: Play button
: Pause button
: Stop button
: AMS* ([PREV] and [NEXT]) buttons (These buttons are enabled only at the MUSIC LIBRARY w indow .)
/ : Reverse and fast-forw ard buttons
: Time Slide bar
Drag the bar to reverse or fast-forw ard the track currently being played.
* AMS: Automatic Music Sensor. This function searches for the beginning of a track.
2.
[Import] button
Click to register the selected file to MUSIC LIBRARY.
3.
[AUTO MODE] button
Sw itch the function to Auto Mode.
4.
Launcher button
Click to go back to the LAUNCHER w indow .
AUDIO FILES window
5.
Explore display area
6.
[Settings] button
Click to open the "Import Priority" dialog box.
7.
File display area
Page 19

MUSIC LIBRARY window
8.
Track display area
9.
Create new album button
Click to make a new album.
Delete (Trash) button
Click to erase the selected track or album.
[Menu] button
New Album : Select to make a new album.
Trash : Select to erase the selected track or album.
10.
Album/Artist display area
11.
Importing status display area
Other buttons
12.
Help button
Click to display help.
Minimize button
Click to minimize the w indow .
Maximize button
Click to maximize the w indow .
Reset button
Click to restore dow n the w indow size before maximization.
Close button
Click to close the w indow .
13.
[PROPERTY] button
Click to display the detailed information of the selected audio file or track.
Re lated Topics
Importing audio files using Manual Mode
Erasing Tracks in MUSIC LIBRARY
Page 20
Page is loading ...
Page is loading ...
Page is loading ...
Page is loading ...
Page is loading ...
Page is loading ...
Page is loading ...
Page is loading ...
Page is loading ...
Page is loading ...
Page is loading ...
Page is loading ...
Page is loading ...
Page is loading ...
Page is loading ...
Page is loading ...
Page is loading ...
Page is loading ...
Page is loading ...
Page is loading ...
Page is loading ...
Page is loading ...
Page is loading ...
Page is loading ...
Page is loading ...
Page is loading ...
Page is loading ...
Page is loading ...
Page is loading ...
Page is loading ...
Page is loading ...
Page is loading ...
Page is loading ...
-
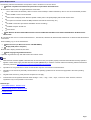 1
1
-
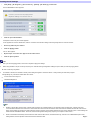 2
2
-
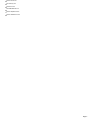 3
3
-
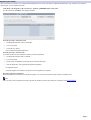 4
4
-
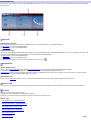 5
5
-
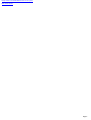 6
6
-
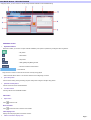 7
7
-
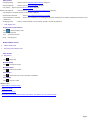 8
8
-
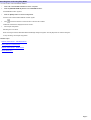 9
9
-
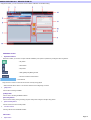 10
10
-
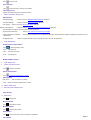 11
11
-
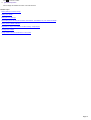 12
12
-
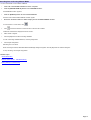 13
13
-
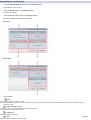 14
14
-
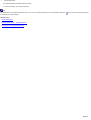 15
15
-
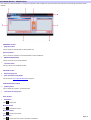 16
16
-
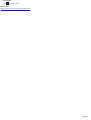 17
17
-
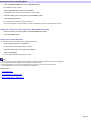 18
18
-
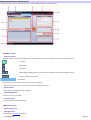 19
19
-
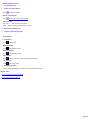 20
20
-
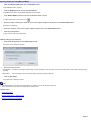 21
21
-
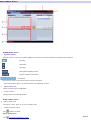 22
22
-
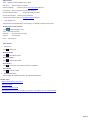 23
23
-
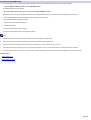 24
24
-
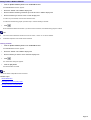 25
25
-
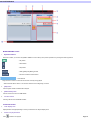 26
26
-
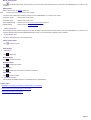 27
27
-
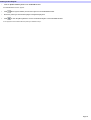 28
28
-
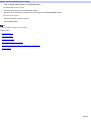 29
29
-
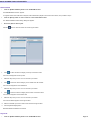 30
30
-
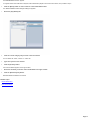 31
31
-
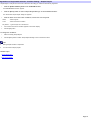 32
32
-
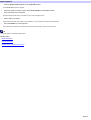 33
33
-
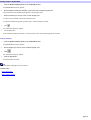 34
34
-
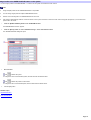 35
35
-
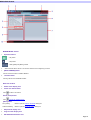 36
36
-
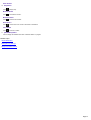 37
37
-
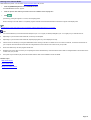 38
38
-
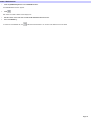 39
39
-
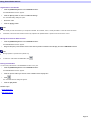 40
40
-
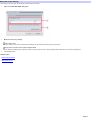 41
41
-
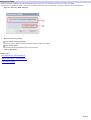 42
42
-
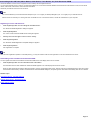 43
43
-
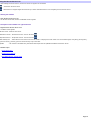 44
44
-
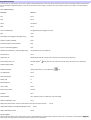 45
45
-
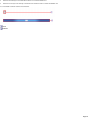 46
46
-
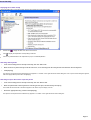 47
47
-
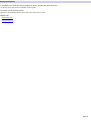 48
48
-
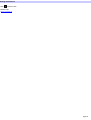 49
49
-
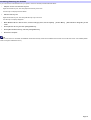 50
50
-
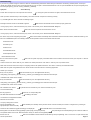 51
51
-
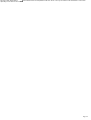 52
52
-
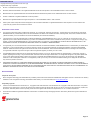 53
53
Sony NAS-CZ1 M-Crew Owner's manual
- Type
- Owner's manual
- This manual is also suitable for
Ask a question and I''ll find the answer in the document
Finding information in a document is now easier with AI
in other languages
Related papers
Other documents
-
Integra NAS-2.3 Owner's manual
-
Integra NAS-2.6 Owner's manual
-
Foscam FI9821W V2 User manual
-
Gigabyte GA-8IRXP User manual
-
Buffalo OP-LP-CAM1 Datasheet
-
Dymo V8.3 User manual
-
Tork ELC74 Installation guide
-
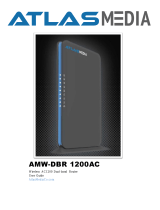 Atlas Media AMW-DBR 1200AC User manual
Atlas Media AMW-DBR 1200AC User manual
-
England's Stove Works 55-SHP22L Owner's manual
-
Aeroflex 3550 Getting Started Manual