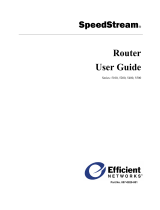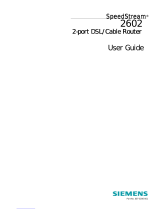Efficient Networks, Inc. 1
Copyright 1999, Efficient Networks, Inc.
All rights reserved. Printed in the U.S.A.
Product names mentioned herein may be trademarks and/or registered trademarks of their respective companies. Ef-
ficient Networks, Inc. shall not be liable for technical or editorial errors or omissions in this document; nor for inci-
dental or consequential damages resulting from the furnishing, performance, or use of this material.
Efficient Networks, Inc. – Single-use Software License and Warranty
This documentation and the accompanying computer programs (collectively, the Software) are licensed, not sold, to
the End User by EFFICIENT NETWORKS, INC. (“ENI”) for use only under the following terms. ENI reserves any
right not expressly granted to the End User. The End User owns the media on which the Software is recorded but ENI
retains ownership of all copies of the Software itself. The End User assumes sole responsibility for the installation,
use, and results obtained from use of the Software. If the product that you acquired is an upgrade, then the terms and
conditions of this agreement apply equally to the upgraded product.
1. License
. This License allows the End User, together with its authorized employees, to do only the following:
(a) Install and archive the Software on one (and only one) Remote Access Unit, IBM PC, Sun Workstation, or
compatible equivalent personal computer or workstation for electronic transfer to, and use and execution on
and with one (and only one) module or product of ENI equipment for use only by the End User.
(b) Make one (and only one) copy in machine-readable form solely for backup or archival purposes for the com-
puter on which the Software is installed. The Software is protected by copyright law. As an express condition
of this license, the End User must reproduce on the copy the ENI copyright notice and any other proprietary
legends on the original copy supplied by ENI. This restriction on copying the Software expires upon the expi-
ration of all underlying copyrights.
2. Restrictions
. The End User may NOT sublicense, assign, or distribute copies of the Software to others. The Soft-
ware contains trade secrets and to protect them, the End User may NOT decompile, reverse engineer, disassemble,
or otherwise reduce the Software to a human perceivable form. The End User may not modify, adapt, translate,
rent, lease, loan, resell for profit, distribute, or otherwise assign or transfer the software, or create derivative
works based upon the software or any part thereof.
3. Protection and Security
. The End User agrees not to deliver or otherwise make available the Software, including
without limitation the object code of the Software, to any party other than its authorized employees, except for pur-
poses specifically related to the End User’s authorized use of the Software on ENI Products, without the prior written
consent of ENI. The End User agrees to use its best efforts and to take all reasonable steps to safeguard the Software
to ensure that no unauthorized person shall have access thereto and that no unauthorized copy, publication, disclosure
or distribution in whole or in part, in any form, shall be made. The End User acknowledges that the Software contains
valuable confidential information and trade secrets and that unauthorized use and/or copying are harmful to ENI.
4. Termination.
This License is effective until terminated. This License will terminate immediately without notice
from ENI if the End User fails to comply with any of its provisions. Upon termination, the End User must destroy the
Software and all copies thereof, and the End User may terminate this License at any time by doing so.
5. Export Law Assurances.
The End User agrees that neither the Software nor any direct product thereof will be
transferred or exported, directly or indirectly, into any country prohibited by the U.S. Export Administration Act and
the regulations thereunder or will be used for any purpose prohibited by that Act.
6. Limited Warranty.
ENI warrants that, for ninety (90) days from the date of shipment, the Software shall operate
substantially in accordance with the published functional specifications current at the time of shipment. If a defect
appears, during the warranty period, ENI will use its best efforts to correct the defect within a reasonable time after
notification. The End User agrees that the foregoing constitutes the End User’s sole and exclusive remedy for breach
by ENI under any warranties made under this Agreement. This warranty does not cover any Software that has been
altered or changed in any way by anyone other than ENI. ENI is not responsible for changes made after ordering the
Software to computer hardware, operating systems or test equipment, or for problems in the interaction of the Soft-
ware with software not furnished by ENI.
The Warranty and remedy provided above are exclusive and in lieu of all other warranties, express or implied, includ-
ing but not limited to the implied warranties of merchantability and fitness for a particular purpose. The End User
assumes all risk as to the suitability, quality, and performance of the software. In no event will ENI, or its directors,
officers, employees or affiliates, be liable to the End User for any consequential, incidental, indirect, special or ex-
emplary damages (including damages for loss of business profits, business interruption, loss of data or business in-
formation, and the like) arising out of the use of or inability to use the software or accompanying written materials,
even if ENI or an authorized ENI representative has been advised of the possibility of such damages. ENI’s liability
to the End User (if any) for actual direct damages for any cause whatsoever, and regardless of the form of the action,
will be limited to, and shall not exceed, the amount paid for the License of the Software that caused the damages.
No oral or written information or advice given by ENI or its dealers, distributors, employees or agents shall in any
way extend, modify or add to the foregoing warranty.
7. No Other Rights Granted.
Other than the limited license expressly granted herein, no license, whether express or
implied, by estoppel or otherwise, is granted to any copyright, patent, trademark, trade secret, or other proprietary