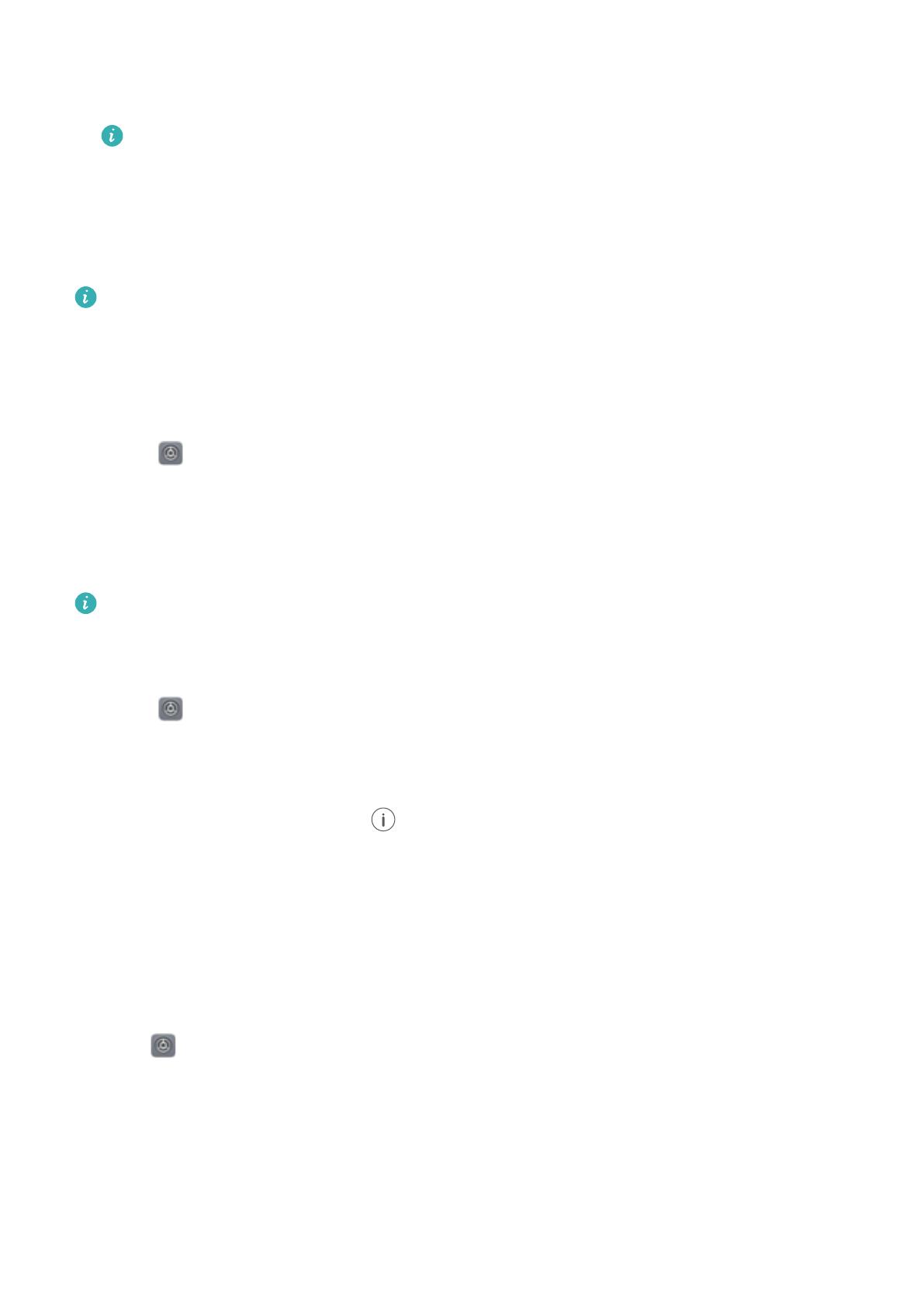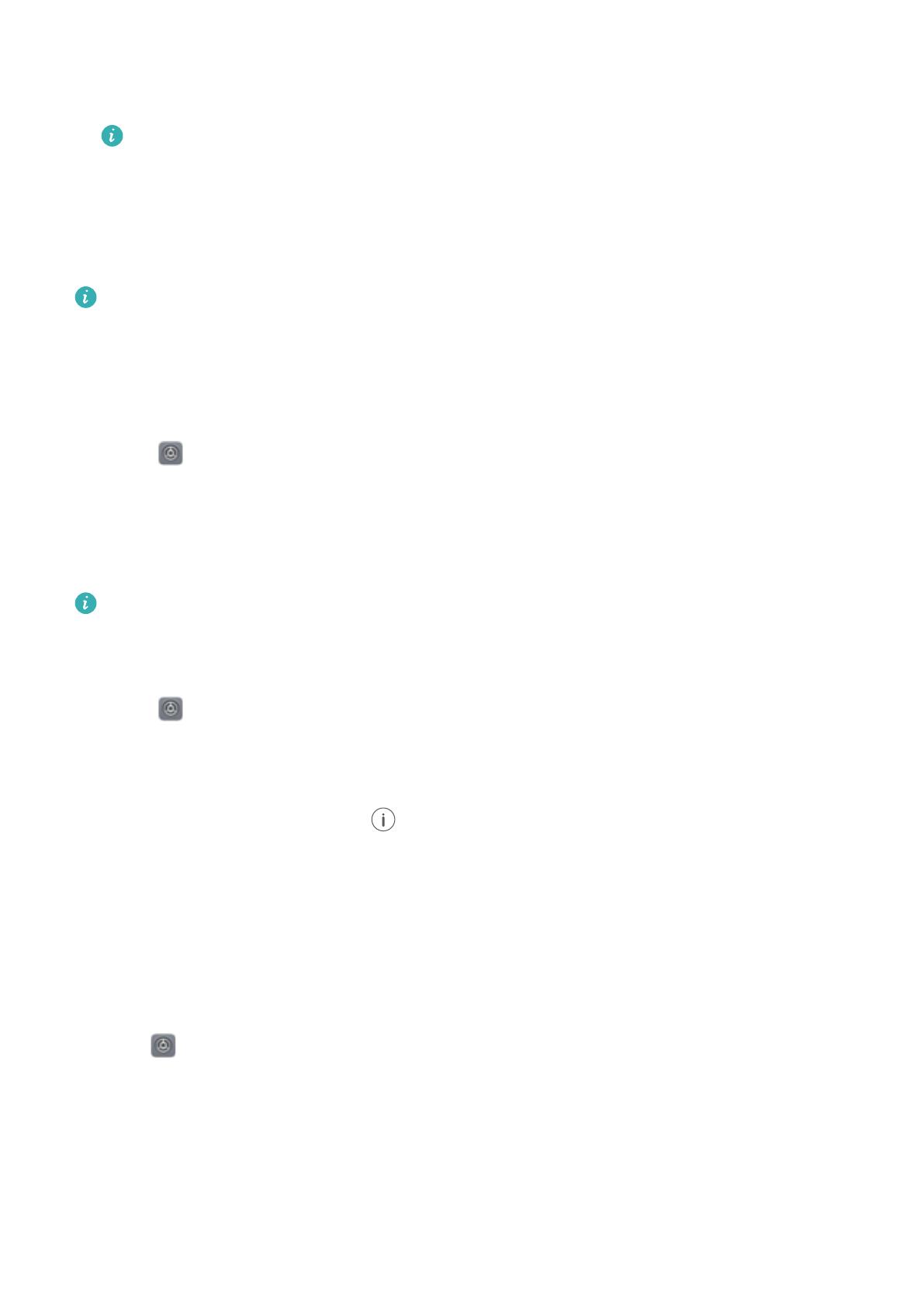
4 Touch Configure Wi-Fi hotspot. Set the Wi-Fi hotspot name, encryption mode, and
password, and then touch Save.
Limit the amount of data that other devices can use: Touch Data limit on the
Portable Wi-Fi hotspot screen, and then follow the onscreen instructions to set the data
limit. Your device will automatically disable the Wi-Fi hotspot when connected devices
exceed this limit.
Using USB tethering
Mobile data is not supported on Wi-Fi only tablets. Please check your tablet features.
Depending on your computer's operating system, you may need to install device drivers on
the computer or establish a network connection in order to use USB tethering. Refer to your
operating system instructions.
1 Use a USB cable to connect your device to the computer.
2 Enable Settings.
3 Touch More > Tethering & portable hotspot.
4 Switch on USB tethering to share your mobile Internet.
Using Bluetooth tethering
Mobile data is not supported on Wi-Fi only tablets. Please check your tablet features.
Before using Bluetooth tethering, pair your device with the device that wants to use your mobile
Internet. For more information, refer to Using Bluetooth to connect your device to other devices.
1 Enable Settings.
2 Touch More > Tethering & portable hotspot.
3 Switch on Bluetooth tethering to share your mobile Internet.
4 On the Bluetooth screen, touch
next to the paired device,and then switch on Internet
access to share your mobile Internet.
Connecting to the Internet using Wi-Fi
Enable Wi-Fi to connect to the Internet using a Wi-Fi access point or hotspot.
Connecting to a Wi-Fi network
1 Open Settings.
2 Touch Wi-Fi and switch on Wi-Fi. Your device will list available Wi-Fi networks.
l Search manually for Wi-Fi networks: Touch Scan. Your device will search for available
Wi-Fi networks.
l Add a Wi-Fi network that is not shown in the list: Touch Add network…. Follow the
onscreen instructions to configure the Wi-Fi settings and password.
3 Select the Wi-Fi network you want to connect to:
Network and Sharing
12