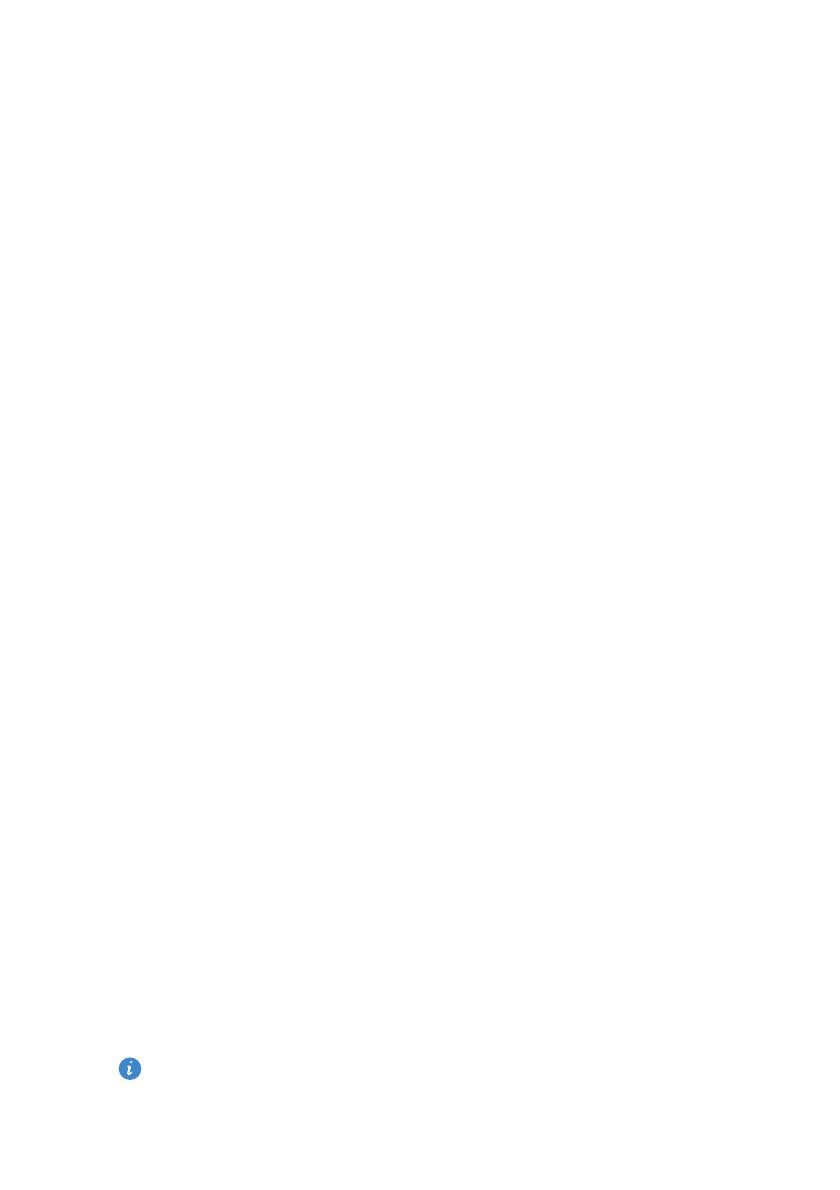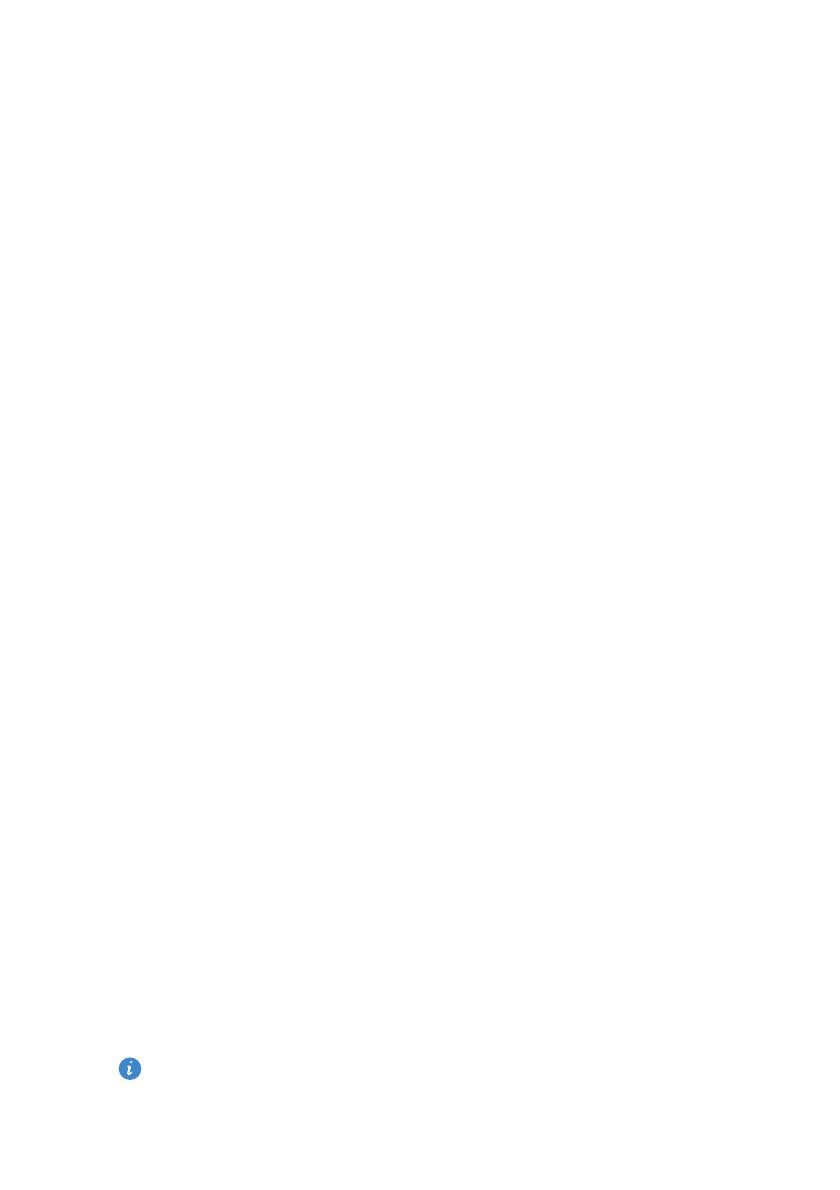
Getting started
8
Important information about the battery
•
Rechargeable batteries have a limited lifecycle and may eventually need to
be replaced. If you notice significantly reduced battery life, replace the
battery. Your phone's built-in battery is not user-removable. To replace the
battery, contact an authorized service center. Do not attempt to remove it
yourself.
•
If your phone has been running for long periods of time, especially in hot
environments, heat may be pushed to the surface of the phone. If your
phone is overheating, cease using it immediately and unplug it from any
power source to let it cool down. Do not hold on to the phone for too long
to avoid burn injuries.
•
Use the original battery, power adapter, and USB cable to charge your
phone. Using third-party accessories may reduce your phone's
performance or pose security risks. Do not operate your phone or cover it
with any object while it is charging. Do not cover the power adapter either.
•
The time required to fully charge the battery depends on the ambient
temperature and age of the battery.
•
If your phone is low on power, it plays an alert tone and displays a
message. If the battery level is extremely low, your phone automatically
powers off.
•
If the battery power is depleted, you may not be able to power on your
phone immediately after you begin charging the battery. This is normal.
Allow the battery to charge for a few minutes before attempting to power
on your phone.
Powering on or off your phone
•
To power on your phone, press and hold the power button.
•
To power off your phone, press and hold the power button to display an
option menu, and then touch
Power off
>
OK
.
If you are experiencing slowdown issues or the system isn't responding
properly, press and hold the power button for 13 seconds or more to