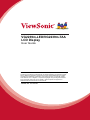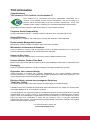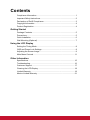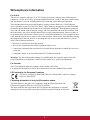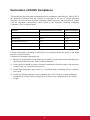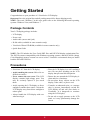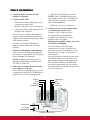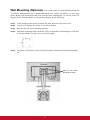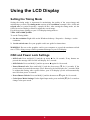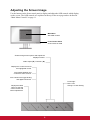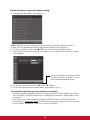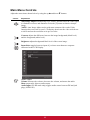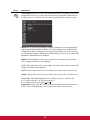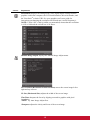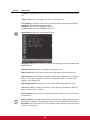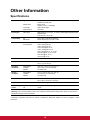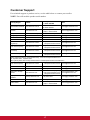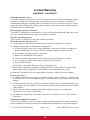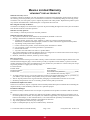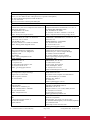ViewSonic VG2239m-LED-S User guide
- Category
- LED displays
- Type
- User guide
This manual is also suitable for
ViewSonic VG2239m-LED-S is a 22-inch LCD display with 1920 x 1080 resolution, providing sharp and detailed images. It features a quick response time of 5ms, making it ideal for gaming and watching fast-paced videos. The display also has a wide viewing angle of 170 degrees, allowing you to view the screen from almost any angle without compromising image quality. Additionally, the VG2239m-LED-S is equipped with a variety of connectivity options, including VGA, DVI, and HDMI ports, making it easy to connect to various devices such as computers, gaming consoles, and Blu-ray players.
ViewSonic VG2239m-LED-S is a 22-inch LCD display with 1920 x 1080 resolution, providing sharp and detailed images. It features a quick response time of 5ms, making it ideal for gaming and watching fast-paced videos. The display also has a wide viewing angle of 170 degrees, allowing you to view the screen from almost any angle without compromising image quality. Additionally, the VG2239m-LED-S is equipped with a variety of connectivity options, including VGA, DVI, and HDMI ports, making it easy to connect to various devices such as computers, gaming consoles, and Blu-ray players.




















-
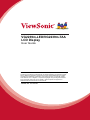 1
1
-
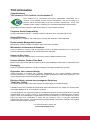 2
2
-
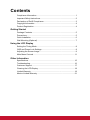 3
3
-
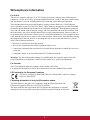 4
4
-
 5
5
-
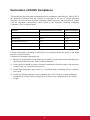 6
6
-
 7
7
-
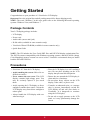 8
8
-
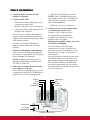 9
9
-
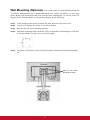 10
10
-
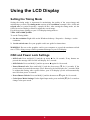 11
11
-
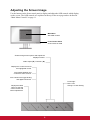 12
12
-
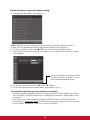 13
13
-
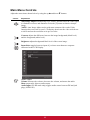 14
14
-
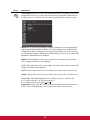 15
15
-
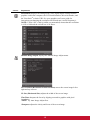 16
16
-
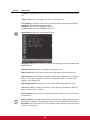 17
17
-
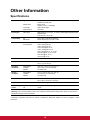 18
18
-
 19
19
-
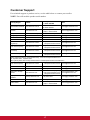 20
20
-
 21
21
-
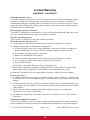 22
22
-
 23
23
-
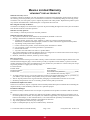 24
24
-
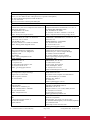 25
25
-
 26
26
ViewSonic VG2239m-LED-S User guide
- Category
- LED displays
- Type
- User guide
- This manual is also suitable for
ViewSonic VG2239m-LED-S is a 22-inch LCD display with 1920 x 1080 resolution, providing sharp and detailed images. It features a quick response time of 5ms, making it ideal for gaming and watching fast-paced videos. The display also has a wide viewing angle of 170 degrees, allowing you to view the screen from almost any angle without compromising image quality. Additionally, the VG2239m-LED-S is equipped with a variety of connectivity options, including VGA, DVI, and HDMI ports, making it easy to connect to various devices such as computers, gaming consoles, and Blu-ray players.
Ask a question and I''ll find the answer in the document
Finding information in a document is now easier with AI
Related papers
-
ViewSonic VX2239wm User manual
-
ViewSonic VX2260WM User manual
-
ViewSonic VX2233WM Owner's manual
-
ViewSonic VS13518 User manual
-
ViewSonic VA2231wm-LED User manual
-
ViewSonic VA2231wa-LED User manual
-
ViewSonic Va2238w-LED/VA2238wm-LED User manual
-
ViewSonic VA2333-LED User manual
-
ViewSonic VX2336s-LED User guide
-
ViewSonic VA2702w User manual