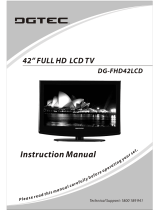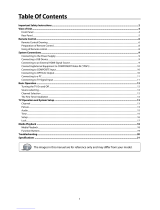Page is loading ...

TFTV8075M/TFTV8075MW

1
Table Of Contents
Important Safety Instructions
.................................................................................................................................. .........
2
View of Unit
.................................................................................................................................. ..........................................
4
Front Panel and Right Side Panel
..................................................................................................................................
4
Rear Panel
.................................................................................................................................... ......................................
5
Remote Control
.................................................................................................................................... .................................
6
Remote Control Drawing
................................................................................................................................... ...............
6
Preparation of Remote Control
.................................................................................................................................. .....
8
Using of Remote control
.................................................................................................................................. .................
8
System Connections
.................................................................................................................................. .........................
9
Connecting to the Power Supply
.................................................................................................................................. ..
9
Connecting a USB Device
.................................................................................................................................. .............
9
Connecting to an External HDMI Signal Source
.......................................................................................................
10
Connecting an External Equipment to COMPONENT Video IN
............................................................................
10
Connecting to COMPOSITE Input
...............................................................................................................................
11
Connecting to Coaxial Digital Output
..........................................................................................................................
11
Connecting to a PC
.................................................................................................................................... .....................
12
Connecting to Earphones
.................................................................................................................................. ............
12
Connecting to TV-Signal Input
................................................................................................................................... ...
13
Basic Operation
.................................................................................................................................... ..............................
14
Turning the TV On and Off
.................................................................................................................................. ..........
14
Source selecting
.................................................................................................................................. ............................
14
Channel Selection
.................................................................................................................................. .........................
14
The First Time Installation
.................................................................................................................................... .........
14
TV Operation and System Setup
.................................................................................................................................. .
15
Picture
................................................................................................................................... .............................................
15
Sound
.................................................................................................................................. ..............................................
16
Channel
.................................................................................................................................. ...........................................
17
Lock
................................................................................................................................... .................................................
19
Setup
................................................................................................................................... ...............................................
19
Media Playback
................................................................................................................................... ................................
21
Media Playback
.................................................................................................................................. .............................
21
Function Buttons
.................................................................................................................................... ..........................
22
DVD Playback Operation
.................................................................................................................................. ...............
23
Discs Supported
.................................................................................................................................... ..........................
23
Preparation
.................................................................................................................................... ...................................
23
Basic Playback
................................................................................................................................... ..............................
24
Special Function Playback
.................................................................................................................................. ..........
25
DVD System Setup
.................................................................................................................................... ........................
26
Troubleshooting
.................................................................................................................................. ...............................
28
Specifications
................................................................................................................................... ..................................
29
The images in this manual are for reference only and may differ from your model.

2
Important Safety Instructions
Thank you for choosing our product. Please read this manual carefully and observe all safety
and operating instructions. Store the manual in a safe place for later reference.
Caution
1. The product contains a low-power device. In order to ensure the safety of the laser device,
do not remove any cover and attempt to repair the unit. If any service is needed, please
contact the distributor or its authorized service center.
2. To reduce the risk of electric shock, do not remove the cover (back). No user-serviceable
parts inside. Refer servicing to qualified service personnel. Unplug the product from the
power source before servicing or when it is unused for a long period of time.
3. The manufacturer will not be held responsible for the damage caused by any substitutions
and modification of the product without authorization from the manufacturer’s or authorized
service agent.
WARNING
The apparatus shall not be exposed to dripping or splashing and that no objects filled with
liquids, such as vases, shall be placed on the apparatus.
The information symbol in the documentation indicates useful information and
tips for using and maintaining the device.
The information symbol in the documentation indicates cautions for operators to
avoid potential damages. Please note and remember.
This symbol indicates that dangerous voltage instituting a risk of electric
shock is present within this unit.
This symbol indicates that there are important operation and maintenance
instructions in the literature accompanying the appliance.

3
Important Safety Instructions
NOTES:
1. Read these instructions.
2. Keep these instructions.
3. Heed all warnings.
4. Follow all instructions.
5. Do not use near water.
6. Clean only with dry cloth.
7. Do not block any ventilation openings. Maintain well ventilated conditions around the
product. Do not put product on a bed, sofa or anything that blocks ventilation. Install
according to the manufacturer’s instructions.
8. Do not install near any heat sources such as radiators, heat registers, stoves or other
apparatus (including amplifiers) that produce heat.
9. Read, heed and follow all instructions to ensure correct and safe installation and
interconnection of the apparatus;
10. The apparatus shall not be exposed to dripping or splashing and that no objects filled with
liquids, such as vases, shall be placed on the apparatus.
11. The mains socket-outlet shall be installed near the apparatus and the mains plug shall
remain readily operable.
12. Protect the power cord from being walked on or pinched particularly at plugs, power
sockets, and the point where they exit from the apparatus.
13. Only use attachments/accessories specified by the manufacturer.
14. Use only with the stand, tripod, bracket, or table specified by the manufacturer, or sold
with the apparatus.
15. Unplug the apparatus during lightning storms or when unused for long periods of time.
16. Refer all servicing to qualified service personnel. Servicing is required when the apparatus
has been damaged in any way, such as power-supply cord or plug is damaged, liquid has
been spilled or objects have fallen into the apparatus, the apparatus has been exposed to
rain or moisture, does not operate normally, or has been dropped.
17. The apparatus shall be connected to a mains socket outlet with a protective earthing
connection.
Do not touch the color LED screen directly by hand.

4
View of Unit
Front Panel and Right Side Panel
1. Color TFT screen
Presents high resolution picture.
2. INPUT button
Press to display a menu of all of the available input sources.
When in setup menu, this button also serves the OK button.
3.
MENU button
Press to enter or exit system setup menu.
4. CH ▼▲ buttons
Press to page up or down through programs in DTV or ATV mode.
When in setup menu, this button also serves the ▲▼ direction button.
5.
VOL◄►buttons
Press to decrease or increase the volume.
When in setup menu, this button also serves the ◄► direction button.
6.
►PLAY button
Press to play the disc in DVD mode.
7. EJECT button
Press to eject the disc out in DVD mode.
8. POWER button
Press to switch on or off the device (enter or exit the standby mode).
9. Remote Sensor and Power Indicator
Remote sensor window for the remote control.
In active mode, it is green; in standby mode, it turns red.

5
View of Unit
Rear Panel
1. COAXIAl Jack
Output the coaxial digital audio signal.
2.
USB Port
Connect the USB device.
3.
HDMI1/HDMI2/HDMI3 Input Jack
Connecting for HDMI signal.
4.
Headphone Jack
When headphone is inserted, the
loudspeaker is switched off.
5.
COMPOSITE Input Jacks
Connecting for AV signal input in AV
mode.
6
. COMPONENT Input Jacks
Connecting for the Y/P
B
/P
R
input in
YPbPr mode. COMPONENT shares the
same audio jacks with COMPOSITE.
7
.
VGA AUDIO IN Jacks
Connecting for VGA audio signal input.
8
.
VGA Jack
Connected to the VGA output jack on a
personal computer.
9
.
RF Input Jack
Connected to external antenna to
receive the ATV/DTV program in
ATV/DTV mode.

6
Remote Control
Remote Control Drawing
1. POWE
R
button
Press to enter o
r
exit standb
y
mode.
2. SOUND button
Press to select the sound mode: choose
from Standard, Movie, Music, Speech or
User.
3. PICTURE button
Press repeatedl
y
to select the picture
mode: Standard, Mild, Use
r
o
r
D
y
namic.
4. CH.LIST button
Press to displa
y
the channel list.
5. SUBTITLE button
In DTV/DVD mode, press to select
alternate subtitle lan
g
ua
g
es durin
g
view/pla
y
back o
f
aDTVpro
g
ram.
6. TV.RADIO button
Press to select DTV pro
g
ram pla
y
back o
r
Radio pro
g
ram pla
y
back in DTV mode.
7. Direction buttons (▲▼◄►)
In the setup menu, press the ▲▼ button
to select a desired item and press the
◄► button to adjust or set.
8. OK button
Press to confirm selection in the setup
menu.
9. MENU button
Press to enter setup menu or return to
the previous menu.
10. 0~9 Number buttons
Press to select numbers such as TV
channel.
11. REC. button
In DTV mode, press to enter the
recorde
r
.
12. VOL+/- button
Press to increase or decrease the
volume.
13.
Play/Pause button
Press to start or pause the playback.
When in DTV recorder, press to start or
pause the recording.
14. Red Coloured button
In Channel Manager, use the red button
to delete a program.
In teletext mode, it is the teletext color
button.
In DVD mode, press it to display the
disc’s title.
Other defined functions on the OSD
menu.
15. Green Coloured button
In Channel Manager, use the green
button to skip a program.
In teletext mode, it is the teletext color
button.
In DVD mode, press the button
repeatedly to change the scene’s angles.
Other defined functions on the OSD
menu.
16. TV/TXT
Press to change the mode between TV
and Teletext.
In DVD mode, press the button to display
the DVD setup menu.

7
Remote Control
17. CANCEL button
Press this button to disable teletext
dis
p
la
y
and
p
ress a
g
ain to resume.
In DVD mode, press the button to displa
y
the root menu.
18.
(
INDEX
)
/
(
HOLD
)
buttons
Press to search backward or forward in
media
p
la
y
er.
In teletext mode,
p
ress INDEX button to
select the index pa
g
e.
In teletext mode,
p
ress HOLD button to
hold the current
p
a
g
e and
p
ress a
g
ain to
resume.
In DVD mode,
p
ress the button to fast
forward / fast reverse.
19.
EJECT button
Press to e
j
ect the disc out in DVD mode.
20. MUTE button
Press to turn on o
r
of
f
the speake
r
out
p
ut.
21. ASPECT button
Press to shift the aspect radio o
f
the
screen.
22. SLEEP button
Press the button repeatedl
y
to select the
desired time to slee
p
o
r
select Off to
close the function.
23. EPG button
Press to dis
p
la
y
the Pro
g
ram Guide
menu in DTV mode.
24. FAV button
Press to dis
p
la
y
the favorite list.
25. INPUT button
Press to ente
r
the source selectin
g
menu,
p
ress the ▲▼ direction buttons or
p
ress
the INPUT button re
p
eatedl
y
to select
desired source and press the OK button
to enter the selected source.
26. EXIT button
Press to exit all the OSD on the screen.
27.
button
In ATV o
r
DTV mode,
p
ress to return to
the channel previousl
y
viewed.
28. DISPLAY button
Press to dis
p
la
y
the reference
information o
f
the current mode.
29. REC LIST button
Press to dis
p
la
y
the Record List.
30. CH▲▼ button
In ATV o
r
DTV mode,
p
ress to select
analo
g
p
ro
g
ram o
r
di
g
ital
p
ro
g
ram.
31. ■ STOP button
Press to sto
p
p
la
y
back in media mode.
When in DTV recorder,
p
ress to sto
p
the
recordin
g
.
32. Blue Coloured button
In Channel Mana
g
er,usethebluebutton
to move pro
g
rams.
In teletext mode, it is the teletext colo
r
button.
In DVD mode, press the button to open
the search menu.
Other defined functions on the OSD
menu.
33.
Y
ellow Coloured button
In Channel Mana
g
er, use the
y
ellow
button to rename a pro
g
ram.
In teletext mode, it is the teletext colo
r
button.
In DVD mode, press the button
re
p
eatedl
y
to shift the re
p
eat modes.
Othe
r
defined functions on the OSD
menu.
34. NICAM/A2 button
Press to select audio lan
g
ua
g
einDTV
mode. Press to select sound track in
other modes exce
p
t DTV mode.
In DVD mode,
p
ress the button
repeatedl
y
to shift lan
g
ua
g
es.
35. Reveal button
Press this button to dis
p
la
y
o
r
remove
concealed information on the screen.
In DVD mode,
p
ress the button to select
subtitles.
36.
(
SIZE
)
/
(
SUBPAGE
)
buttons
Press to return to the
p
revious file or ski
p
to the next one in media
p
la
y
er.
In teletext mode, press SIZE button first
time to double the size o
f
teletext letters
in the u
pp
e
r
hal
f
of the screen, second to
double the size of teletext letters in the
lower half o
f
the screen and third to
resume normal status.
In teletext mode, press SUBPAGE
button to look at a sub-
p
a
g
e.
In DVD mode,
p
ress the button to dis
p
la
y
the previous
/
next file.

8
Remote Control
Preparation of Remote Control
1. Softly push the back cover to open the
battery compartment.
2. Insert two batteries (1.5V, size AAA),
please make sure the polarity matches
the marks inside the compartment.
3. Softly press the back cover to close it.
Under normal use the battery
will last for six months.
Take out battery when the
remote is not in use for a
long time.
Using of Remote control
Point the remote control unit from no more
than about 7 meters from the remote control
sensor and within about 60 degrees of the
front of the unit.
The operating distance may vary
depending on the brightness in the room.
Do not point bright lights
directly at the remote control
sensor.
Do not place objects
between the remote control
unit and the remote control
sensor.
Do not use this remote
control unit while
simultaneously operating the
remote control unit of any
other equipment.

9
System Connections
Do not connect the power cord until all other connections have been made.
Ensure that you observe the color code when connecting audio and video
cables.
Connecting to the Power Supply
Connect the plug of the power cord on the rear panel of the unit to the AC 100~240V wall
outlet.
Connectin
g
a USB Device
This unit is designed with a USB port so
that you can connect your USB device for
media play, record or software upgrade.
See the figure below:
Make sure that the desired file for media play or software upgrade is stored in the
USB device before connection.

10
System Connections
Connecting to an External HDMI Signal Source
1. Connect an HDMI signal source to one of the HDMI
jacks on the rear panel of the unit.
2. After connection, turn on the power of the unit and the
HDMI signal source.
3. Press INPUT then direction buttons to select HDMI 1,
HDMI 2 or HDMI3 mode, and then press the OK button
to confirm.
HDMI provides both audio and video signals and typically provides superior
image quality to AV and YPBPR.
Connecting an External Equipment to COMPONENT Video IN
1. Connect the white / red audio
cables for sound from the
audio (L/R) output jacks on
your external equipment to
the COMPOSITE L / R
input jacks on the TV’s rear
panel.
2. Use a component cable (not
supplied) to connect an
external AV signal source to
the Y/PB /PR (Component)
input jacks on the rear panel
of the unit.
NOTE: Match the jack colors
(Y= green, PB= blue, and
PR= red).
3. After connection, turn on the power of the unit and the external AV signal source.
4. Press INPUT then direction buttons to select YPbPr mode, and then press the OK button
to confirm.

11
System Connections
Connecting to COMPOSITE Input
Use the AV cables to
connect the external AV
signal source to the AV input
jacks on the rear panel of the
unit.
After connection, turn on the power of the unit and the external AV signal source. Press INPUT
then direction buttons to select AV mode, and then press the OK button to confirm.
Connecting to Coaxial Digital Output
This unit is designed with a coaxial digital audio
jack, can be connected to the digital amplifier, see the
figure below.
This feature is available only for amplifiers equipped with coaxial digital audio
input connectors.

12
System Connections
Connecting to a PC
The unit can be connected to a PC via the VGA cable and PC audio cable.
1. Connect one end of the VGA
cabletotheVGAjackonthejack
panel of the unit and the other
end to the PC VGA output.
2. Connect one end of the audio
cables to the PC IN jack on the
jack panel of the unit and the
other end to the PC audio output
jack.
3. Set the PC video resolution to
match that of the television (Native 1366 x 768@60Hz).
4. After connection, turn on the power of the unit and the PC.
5. Press INPUT then direction buttons to select PC mode, and then press the OK button to
confirm.
Connecting to Earphones
Connect earphones (headphones) to the earphone jack on the rear panel of the unit for
listening to the audio output in seclusion. The internal speakers output will turn off
automatically after the earphones have been connected.
Excessively loud volume could damage your hearing. Turn down the volume
before you connect the earphones and then raise the volume to a comfortable
level.

13
System Connections
Connecting to TV-Signal Input
Connect the TV signal cable (the
antenna cable, for example) to the RF
Jack on the back of the unit so that you
can receive television programs.
1. Connect TV signal input source from the aerial to the RF jack on the rear panel of the unit.
2. After connection, turn on the power of the unit.
3. Then press the INPUT button and the direction buttons to select DTV or ATV mode, press
the OK button to confirm and conduct program selection.

14
Basic Operation
Turning the TV On and Off
Connect the power adapter to wall AC Outlet. A front mounted indicator light will be
illuminated red indicating the TV has power.
Press the POWER button on the remote control or the TV set. The TV’s indicator light will
be illuminated blue indicating the TV is turned ON.
Press the POWER button again to turn the TV off. A front mounted indicator light will be
illuminated red indicating the TV is off.
Source selectin
g
The unit incorporates multiple input sources which can be selected via the
INPUT button on the television or remote. Press the INPUT button to enter
Input menu, as shown right.
On the input menu, press the ▲▼ direction buttons to select the desired
input source and press the OK button to enter the selected source
immediately.
Channel Selection
1. Using CH▲▼ button
2.
Use the CH.LIST button to display the channel list and press the ▲▼ buttons to select
channel.
3. You have also quick access to the different TV channels by using the numeric buttons.
4.
Using button on the remote control to view the last channel you were watching.
The First Time Installation
The first time you turn on the TV or after you reset all the settings to their original status, the
Auto Installation will start. Follow the prompts on the screen to set the OSD Language, Mode
Setting, Country and Auto Scan, then press ▲▼ buttons to select Start and the channel
tuning starts immediately.
All found TV programs will be saved into the channel list. You can load at the TV channel list
by press the CH.LIST button.

15
TV Operation and System Setup
Press the MENU button to display the setup menu. It includes different categories, such as
Picture, Sound, Channel, Feature and Setup.
You can change the category using the ▲▼ buttons and press OK button or the ►button
to enter it.
Using the ▲▼ buttons and press OK or ►button to enter the submenu of each option in
the category. Press the MENU button to exit the submenu and return to the previous
menu.
To leave the system settings, press the EXIT button.
Picture
PICTURE setting includes Picture Mode,
Brightness, Contrast, Sharpness, Saturation,
Hue, Color Temp, Aspect Ratio and Advanced
Settings.
Picture Mode
Press the ▲▼ buttons to highlight Picture Mode and then press◄►button to select Dynamic,
Standard, Mild or Personal.
Brightness/ Contrast/ Sharpness/ Saturation/ Hue
Press the ▲▼ button to select Brightness/ Contrast/ Sharpness/ Saturation/ Hue and
press OK or ►button to enter the adjusting bar, then press the ◄► button to adjust the level.
The Picture Mode will change to Personal automatically after you set the level of
Brightness/ Contrast/ Sharpness/ Saturation/ Hue.
Color Temp
Press the ▲▼ buttons to highlight Color Temp and then press◄►to select Standard, Cool or
Warm.
Aspect Ratio
Press the ▲▼ buttons to select Aspect Ratio,thenpress◄►to select.
Advanced Settings
Press the ▲▼ buttons to select Advanced Settings, then press OK or ► to enter it. With the
▲▼buttons you can select the item, and with the ◄►to adjust.

16
TV Operation and System Setup
Sound
The sound settings include the options for
Sound Mode, Treble, Bass, Balance,
Surround Sound, EQ Setting, AVL and SPDIF.
Sound Mode
Press the ▲▼ buttons to highlight Sound Mode andthenpress◄► buttons to select
Standard, Music, Personal, or Movie.
Treble & Bass
Press the ▲▼ buttons to select Treble/ Bass and then press OK or ► to enter the adjusting
bar. With the ◄► buttons you can adjust the level of it.
The Sound M ode will change to Personal automatically after you set the levels or the
Treble or Bass.
Balance
Press the ▲▼ buttons to select Balance and then press OK or ► to enter the adjusting bar.
With the ◄► buttons you can adjust the level of balance.
Surround Sound
Press the ▲▼ buttons to select Surround and then press OK or ►to list the available settings.
With the ▲▼ buttons you can select Off or On.
Only when you select Off,youcansettheSound Mode and the levels of Bass and
Treble.
AVL
Some times different TV stations volume level may be different from each other; this function
will normalize audio level from all channels.
Press the ▲▼ buttons to highlight AVL and then press ◄► buttons to select On to activate
this function or Off to deactivate this function.
SPDIF
Press the ▲▼ buttons to select SPDIF and press the OK or ►to list the available settings.
With the ▲▼ buttons you can select Off, PCM or Auto.

17
TV Operation and System Setup
Channel
CHANNEL includes Auto Scan, Manual
Scan,Channel Edit and Signal Information.
NOTE:
The Channel category is only active in DTV and
ATV mode.
Channel Edit
The option “Channel Edit” includes Delete, Skip,
Rename and Move.
Delete a program:
1. With the ▲▼ buttons you can choose a
channel, which shall be deleted.
2.
Press the red coloured button to delete
it.
Move programs: (only for ATV programs)
1.
With the ▲▼ button you can select a
channel, which shall be moved.
2. Press the blue coloured button.
3. Move the channel with the ▲▼ button on the position which you like.
4.
Save the moving by pressing the MENU button.
Skip a program:
1. With the ▲▼ buttons you can select a channel, which shall be skipped.
2. Press the green coloured button.
3.
Press the green coloured button again to cancel.
NOTE: A skipped program is skipped when using the CH ▲/▼ buttons to browse the
programs but can be watched by selecting in the channel list or using the number buttons.
Rename a program:
1.
With the ▲▼ buttons you can select a channel, which shall be renamed.
2.
Press the yellow coloured button.
3. Press the ▲▼◄► buttons to select, press OK button to confirm.
4. Save the new name by pressing the yellow coloured button.

18
TV Operation and System Setup
Auto Scan
Select this item and press the OK or ► button to enter the submenu. Press the ▲▼buttons to
highlight Country or Mode and press ◄► buttons to adjust, then press▲▼button to select
Start and press OK or ► button to start scanning. A new window appears on the screen,
where the status of the searching is documented. The values of the found TV broadcast
programs of ATV, DTV and Radio are listed.
After finishing of the searching, all found TV programs will be saved into the channel list. You
can load at the TV channel list by press the CH.LIST button.
Press the EXIT button to exit.
NOTE: Please allow a few minutes for this feature to scan the entire range of available
programs.
DTV Manual Scan
1.
Press the ▲▼ buttons to select Manual
Scan,thenpress▲▼ buttons to select
Digital Manual Scan andpresstheOKor
► button to enter the submenu. The screen
will display as shown on the right:
2. In the submenu, you can define on which
channel shall be runs the search. You can
also set the frequency and strength.
3.
Starts the searching by press the Start
button in the submenu.
4.
To leave the DTV Manual tuning, press the EXIT or MENU button.
ATV Manual scan
1. Press the ▲▼ buttons to select Manual
Scan,thenpress▲▼ buttons to select
Analog Manual Scan and press the OK or
► button to enter the submenu. The
screen will display as shown on the right:
2.
Press the ▲▼ buttons to select desired
item, press the ◄► buttons to adjust.
3.
To leave the ATV Manual Search, press
the EXIT or MENU button.

19
TV Operation and System Setup
Lock
The Feature settings include the options for
Enable, Channel Locks, Lock Keypad, Clear
Lock, etc.
NOTE: before you can change the settings, you have to insert the preset password to
enter the menu. The default is 0000.
Lock Enable
Press the ◄► buttons to select On or Off.
Parental Rating
With this option you can define the level of the parental control.
New Password
With this option you can change the preset password. Please insert the new password and
confirm it again.
Clear Lock
With this option you can clear your lock settings.
Setup
The Setup category includes the options for
OSD Language, Audio Languages, Teletext,
Mode Setting, First Time Setup, OAD, etc.
OSD Language
Press the ▲▼ buttons to highlight OSD
Language and press the◄► buttons to adjust.
Teletext
Press the ▲▼ buttons to select Teletext and press the OK or ► button to enter the submenu.
Press the ▲▼ buttons to select Digital Teletext Language or Decoding Page Language
and press the ◄► buttons to adjust.
/