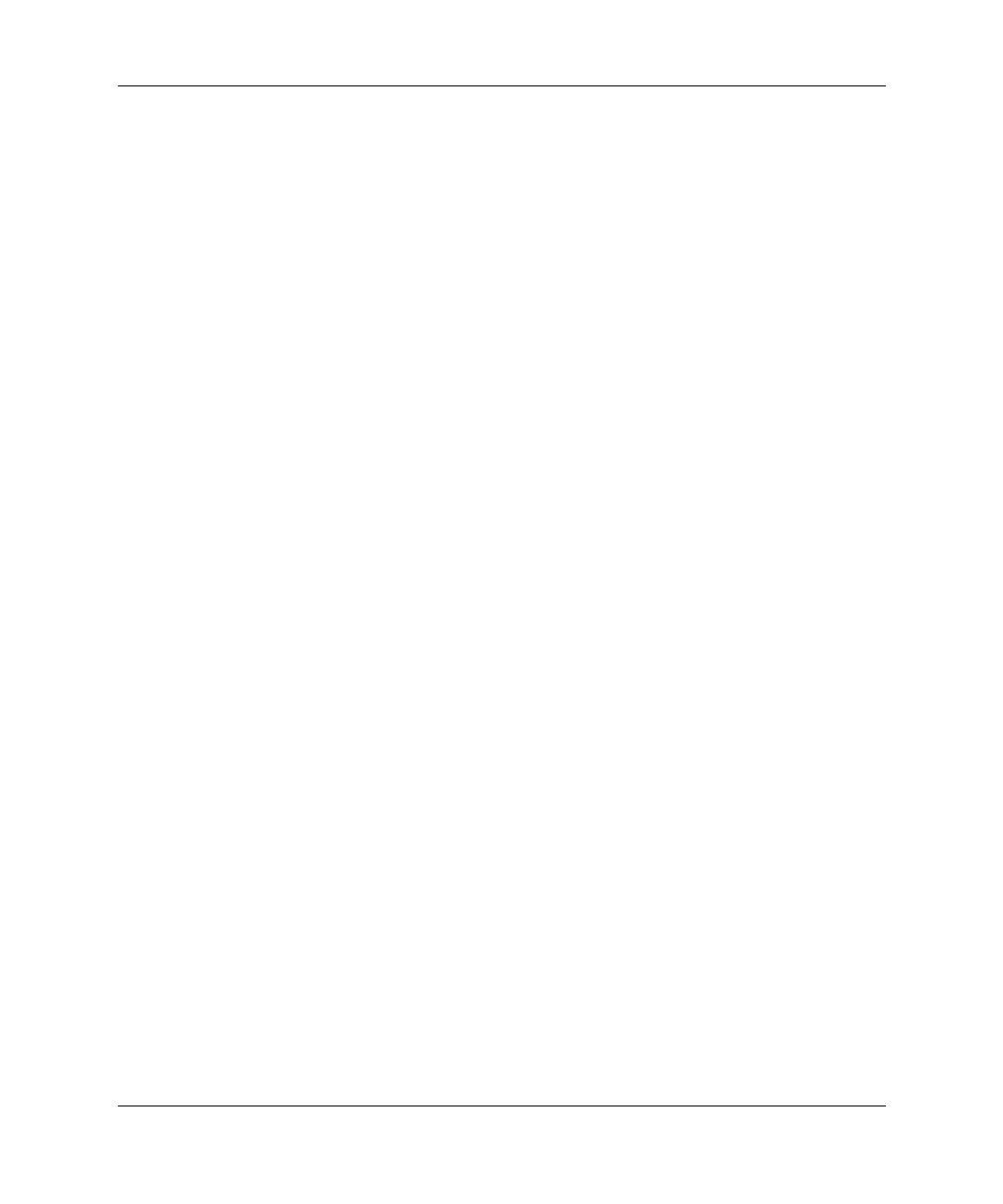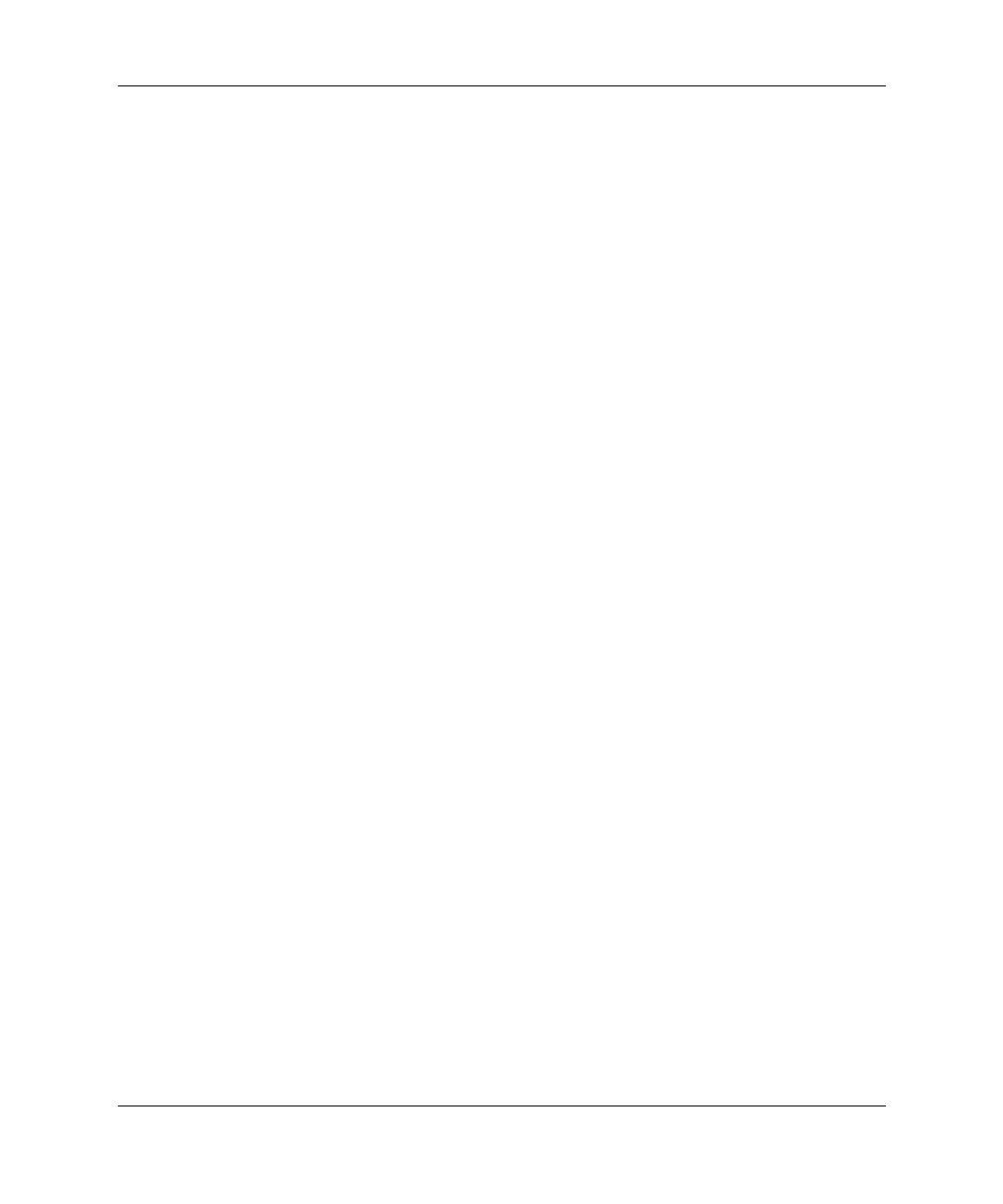
Hardware Reference Guide www.hp.com 2–5
Hardware Upgrades
Populating DIMM Sockets
The system will automatically operate in single channel mode, dual
channel Asymmetric mode, or a higher-performing dual channel
Interleaved mode, depending on how the DIMMs are installed.
■ The system will operate in single channel mode if the DIMM
sockets are populated in one channel only.
■ The system will operate in dual channel Asymmetric mode if the
total memory capacity of the DIMMs in Channel A is not equal to
the total memory capacity of the DIMMs in Channel B.
■ The system will operate in a higher-performing dual channel
Interleaved mode if the total memory capacity of the DIMMs in
Channel A is equal to the total memory capacity of the DIMMs in
Channel B. However, the technology and device width can vary
between the channels. For example, if Channel A is populated
with two 256MB DIMMS and Channel B is populated with one
512MB DIMM, the system will operate in Interleaved mode.
■ In any mode, the maximum operational speed is determined by
the slowest DIMM in the system. For example, if the system is
populated with a DIMM that is 333 MHz and a second DIMM
that is 400 MHz, the system will run at the slower of the two
speeds.
There are four DIMM sockets on the system board, with two sockets
per channel. The sockets are labeled XMM1, XMM2, XMM3, and
XMM4. Sockets XMM1 and XMM2 operate in memory channel A.
Sockets XMM3 and XMM4 operate in memory channel B.