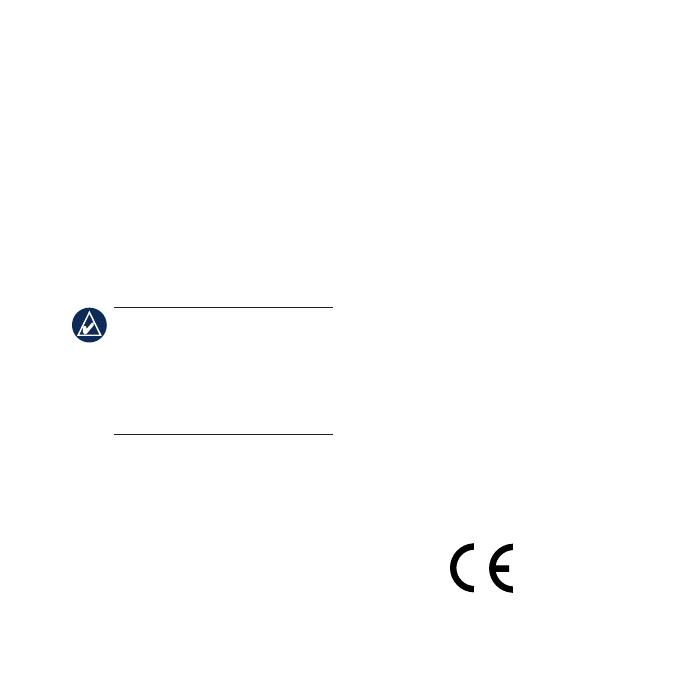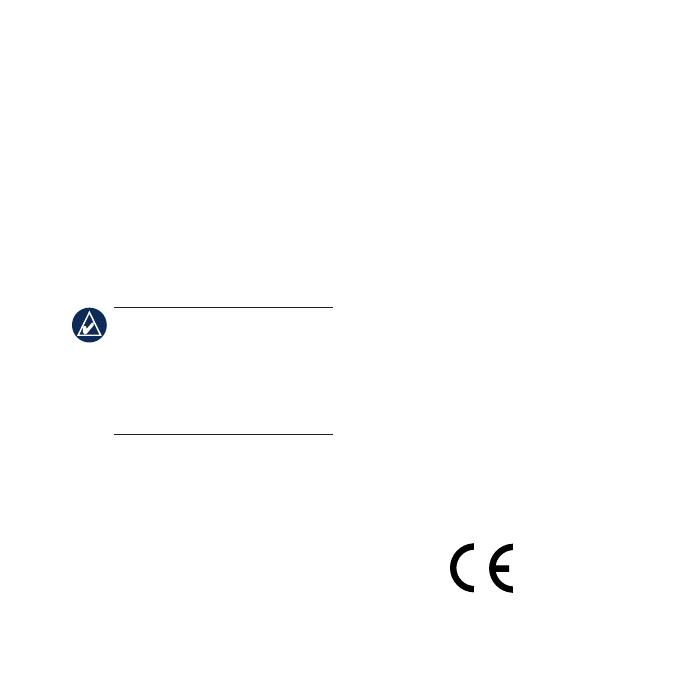
8 nüvi 1400 Series Quick Start Manual
Securing Your nüvi
1. Ensurethatyouareatyour
security location and that your nüvi
is receiving satellite signals.
2. Touch
Tools > Settings >
Security.
3. Touch the button below
Garmin
Lock.
4. Enterafour-digitPIN.
5. Touch
Set.
NOTE: If you forget your PIN and
your security location, you must
send your nüvi to Garmin to get
it unlocked. You must also send a
valid product registration or proof
of purchase.
nüMaps Guarantee
™
To receive one free map update
(if available), register your nüvi at
http://my.garmin.com within 60 days
of acquiring satellites and driving
with your nüvi. You are not eligible
for the free map update if you register
by phone or wait longer than 60 days
afterthersttimeyoudrivewithyour
nüvi.
More Information
For more information about your
nüvi, select Tools > Help. Download
the latest version of the owner’s
manual from www.garmin.com. For
information on accessories, go to
http://buy.garmin.com or contact your
Garmin dealer.
Garmin
®
, the Garmin logo, and nüvi
®
are
trademarks of Garmin Ltd. or its subsidiaries,
registered in the USA and other countries. Garmin
Lock
™
and nüMaps Guarantee
™
are trademarks of
Garmin Ltd. or its subsidiaries. These trademarks
may not be used without the express permission of
Garmin. The Bluetooth
®
word mark and logos are
owned by the Bluetooth SIG, Inc., and any use of
such name by Garmin is under license. microSD
™
is a trademark of SanDisk or its subsidiaries.