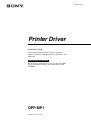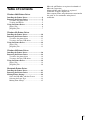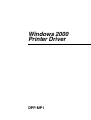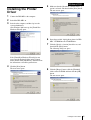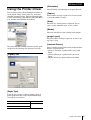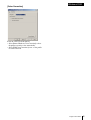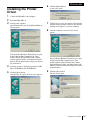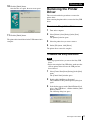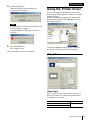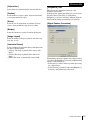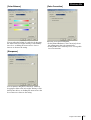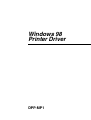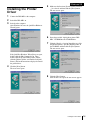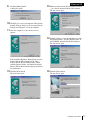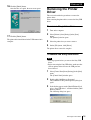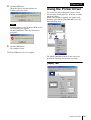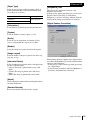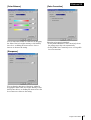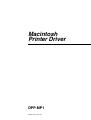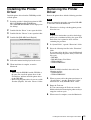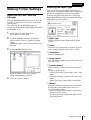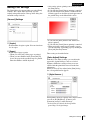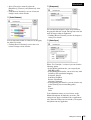Sony Printer Accessories DPP-MP1 User manual
- Category
- Label printers
- Type
- User manual
This manual is also suitable for

3-206-417-12 (1)
Printer Driver
Installation Guide
This guide describes installation and use of the Printer
Drivers for Windows 2000, Windows Me, Windows 98, and
Macintosh.
Before using the printer driver, be sure to read the “ReadMe”
file located in the same folder of the printer driver on the
CD-ROM.
Before Using this Software
© 2001 Sony Corporation
DPP-MP1

2
Windows 2000
Table of Contents
Windows 2000 Printer Driver
Installing the Printer Driver .................................4
Removing the Printer Driver ................................5
To remove the printer driver ...............................5
To delete the INF file ..........................................5
Using the Printer Driver ........................................6
[Paper] Tab ..........................................................6
[Graphics] Tab ....................................................7
Windows Me Printer Driver
Installing the Printer Driver ...............................10
Removing the Printer Driver ..............................11
To remove the printer driver .............................11
To remove the Sony USB driver .......................11
Using the Printer Driver ......................................12
[Paper] Tab ........................................................12
[Graphics] Tab ..................................................13
Windows 98 Printer Driver
Installing the Printer Driver ...............................16
Removing the Printer Driver ..............................18
To remove the printer driver .............................18
To remove the Sony USB driver .......................18
Using the Printer Driver ......................................19
[Paper] Tab ........................................................19
[Graphics] Tab ..................................................20
Macintosh Printer Driver
Installing the Printer Driver ...............................23
Removing the Printer Driver ..............................23
Making Printer Settings ......................................24
Select the DPP-MP1 with the Chooser .............24
Selecting the Paper Type ...................................24
Making Print Settings .......................................25
Microsoft and Windows are registered trademarks of
Microsoft Corporation.
Macintosh, Mac and ColorSync are registered
trademarks of Apple Computer, Inc.
Other company names and product names mentioned in
this guide are also trademarks and registered
trademarks.

DPP-MP1
Windows 2000
Printer Driver

Installing the Printer Driver
4
Windows 2000
Installing the Printer
Driver
1
Connect the DPP-MP1 to the computer.
2
Switch the DPP-MP1 on.
3
Switch on the computer, and then log in as the
system administrator.
After Windows 2000 starts up, the [Found New
Hardware Wizard] opens.
If the [Found New Hardware Wizard] does not
open, open the [Printers] folder in the [Control
Panel], double-click [Add Printer], and then follow
the instructions to install the printer driver.
4
Click the [Next] button.
The next screen opens.
5
Make sure that the [Search for a suitable driver ...]
option is selected, and then click the [Next] button.
The next screen opens.
6
Insert the provided “digital photo printer for DPP-
MP1” CD-ROM into the CD-ROM drive.
7
Click the [Specify a location] check box on, and
then click the [Next] button.
The following dialog box opens.
8
Click the [Browse] button, click the [Win2000]
folder on the CD-ROM, and then click the [OK]
button.
The next screen opens.

Removing the Printer Driver
5
Windows 2000
9
Click the [Next] button.
If the [Digital Signature Not Found] dialog box
opens, click the [Yes] button.
The next screen opens.
10
Click the [Finish] button.
The printer driver installation for Windows 2000 is
complete.
Removing the Printer
Driver
This section describes the procedure to remove the
printer driver.
After removing the printer driver, delete the INF file as
described further.
To remove the printer driver
1
Turn on the computer.
2
Select [Printers] from [Settings] in the [Start]
menu.
The [Printers] window opens.
3
Select the printer that you want to remove.
4
On the [File] menu, click [Delete].
The printer driver removal is complete.
To delete the INF file
Delete the DPP-MP1 INF file located in C://WinNT/Inf.
Note
Depending on your Windows settings, the “Inf” folder
may not be displayed. To display the folder, open [My
Computer] and click [Folder Options] on the [Tools]
menu. In the [Folder Options] dialog box, click the
[View] tab, then select [Show hidden files and folders].
1
In the “Inf” folder, double-click “OemX.inf”
(where X is a number). The contents of the INF file
appear.
2
In the INF file, confirm that the following appears
at the top.
SONY DPP-MP1 Printer Driver for Windows 2000
Note
If there is more than one “OemX.inf” file, repeat
steps 1 and 2 as necessary.
3
Delete all the INF files indicated above.

Using the Printer Driver
6
Windows 2000
Using the Printer Driver
You can use the printer driver [Printing Preferences] to
set the default settings for the paper size, orientation,
and other important settings. Open the [Printers] folder
in the [Control Panel], right-click the [Sony DPP-MP1]
icon, and then select [Printing Preferences].
The [Sony DPP-MP1 Printing Preferences] sheet opens
and presents the following tabs and items for setting.
[Paper] Tab
[Paper Type]
Select the type of paper loaded for printing. Types of
printer packs that can be loaded and maximum image
size settings are as follows,
[Orientation]
Select [Portrait] or [Landscape] for the print direction.
[Copies]
Set the number of copies to print. You can select from 1
to 24 for the number of copies.
[Scale]
Select the rate of enlargement or reduction. You an
select a setting within the range of 10% to 400%.
[Border]
Select this check box to print a border in the margins.
[Image Layout]
Select the number of images to print on one sheet: 1up,
2up, 4up, or 8 up.
[Laminate Pattern]
Select a laminate pattern for the surface of the print from
the three available options:
• [Glossy] The image is printed with a glossy, slick
finish.
• [Texture] The image is printed with a silk screen
finish.
• [Matte] The image is printed with a matte finish.
Print Pack Max. Image Size
SVM-24CS 1010 × 628 pixels
SVM-24CW

Using the Printer Driver
7
Windows 2000
[Graphics] Tab
This tab presents adjustments for image color,
brightness and so forth.
From the [Color Adjust] pull-down list, you can select
[Digital Camera Correction], [Color Balance],
[Sharpness], or [Color Correction], and then adjust the
image with the settings provided for each selection.
[Digital Camera Correction]
When printing an image captured with a digital camera,
you can use the [Brightness], [Contrast] and [Saturation]
settings to adjust the image.
• Select [Auto] to achieve the best possible processing
for a digital image.
• Select [Custom] to manually adjust the [Brightness],
[Contrast], and [Saturation] of the image.
[Color Balance]
You can adjust the balance for each color by dragging
the slider to the left or right, entering a value directly
into a box, or clicking the arrows next to a box to
increase or decrease the setting.
[Sharpness]
You an adjust the sharpness of the image outline by
dragging the slider to the left or right, entering a value
directly into the box, or clicking the arrows next to the
box to increase or decrease the setting.

Using the Printer Driver
8
Windows 2000
[Color Correction]
Select the color correction method.
• Select [Printer Hardware Color Correction] to have
the printer correct the color automatically.
• Select [ICM Color Correction] to use a color profile
for color correction.

DPP-MP1
Windows Me
Printer Driver

Installing the Printer Driver
10
Windows Me
Installing the Printer
Driver
1
Connect the DPP-MP1 to the computer.
2
Switch the DPP-MP1 on.
3
Switch on the computer.
After Windows Me starts, the [Add New Hardware
Wizard] opens.
If the [Add New Hardware Wizard] does not open,
double-click the [My Computer] icon. Then
double-click the [Control Panel] folder, double-
click the [Printers] folder, and double-click [Add
Printer]. Follow the instructions displayed to install
the printer driver.
4
Insert the provided “digital photo printer for DPP-
MP1” CD-ROM into the CD-ROM drive.
5
Click the [Next] button.
After the files are copied, the next screen appears.
6
Click the [Finish] button.
A dialog box opens.
7
Click [Yes] to re-start your computer. If the [System
Settings Change] dialog box does not open after the
desktop screen appears, re-start the computer.
8
After the computer re-starts, the next screen
appears.
If the [Add New Hardware Wizard] does not open,
double-click the [My Computer] icon. Then
double-click the [Control Panel] folder, double-
click the [Printers] folder, and double-click [Add
Printer]. Follow the instructions displayed to install
the printer driver.
9
Click the [Next] button.
The next screen opens.

Removing the Printer Driver
11
Windows Me
10
Click the [Finish] button.
After the files are copied, the next screen opens.
11
Click the [Finish] button.
The printer driver installation for the USB connection is
complete.
Removing the Printer
Driver
This section describes the procedure to remove the
printer driver.
After removing the printer driver, remove the Sony USB
driver.
To remove the printer driver
1
Turn on the computer.
2
Select [Printers] from [Settings] in the [Start]
menu.
The [Printers] window opens.
3
Select the printer that you want to remove.
4
On the [File] menu, click [Delete].
The printer driver removal is complete.
To remove the Sony USB driver
Note
• Exit all programs before you remove the Sony USB
driver.
• Before removing the Sony USB driver, make sure that
all Sony printer drivers that use the USB port have
been removed.
1
Select [Control Panel] from [Settings] in the [Start]
menu.
The [Control Panel] window opens.
2
Double-click [Add/Remove Programs].
The [Add/Remove Programs Properties] dialog box
opens.
3
In the list that appears on the [Install/Uninstall] tab,
select “Sony USB Driver”, and then click the [Add/
Remove] button.
The following dialog box opens.

Using the Printer Driver
12
Windows Me
4
Click the [OK] button.
When the removal procedure finishes, the
following dialog box opens.
Note
If another printer is using the Sony USB driver, the
following dialog box appears.
Click the [OK] button. This stops the removal
procedure.
5
Click the [OK] button.
The computer restarts.
The Sony USB driver removal is complete.
Using the Printer Driver
You can use the printer's [Properties] sheet to set the
default settings for the paper size, orientation, and other
important settings.
Double-click the [My Computer] icon, double-click
[Printers], right-click the [Sony DPP-MP1] icon, and
then click [Properties].
The [SONY DPP-MP1 Properties] sheet opens and
presents the following tabs and items for setting.
[Paper] Tab
[Paper Type]
Select the type of paper loaded for printing. Types of
printer packs that can be loaded and maximum image
size settings are as follows,
Print Pack Max. Image Size
SVM-24CS 1010 × 628 pixels
SVM-24CW

Using the Printer Driver
13
Windows Me
[Orientation]
Select [Portrait] or [Landscape] for the print direction.
[Copies]
Set the number of copies to print. You can select from 1
to 24 for the number of copies.
[Scale]
Select the rate of enlargement or reduction. You can
select a setting within the range of 10% to 400%.
[Border]
Select this check box to print a border in the margins.
[Image Layout]
Select the number of images to print on one sheet: 1up,
2up, 4up, or 8 up.
[Laminate Pattern]
Select a laminate pattern for the surface of the print from
the three available options:
• [Glossy] The image is printed with a glossy, slick
finish.
• [Texture] The image is printed with a silk screen
finish.
• [Matte] The image is printed with a matte finish.
[Graphics] Tab
This tab presents adjustments for image color,
brightness and so forth.
From the [Color Adjust] pull-down list, you can select
[Digital Camera Correction], [Color Balance],
[Sharpness], or [Color Correction], and then adjust the
image with the settings provided for each selection.
[Digital Camera Correction]
When printing an image captured with a digital camera,
you can use the [Brightness], [Contrast] and [Saturation]
settings to adjust the image.
• Select [Auto] to achieve the best possible processing
for a digital image.
• Select [Custom] to manually adjust the [Brightness],
[Contrast], and [Saturation] of the image.

Using the Printer Driver
14
Windows Me
[Color Balance]
You can adjust the balance for each color by dragging
the slider to the left or right, entering a value directly
into a box, or clicking the arrows next to a box to
increase or decrease the setting.
[Sharpness]
You an adjust the sharpness of the image outline by
dragging the slider to the left or right, entering a value
directly into the box, or clicking the arrows next to the
box to increase or decrease the setting.
[Color Correction]
Select the color correction method.
• Select [Printer Hardware Color Correction] to have
the printer correct the color automatically.
• Select [ICM Color Correction] to use a color profile
for color correction.

DPP-MP1
Windows 98
Printer Driver

Installing the Printer Driver
16
Windows 98
Installing the Printer
Driver
1
Connect the DPP-MP1 to the computer.
2
Switch the DPP-MP1 on.
3
Switch on the computer.
After Windows 98 starts, the [Add New Hardware
Wizard] opens.
If the [Add New Hardware Wizard] does not open,
double-click the [My Computer] icon. Then
double-click the [Control Panel] folder, double-
click the [Printers] folder, and double-click [Add
Printer]. Follow the instructions displayed to install
the printer driver.
4
Click the [Next] button.
The next screen opens.
5
Make sure the first item, [Search for the best driver
...] is selected, and then click the [Next] button.
The next screen opens.
6
Insert the provided “digital photo printer DPP-
MP1” CD-ROM into the CD-ROM drive.
7
Click the [Specify a location] check box on, click
the [Browse] button, open the [Win9X] folder on
the CD-ROM, and then click the [Next] button.
The next screen opens.
8
Click the [Next] button.
After the files are copied, the next screen appears.

Installing the Printer Driver
17
Windows 98
9
Click the [Finish] button.
A dialog box opens.
10
Click [Yes] to re-start your computer. If the [System
Settings Change] dialog box does not open after the
desktop screen appears, re-start the computer.
11
After the computer re-starts, the next screen
appears.
If the [Add New Hardware Wizard] does not open,
double-click the [My Computer] icon. Then
double-click the [Control Panel] folder, double-
click the [Printers] folder, and double-click [Add
Printer]. Follow the instructions displayed to install
the printer driver.
12
Click the [Next] button.
The next screen opens.
13
Make sure the first item, [Search for the best driver
...] is selected, and then click the [Next] button.
The next screen opens.
14
Click the [Specify a location] check box on, click
the [Browse] button, open the [Win9X] folder on
the CD-ROM, and then click the [Next] button.
The next screen opens.
15
Click the [Next] button.
The next screen opens.

Removing the Printer Driver
18
Windows 98
16
Click the [Finish] button.
After the files are copied, the next screen opens.
17
Click the [Finish] button.
The printer driver installation for the USB connection is
complete.
Removing the Printer
Driver
This section describes the procedure to remove the
printer driver.
After removing the printer driver, remove the Sony USB
driver.
To remove the printer driver
1
Turn on the computer.
2
Select [Printers] from [Settings] in the [Start]
menu.
The [Printers] window opens.
3
Select the printer that you want to remove.
4
On the [File] menu, click [Delete].
The printer driver removal is complete.
To remove the Sony USB driver
Note
• Exit all programs before you remove the Sony USB
driver.
• Before removing the Sony USB driver, make sure that
all Sony printer drivers that use the USB port have
been removed.
1
Select [Control Panel] from [Settings] in the [Start]
menu.
The [Control Panel] window opens.
2
Double-click [Add/Remove Programs].
The [Add/Remove Programs Properties] dialog box
opens.
3
In the list that appears on the [Install/Uninstall] tab,
select “Sony USB driver”, and then click the [Add/
Remove] button.
The following dialog box opens.

Using the Printer Driver
19
Windows 98
4
Click the [OK] button.
When the removal procedure finishes, the
following dialog box opens.
Note
If another printer is using the Sony USB driver, the
following dialog box appears.
Click the [OK] button. This stops the removal
procedure.
5
Click the [OK] button.
The computer restarts.
The Sony USB driver removal is complete.
Using the Printer Driver
You can use the printer's [Properties] sheet to set the
default settings for the paper size, orientation, and other
important settings.
Double-click the [My Computer] icon, double-click
[Printers], right-click the [Sony DPP-MP1] icon, and
then click [Properties].
The [SONY DPP-MP1 Properties] sheet opens and
presents the following tabs and items for setting.
[Paper] Tab

Using the Printer Driver
20
Windows 98
[Paper Type]
Select the type of paper loaded for printing. Types of
printer packs that can be loaded and maximum image
size settings are as follows,
[Orientation]
Select [Portrait] or [Landscape] for the print direction.
[Copies]
Select the number of copies to print (1 to 24).
[Scale]
Select the rate of enlargement or reduction. You an
select a setting within the range of 10% to 400%.
[Border]
Select this check box to print a border in the margins.
[Image Layout]
Select the number of images to print on one sheet: 1up,
2up, 4up, or 8 up.
[Laminate Pattern]
Select a laminate pattern for the surface of the print from
the three available options:
• [Glossy] The image is printed with a glossy, slick
finish.
• [Texture] The image is printed with a silk screen
finish.
• [Matte] The image is printed with a matte finish.
[About]
Click to display the number of the installed printer driver
and other information.
[Restore Defaults]
Restores the default selections for these settings.
[Graphics] Tab
This tab presents adjustments for image color,
brightness and so forth.
From the [Color Adjust] pull-down list, you can select
[Digital Camera Correction], [Color Balance],
[Sharpness], or [Color Correction], and then adjust the
image with the settings provided for each selection.
[Digital Camera Correction]
When printing an image captured with a digital camera,
you can use the [Brightness], [Contrast] and [Saturation]
settings to adjust the image.
• Select [Auto] to achieve the best possible processing
for a digital image.
• Select [Custom] to manually adjust the [Brightness],
[Contrast], and [Saturation] of the image.
Print Pack Max. Image Size
SVM-24CS 1010 × 628 pixels
SVM-24CW
Page is loading ...
Page is loading ...
Page is loading ...
Page is loading ...
Page is loading ...
Page is loading ...
-
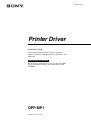 1
1
-
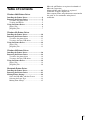 2
2
-
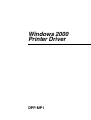 3
3
-
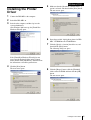 4
4
-
 5
5
-
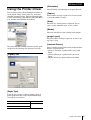 6
6
-
 7
7
-
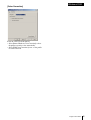 8
8
-
 9
9
-
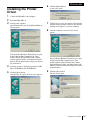 10
10
-
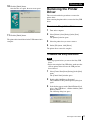 11
11
-
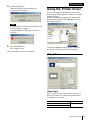 12
12
-
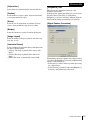 13
13
-
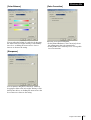 14
14
-
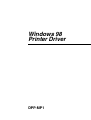 15
15
-
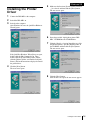 16
16
-
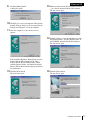 17
17
-
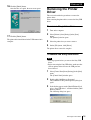 18
18
-
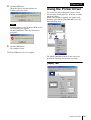 19
19
-
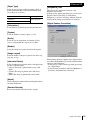 20
20
-
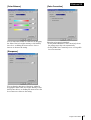 21
21
-
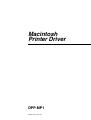 22
22
-
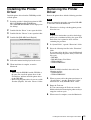 23
23
-
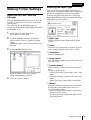 24
24
-
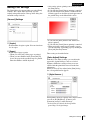 25
25
-
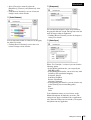 26
26
Sony Printer Accessories DPP-MP1 User manual
- Category
- Label printers
- Type
- User manual
- This manual is also suitable for
Ask a question and I''ll find the answer in the document
Finding information in a document is now easier with AI
Related papers
Other documents
-
Olympus P-400 Installation guide
-
GBC 3747521 Datasheet
-
Dell Proximity Printing Solution User guide
-
Dell Proximity Printing Solution Owner's manual
-
Xanté DPP Owner's manual
-
Canon EOS-1Ds Operating instructions
-
Canon PowerShot SX1 IS User manual
-
Canon EOS Digital Rebel XTi EF-S 18-55 Kit Operating instructions
-
Canon EOS 40D Operating instructions
-
Canon EOS-1Ds Operating instructions