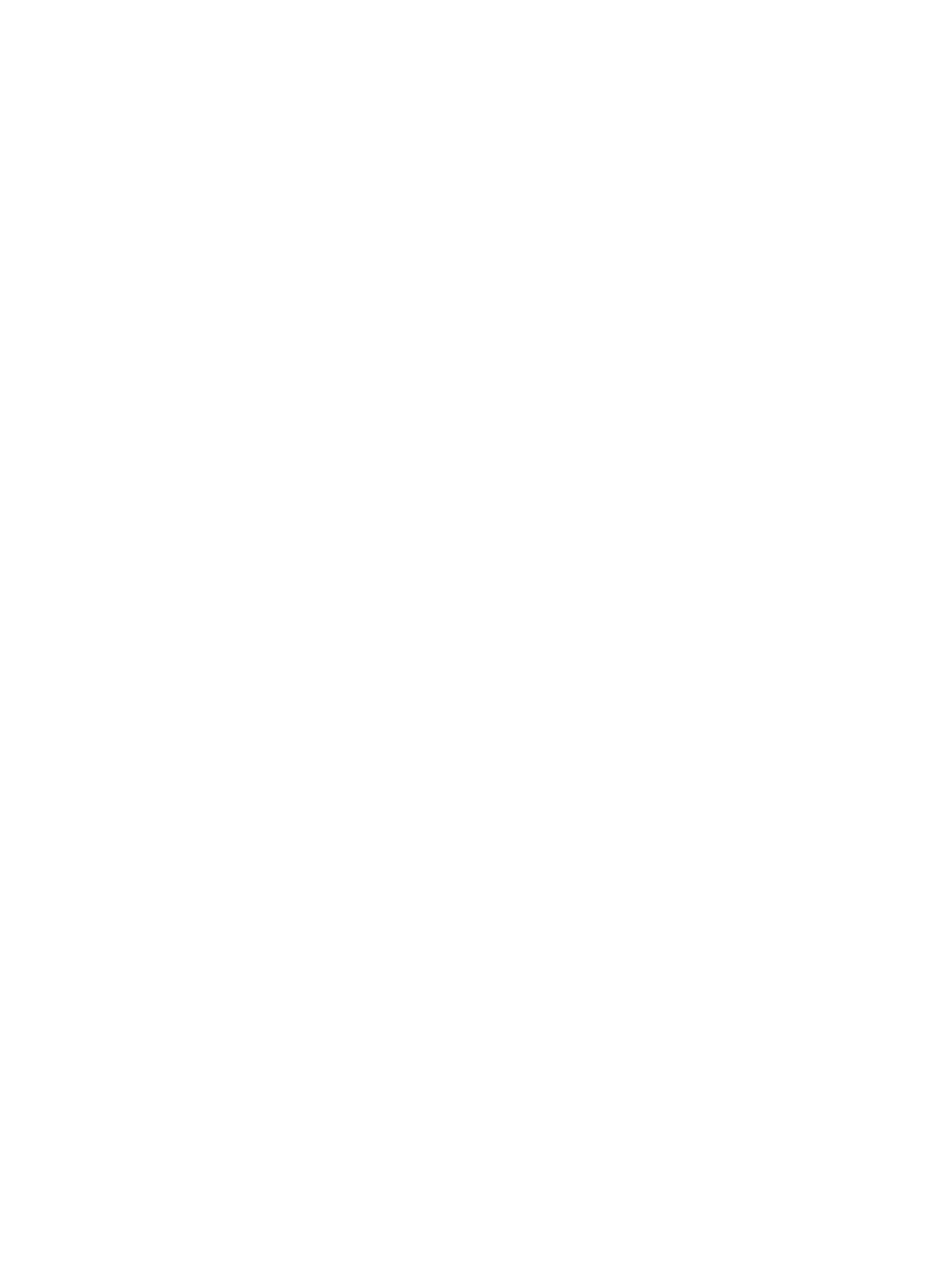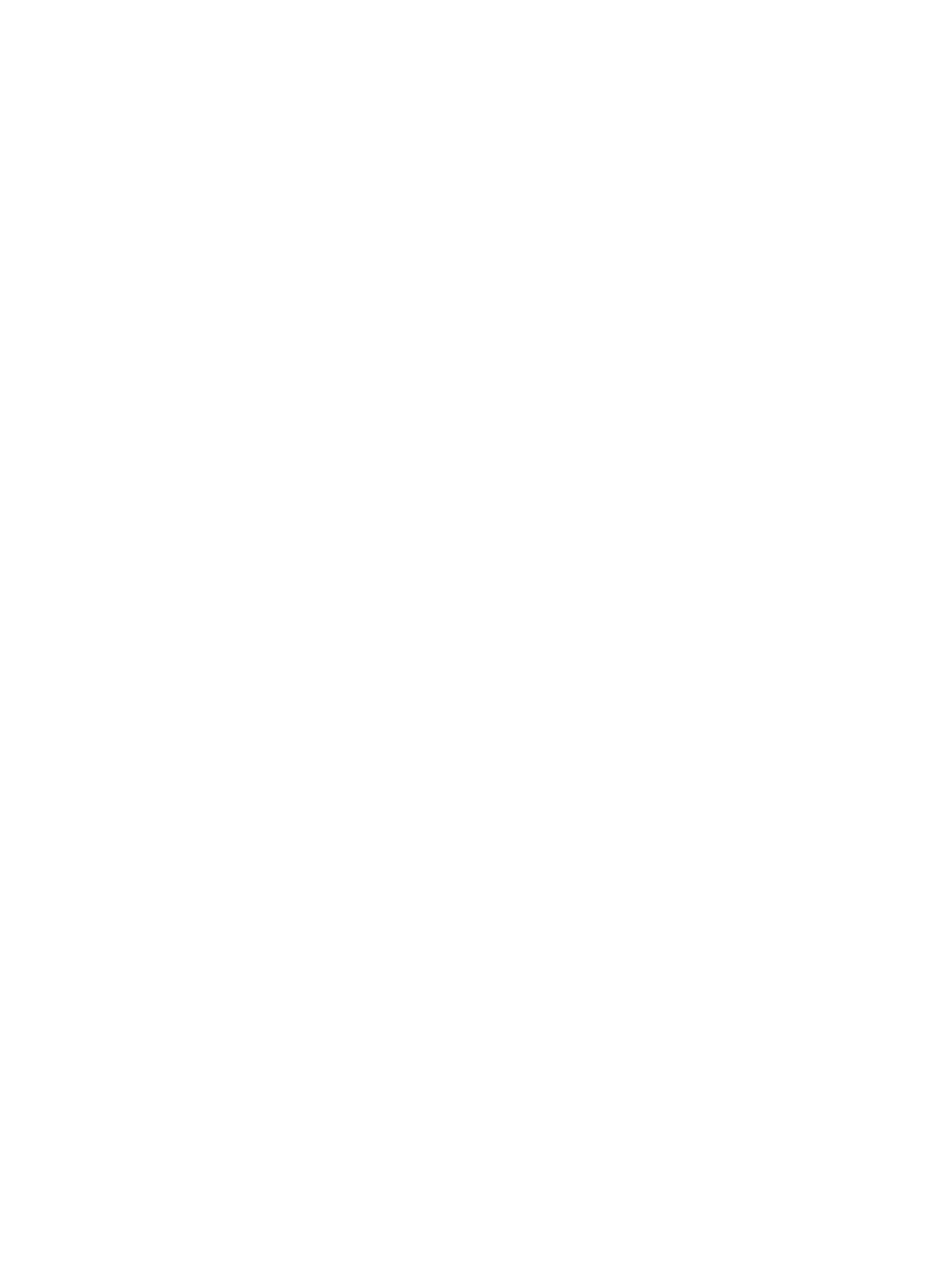
Viewing thumbnails........................................................................................25
Magnifying images.........................................................................................26
Using the Playback Menu......................................................................................26
Viewing image information.............................................................................27
Viewing slideshows........................................................................................27
Stitching panoramas.......................................................................................28
Recording audio.............................................................................................28
4 Using the Design Gallery Menu..........................................................................29
Applying artistic effects..........................................................................................29
Modifying colors.....................................................................................................30
Adding borders......................................................................................................30
Removing red eyes................................................................................................31
Cropping images...................................................................................................31
5 Transferring and printing images......................................................................33
Transferring images with HP Photosmart Software..............................................33
Transferring images without HP Photosmart Software.........................................33
Connecting to the computer...........................................................................34
Using a memory card reader..........................................................................34
Printing images from the camera...........................................................................34
Printing panoramas from the camera....................................................................35
6 Using HP Photosmart Express...........................................................................36
Using the Photosmart Express Menu....................................................................36
Tagging images as Favorites................................................................................37
Marking images for printing...................................................................................37
Buying prints online...............................................................................................38
Sharing images......................................................................................................38
Setting up online destinations in the camera.................................................39
Sending images to online destinations...........................................................39
7 Using the Setup Menu.........................................................................................41
8 Troubleshooting..................................................................................................43
Resetting the camera............................................................................................43
Problems and solutions.........................................................................................43
9 Product support...................................................................................................48
Helpful websites....................................................................................................48
Getting assistance.................................................................................................48
A Managing batteries..............................................................................................50
Top points about batteries.....................................................................................50
Extending battery life.............................................................................................50
Safety precautions for using batteries...................................................................50
Power indicators....................................................................................................51
Number of shots per battery type..........................................................................51
Recharging the Lithium Ion battery.......................................................................52
Safety precautions for recharging batteries...........................................................52
B Specifications......................................................................................................54
Memory capacity...................................................................................................55
Image quality.........................................................................................................56
Video quality..........................................................................................................56
Index............................................................................................................................57
4