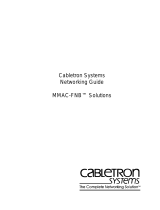Page is loading ...

User's Guide


iii
Notice
Enterasys Networks reserves the right to make changes in specifications and other information contained in this
document without prior notice. The reader should in all cases consult Enterasys Networks to determine whether
any such changes have been made.
The hardware, firmware, or software described in this manual is subject to change without notice.
IN NO EVENT SHALL ENERASYS NETWORKS BE LIABLE FOR ANY INCIDENTAL, INDIRECT,
SPECIAL, OR CONSEQUENTIAL DAMAGES WHATSOEVER (INCLUDING BUT NOT LIMITED TO
LOST PROFITS) ARISING OUT OF OR RELATED TO THIS MANUAL OR THE INFORMATION
CONTAINED IN IT, EVEN IF ENERASYS NETWORKS HAS BEEN ADVISED OF, KNOWN, OR
SHOULD HAVE KNOWN, THE POSSIBILITY OF SUCH DAMAGES.
IN NO EVENT WILL ENTERASYS NETWORKS BE LIABLE FOR ANY DAMAGES WHATSOEVER,
INCLUDING SPECIAL, INDIRECT, OR CONSEQUENTIAL DAMAGES, ARISING OUT OF OR IN
CONNECTION WITH THE USE OR PERFORMANCE OF THE WEB LOG VIEW, WHETHER IN AN
ACTION OF CONTRACT OR TORT INCLUDING NEGLIGENCE.
Virus Disclaimer
Enterasys Networks has tested its software with current virus checking technologies. However, because no anti-
virus system is 100% reliable, we strongly caution you to write protect and then verify that the Licensed
Software, prior to installing it, is virus-free with an anti-virus system in which you have confidence.
Enterasys Networks makes no representations or warranties to the effect that the Licensed Software is virus-free.
Copyright 2000, 2001, 2002 by Enterasys Networks. All rights reserved.
Printed in the United States of America.
Order Number: 9032722-05 August 2002
Enterasys Networks, Inc.
P.O. Box 5005
Rochester, NH 03866-5005
Enterasys, NetSight, XPedition and Matrix E7 are trademarks of Enterasys Networks.
Windows, Windows NT, Windows XP, Microsoft, Microsoft Windows, and Microsoft Windows for
Workgroups are trademarks or registered trademarks of Microsoft Corporation.
Solaris, Sun, Sun Microsystems, are trademarks or registered trademarks of Sun Microsystems, Inc.
Cabletron Systems, SPECTRUM, BRIM, DNI, FNB, INA, Integrated Network Architecture, LANVIEW,
LANVIEW Secure, Multi Media Access Center, MiniMMAC, and TRMM are registered trademarks, and
Bridge/Router Interface Modules, BRIM-A100, CRBRIM-W/E, CRXMIM, CXRMIM, Desktop Network
Interface, Distributed LAN Monitoring, Distributed Network Server, DLM, DNSMIM, E1000, E2000,
E3000, EFDMIM, EMM-E6, EMME, EPIM, EPIM-3PS, EPIM-A, EPIM-C, EPIM-F1, EPIM-F2, EPIM-
F3, EPIM-T, EPIM-T1, EPIM-X, ESXMIM, ETSMIM, ETWMIM, FDCMIM-04, FDCMIM-08,
FDMMIM, FDMMIM-04, Flexible Network Bus, FOMIM, FORMIM, HubSTACK, IRBM, IRM, IRM-2,

iv
IRM-3, Media Interface Module, MicroMMAC, MIM, MMAC, MMAC-3, MMAC-3FNB, MMAC-5,
MMAC-5FNB, MMAC-8, MMAC-8FNB, MMAC-M8FNB, MMAC-Plus, MRX, MRXI, MRXI-24,
MultiChannel, NB20E, NB25E, NB30, NB35, NBR-220/420/620, RMIM, SecureFast Switch, SecureFast
Packet Switching, SFS, SFPS, SPECTRUM Element Manager, SPECTRUM for Open Systems, SPIM-A,
SPIM-C, SPIM-F1, SPIM-F2, SPIM-T, SPIM-T1, TPMIM, TPMIM-22, TPMIM-T1, TPRMIM,
TPRMIM-36, TPT-T, TRBMIM, TRMM-2, TRMMIM, and TRXI are trademarks of Cabletron Systems,
Inc.
AppleTalk, Apple, Macintosh, and TokenTalk are registered trademarks; and Apple Remote Access and
EtherTalk are trademarks of Apple Computer, Inc.
SmartBoost is a trademark of American Power Conversion
ST is a registered trademark and C++ is a trademark of AT&T
Banyan and VINES are registered trademarks of Banyan Systems, Inc.
cisco, ciscoSystems, and AGS+ are registered trademarks; and cBus, cisco Router, CRM, IGS, and MGS are
trademarks of cisco Systems, Inc.
GatorBox is a registered trademark; and GatorMail, GatorMIM, GatorPrint, GatorShare, GatorStar, GatorStar
GX-M, and XGator are trademarks of Cayman Systems, Inc.
CompuServe is a registered trademark of CompuServe Incorporated
X Window System is a trademark of Consortium, Inc.
CTERM, DECnet, and ULTRIX are registered trademarks; and DEC, DEC C++, DECnet-DOS, DECstation,
VAX DOCUMENT, VMA, and VT are trademarks of Digital Equipment Corporation
Fore Systems, ForeRunner, and ForeRunner ASX-100 are trademarks of Fore Systems, Inc.
PC/TCP is a registered trademark of FTP Software, Inc.
HP OpenView is a registered trademark of Hewlett-Packard, Inc.
AIX, IBM, OS/2, NetView, and PS/2 are registered trademarks; and AT, Micro Channel, PC, PC-DOS, PC/XT,
Personal Computer AT, Operating System/2, Personal System/2, RISC System/6000, and Workplace Shell are
trademarks of International Business Machines Corporation
i960 microprocessor is a registered trademark; and Intel and Multichannel are trademarks of Intel Corporation
Microsoft, MS-DOS, and Windows are registered trademarks of Microsoft Corporation
Chameleon, ChameleonNFS, Chameleon 32, IPX/link, and NEWT are trademarks of
NETMANAGE, Inc.
NetWare and Novell are registered trademarks; and Internetwork Packet Exchange (IPX), IPX, and Network File
System (NFS) are trademarks of Novell, Inc.
Motif and MS are registered trademarks; and Open Software Foundation, OSF, OSF/1, and OSF/Motif are
trademarks of The Open Software Foundation, Inc.
Silicon Graphics and IRIS are registered trademarks; and Indigo and IRIX are trademarks of Silicon Graphics,
Inc.

v
NFS, PC-NFS, SPARC, Sun Microsystems, and Sun Workstation are registered trademarks; and OpenWindows,
SPARCstation, SPARCstation IPC, SPARCstation IPX, Sun, Sun-2, Sun-3, Sun-4, Sun386i, SunNet, SunOS,
SunSPARC, and SunView are trademarks of Sun Microsystems, Inc.
OPEN LOOK and UNIX are registered trademarks of Unix System Laboratories, Inc.
Ethernet, NS, Xerox Network Systems and XNS are trademarks of Xerox Corporation
ANNEX, ANNEX-II, ANNEX-IIe, ANNEX-3, ANNEX-802.5, MICRO-ANNEX-XL, and MICRO-ANNEX-
ELS are trademarks of Xylogics, Inc.
MAXserver and Xyplex are trademarks of Xyplex, Inc.
Restricted Rights Notice
(Applicable to licenses to the United States Government only.)
1. Use, duplication, or disclosure by the Government is subject to restrictions as set forth in subparagraph (c)
(1) (ii) of the Rights in Technical Data and Computer Software clause at DFARS 252.227-7013.
Enterasys Networks, 35 Industrial Way, Rochester, New Hampshire 03867-0505.
2. (a) This computer software is submitted with restricted rights. It may not be used, reproduced, or disclosed
by the Government except as provided in paragraph (b) of this Notice or as otherwise expressly stated in
the contract.
(b) This computer software may be:
(1) Used or copied for use in or with the computer or computers for which it was acquired, including
use at any Government installation to which such computer or computers may be transferred;
(2) Used or copied for use in a backup computer if any computer for which it was acquired is
inoperative;
(3) Reproduced for safekeeping (archives) or backup purposes;
(4) Modified, adapted, or combined with other computer software, provided that the modified,
combined, or adapted portions of the derivative software incorporating restricted computer
software are made subject to the same restricted rights;
(5) Disclosed to and reproduced for use by support service contractors in accordance with
subparagraphs (b) (1) through (4) of this clause, provided the Government makes such disclosure
or reproduction subject to these restricted rights; and
(6) Used or copied for use in or transferred to a replacement computer.
(c) Notwithstanding the foregoing, if this computer software is published copyrighted computer software, it
is licensed to the Government, without disclosure prohibitions, with the minimum rights set forth in
paragraph (b) of this clause.

vi
(d) Any other rights or limitations regarding the use, duplication, or disclosure of this computer software are
to be expressly stated in, or incorporated in, the contract.
(e) This Notice shall be marked on any reproduction of this computer software, in whole or in part.

vii
Contents
Chapter 1 Introduction
Using This Guide ............................................................................................................. 1-1
Getting Help..................................................................................................................... 1-2
Using On-line Help................................................................................................... 1-2
Accessing On-line Documentation ........................................................................... 1-3
Documentation Feedback .................................................................................. 1-3
Getting Technical Support ........................................................................................ 1-3
Online Services on the World Wide Web .......................................................... 1-3
Global Technical Assistance Center.................................................................. 1-3
Chapter 2 Overview of
NetSight Element Manager
About NetSight Element Manager................................................................................... 2-1
Network Discovery................................................................................................... 2-4
Management and Monitoring Workspace................................................................. 2-5
List Views.......................................................................................................... 2-6
Tree Views......................................................................................................... 2-7
Map Views......................................................................................................... 2-9
Log Views........................................................................................................ 2-10
Excluding Nodes..................................................................................................... 2-10
Alarm and Event Handling ..................................................................................... 2-11
The NetSight Element Manager Tool Suite ................................................................... 2-11
Remote Administration Tools................................................................................. 2-12
Scheduler Tool ........................................................................................................ 2-12
MIB Tools............................................................................................................... 2-13
Customizing NetSight Element Manager ...................................................................... 2-13
Adjusting Default Settings...................................................................................... 2-13
Workspace Options.......................................................................................... 2-14
Network Options ............................................................................................. 2-15
Polling Options................................................................................................ 2-17
Node Options................................................................................................... 2-20
Directories Options.......................................................................................... 2-21
Device Management Options .......................................................................... 2-23
Event Log Options........................................................................................... 2-24
Customizing the Toolbar......................................................................................... 2-26
Adding a Tool Entry ........................................................................................ 2-27
Editing a Tool Entry ........................................................................................ 2-30
Removing a Tool Entry ................................................................................... 2-30
Backing Up Data Files................................................................................................... 2-30

Contents
viii
Editing the Backup Configuration File................................................................... 2-33
Performing a Backup .............................................................................................. 2-34
Restoring Files from a Backup Set ......................................................................... 2-35
Restoring Default Files ........................................................................................... 2-35
Chapter 3 Discovering Nodes
Accessing the Discover Manager Window ...................................................................... 3-1
Creating and Modifying Discover Scripts ....................................................................... 3-2
Accessing the Discover Properties Window............................................................. 3-2
Setting General Discover Properties......................................................................... 3-4
Setting Device Discovery Parameters....................................................................... 3-5
Defining IP Address Ranges.............................................................................. 3-6
Defining and Selecting Subnets ........................................................................ 3-7
Defining a Community Name.......................................................................... 3-11
Selecting a Script Filter ................................................................................... 3-12
Setting a Discover Interval ..................................................................................... 3-13
Executing Discover Scripts............................................................................................ 3-14
The Discover Process..................................................................................................... 3-16
NEW and SECONDARY Discovers ...................................................................... 3-17
Stopping a Discover in Progress ............................................................................. 3-17
Restarting a Completed Discover ........................................................................... 3-17
Scheduled Discovers............................................................................................... 3-18
Deleting a Discover Script ............................................................................................. 3-18
Starting the Discover Wizard ......................................................................................... 3-19
Launching the Scheduler Application............................................................................ 3-19
Using the IP or Host Locator Tool ................................................................................. 3-19
Matching a Host Name to an IP Address................................................................ 3-20
Matching an IP Address to a Host Name................................................................ 3-21
Locating the MAC Address for a Host Name/IP Pair ............................................ 3-21
Subnet Search ......................................................................................................... 3-22
Matching a MAC Address to a Host Name and IP................................................. 3-25
Using the Subnets Window ............................................................................................ 3-27
Creating and Modifying a Subnet Entry ................................................................. 3-28
Deleting a Subnet Entry.......................................................................................... 3-29
Chapter 4 List Views
About List Views ............................................................................................................. 4-1
The List View Workspace ......................................................................................... 4-1
Adding a Folder to the Workspace .................................................................... 4-2
The All Nodes List View .......................................................................................... 4-3
Other Default List Views .......................................................................................... 4-4
List View Display Options........................................................................................ 4-5
Using the List View Toolbar.............................................................................. 4-5
Sorting Nodes .................................................................................................... 4-6
Searching a List View ............................................................................................... 4-7
Creating and Editing List Views .................................................................................... 4-10

ix
Contents
Selecting Node Information to Display .................................................................. 4-11
Node Information Options............................................................................... 4-12
Selecting a Display Font......................................................................................... 4-14
Selecting the Nodes to Display: Using Filters........................................................ 4-15
Filter Categories .............................................................................................. 4-16
Creating the Filter............................................................................................ 4-18
Excluded Nodes ............................................................................................................. 4-18
Excluding Nodes from an Individual View ............................................................ 4-18
To Exclude a Node from a View ..................................................................... 4-19
To Re-include a Node in a View...................................................................... 4-21
Excluding Nodes from the Central Node Database................................................ 4-22
The Excluded Nodes List and Discover .......................................................... 4-23
To Exclude a Node from the Central Node Database...................................... 4-23
To Re-include a Node into the Central Node Database................................... 4-24
To Delete a Node from the Database............................................................... 4-25
Adding Network Elements to the Node Database ......................................................... 4-26
Adding a Device ..................................................................................................... 4-27
Editing Device Properties................................................................................ 4-29
Configuring Node Interface Poll Settings .............................................................. 4-34
Editing Poll Settings for Multiple Nodes ........................................................ 4-36
Editing Node Class Properties ....................................................................................... 4-37
Selecting a New Model, Class, Enterprise, or Topology Symbol ................... 4-39
Changing Management Application Information............................................ 4-40
Changing General Node Class Properties ....................................................... 4-44
List Views and Maps...................................................................................................... 4-46
Selecting and Deleting Orphans ............................................................................. 4-46
Using the Go To Map Function .............................................................................. 4-47
Chapter 5 Tree Views
About Tree Views ............................................................................................................ 5-1
The Tree View Workspace........................................................................................ 5-2
Adding a Folder to the Workspace .................................................................... 5-2
The All Nodes Tree View ......................................................................................... 5-4
Other Default Tree Views ......................................................................................... 5-5
Navigating a Tree View ............................................................................................ 5-5
Using the Toolbar and the View Menu.............................................................. 5-5
Using the Keyboard........................................................................................... 5-6
Creating and Editing Tree Views..................................................................................... 5-7
Selecting Node Information to Display .................................................................... 5-8
Node Properties Options.................................................................................... 5-9
Interface Properties Options ............................................................................ 5-11
Selecting a Display Font......................................................................................... 5-12
Selecting the Nodes to Display: Using Filters........................................................ 5-13
Filter Categories .............................................................................................. 5-13
Creating the Filter............................................................................................ 5-15
Excluded Nodes ............................................................................................................. 5-16
Tree Views and Maps..................................................................................................... 5-16
Using the Go To Map Function .............................................................................. 5-16

Contents
x
Chapter 6 Creating Network Maps
Working with Maps.......................................................................................................... 6-1
About the Map View................................................................................................. 6-2
About Submap Icons................................................................................................. 6-3
About GoTo Symbols ............................................................................................... 6-4
Map and Device Status Conditions........................................................................... 6-4
Building Your Network Map............................................................................................ 6-6
Adding a Folder ........................................................................................................ 6-6
Renaming a Folder............................................................................................. 6-7
Adding a New Map................................................................................................... 6-7
Setting Basic Map Options ................................................................................ 6-9
Editing Map Properties.................................................................................... 6-12
Adding a Submap.................................................................................................... 6-13
Generating Submaps Automatically................................................................ 6-15
Changing a Submap Link ................................................................................ 6-17
Adding a GoTo Symbol .......................................................................................... 6-18
Importing an MRM Map................................................................................................ 6-20
Setting MRM Import Options................................................................................. 6-20
Importing a Map ..................................................................................................... 6-21
Adding Network Elements to your Map........................................................................ 6-23
Adding a Device Directly to a Map ........................................................................ 6-23
Customizing Your Map .................................................................................................. 6-26
Using Non-manageable Symbols............................................................................ 6-27
Placing a Symbol Icon..................................................................................... 6-27
Editing Symbol Properties............................................................................... 6-28
Using Connections.................................................................................................. 6-33
Using Lines and Shapes.......................................................................................... 6-34
Using Text............................................................................................................... 6-37
Adding Object Notes .............................................................................................. 6-39
Adding Notes to Multiple Nodes..................................................................... 6-42
Changing the Layout of Map Objects..................................................................... 6-42
Layering Items in a Map.................................................................................. 6-43
Align Left, Right, Top, or Bottom ................................................................... 6-43
Space Evenly (Horizontally or Vertically)....................................................... 6-44
Make Same Width, Height, or Size ................................................................. 6-45
Align Objects in Grid ...................................................................................... 6-46
Align Objects in Ring ...................................................................................... 6-46
Using Object Linking and Embedding (OLE)........................................................ 6-47
Embedding an Object in a Map File................................................................ 6-49
Creating an Object Link .................................................................................. 6-52
Adding an Object Package .............................................................................. 6-52
Editing Object Data ......................................................................................... 6-53
Updating a Link ............................................................................................... 6-54
Converting an Object....................................................................................... 6-56
Working with Linked and Embedded Objects................................................. 6-57
Editing Your Map........................................................................................................... 6-58
Protecting Your Maps from Editing: The Lock Feature ......................................... 6-60
Managing Maps and Folders.......................................................................................... 6-61
Opening and Closing Maps and Folders................................................................. 6-61

xi
Contents
Saving Maps ........................................................................................................... 6-62
Deleting Maps and Folders..................................................................................... 6-62
Chapter 7 Node Management Overview
Device Management ........................................................................................................ 7-1
Launching Device Management............................................................................... 7-1
A Brief Overview of Device Management............................................................... 7-2
Source Address Naming .................................................................................................. 7-4
PING ................................................................................................................................ 7-6
Accessing the PING Window................................................................................... 7-6
Appendix A Batch Customization via AddTool, AddImage, and Ad-
dDevType
Using the AddTool Utility ..............................................................................Appendix A-1
Creating an Add Tool Input File..............................................................Appendix A-3
Comma-Separated Variable (CSV) Format......................................Appendix A-3
Tag/Data Format...............................................................................Appendix A-3
Executing the AddTool Command ..........................................................Appendix A-4
Using the AddImage Utility............................................................................Appendix A-5
Creating an AddImage Input File ............................................................Appendix A-6
Comma-Separated Variable (CSV) Format......................................Appendix A-6
Tag/Data Format...............................................................................Appendix A-7
Executing the AddImage Command........................................................Appendix A-8
Using the AddDevType Utility .......................................................................Appendix A-9
Creating an AddDevType Input File......................................................Appendix A-11
Comma-Separated Variable (CSV) Format....................................Appendix A-11
Tag/Data Format.............................................................................Appendix A-12
Executing the AddDevType Command .................................................Appendix A-12
Viewing the Log File ....................................................................................Appendix A-13

Contents
xii

1-1
Chapter 1
Introduction
Using this guide; getting help
Using This Guide
This manual contains general information regarding NetSight Element Manager,
including:
• Chapter 1, Introduction, which introduces the product, provides an outline of this
book’s structure, describes how to access and use the on-line documentation, and tells
you how to get assistance while using the product.
• Chapter 2, Overview of NetSight Element Manager, provides a more in-depth look at
some of the application’s features and enhancements, and describes some general
functions of the software platform such as configuring options, backing up data files,
customizing the toolbar, and printing.
• Chapter 3, Discovering Nodes, provides details on how to use the Discover application
to discover nodes on your network. It describes how to build scripts that will discover
IP devices by address range or subnetwork range. The IP or Host Locator tool — which
resolves IP addresses to host names, and vice versa — is also described here.
• Chapter 4, List Views, covers the List View workspace and List View windows.
NetSight Element Manager stores all node information in a central database. List
Views provide you with a variety of user configurable views into that database,
including a wide selection of status and descriptive information about each node. This
chapter also provides information on manually adding nodes to the node database,
editing a node’s displayed properties and individual polling intervals, and launching
device management.

Introduction
1-2 Getting Help
• Chapter 5, Tree Views, describes the Tree View workspace and windows. These user-
configurable views let you display your network nodes in a hierarchical tree control
format that provides a variety of information about the features supported by the
device, including information about the interface through which NetSight Element
Manager is communicating with each node.
• Chapter 6, Creating Network Maps, provides detailed instructions on how to use the
Map View workspace, and how to create and link individual map files. You can use
maps to represent your network configuration via symbols and icons. This chapter also
describes the use of Microsoft Object Linking and Embedding (OLE) with map files.
• Chapter 7, Node Management Overview, explains several features of device
management, including an introduction to the Device View windows; creating a source
address definition file; and a brief introduction to the Microsoft PING application.
• Appendix A, Batch Customization via AddTool, AddImage, and AddDevType,
Using the AddTool, AddImage, and AddDevType tools to expand the capabilities of
NetSight Element Manager
Other manuals in your documentation set — including the device-specific User’s Guides,
Tools Guide, Remote Administration Tools User’s Guide, Alarm and Event Handling
Guide, and RMON User’s Guide — contain specific information about the various
applications included in your NetSight Element Manager platform. A set of installation
instructions, a Getting Started guide, and a README.TXT file are also provided.
Getting Help
This section describes two different methods of getting help for questions or concerns you
may have while using NetSight Element Manager.
Using On-line Help
You can use the Help buttons in the NetSight Element Manager windows to obtain
information specific to the currently active window. When you click on a Help button, a
window opens which contains information that will assist you in the use of the windows
and their associated command and menu options. If a Help button is grayed out, on-line
help has not yet been implemented for the associated window. From the Help menu
accessed from the Device View menu bar, you can access on-line Help specific to the
Device View (Help —> Chassis Manager Help or Help —> Help Topics).

Getting Help 1-3
Introduction
Accessing On-line Documentation
The complete suite of documents available for NetSight Element Manager can be
accessed via a menu option from the primary window menu bar: Help —> Online
Documents. If you chose to install the documentation when you installed NetSight
Element Manager, selecting this option will launch Adobe’s Acrobat Reader and a menu
file which provides links to all other available documents.
Documentation Feedback
Send your questions, comments and suggestions regarding NetSight
documentation to NetSight Technical Communications via the following e-
mail address:
Getting Technical Support
Online Services on the World Wide Web
To locate product-specific information, refer to the Enterasys Web page at the
following address:
http://www.enterasys.com
Global Technical Assistance Center
If you have additional questions, contact the Global Technical Assistance
Center using one of these methods:
Telephone (24 hours a day, 365 days a year): (603) 332-9400
Fax: (603)337-3075
Electronic Mail: support@enterasys.com
NOTE
All of the online help windows use the standard Microsoft Windows help facility. If you
are unfamiliar with this feature of Windows, you can select Help —>How to Use Help
from the primary NetSight Element Manager window.
TIP
If you have not yet installed the documentation, the Online Documents option will not be
able to access the menu file. In order to activate this option, you must run the setup.exe
again to install the documentation component. See your Installation Guide for details.

Introduction
1-4 Getting Help
Mailing Address:
Enterasys Networks, Inc.
Technical Support
35 Industrial Way
Rochester, NH 03867
FTP:
ftp.cabletron.com
Login: anonymous
Password: your email address

2-1
Chapter 2
Overview of
NetSight Element Manager
Key NetSight Element Manager features; customizing the NetSight Element Manager platform;
backing up data files
NetSight Element Manager for Windows™ provides a powerful and easy-to-use tool for
monitoring and managing Enterasys and Cabletron devices from a Microsoft Windows
workstation. Its open architecture and broad feature set also make it an attractive platform
for third party development of management applications.
About NetSight Element Manager
NetSight Element Manager -- like its predecessor SPECTRUM Element Manager -- is
comprised of several independent but interrelated applications:
• The Network Status application is responsible for polling nodes in the central
database. It provides you with feedback regarding the status of devices on your
network through the central NetSight Element Manager user interface via the List
Views, Tree Views, and Maps. Node status is propagated right up through these views
and onto your desktop via NetSight Element Manager’s minimized icon. Key features
of this user interface are highlighted in the Management and Monitoring
Workspace, beginning on page 2-5.
• The Event Manager application is responsible for alarm and event management. It
receives traps from network nodes and events from other NetSight Element Manager
processes, maintains the Log Views in which you view received events, and carries out
NOTE
in
NetSight Element Manager support on the Solaris platform is limited to the
installation of NetSight Chassis Manager, either alone or integrated with
Hewlett Packard’s HP OpenView Network Node Manager, and only for
Solaris 2.7. See your NetSight Element Manager Installation Guide for
more information.

Overview of NetSight Element Manager
2-2 About NetSight Element Manager
any actions that you have configured on reception of a particular trap or event. Alarm
and event management is highlighted in Alarm and Event Handling, beginning on
page 2-11.
•The Scheduler tool allows you to schedule unattended data back-ups and network
discovery sessions that will launch automatically at a scheduled time and date. With
the Scheduler, you can also configure and activate groups of “pager calendars” so that
network technicians can be automatically paged in response to network alarms or
events. The Scheduler is highlighted in Scheduler Tool, beginning on page 2-12.
•The Remote Administration Tools suite let you easily perform management tasks
(such as TFTP downloads, trap table configuration, or setting up MIB statistics polling
or MIB downloads) on an individual device or groups of devices. A MAC Address
Locator Tool also allows you to search one or more devices for the port through which
a selected MAC address is communicating. The Remote Administration Tools
section, page 2-12, briefly describes this powerful tool suite.
Among its features are:
• A primary window where you can navigate between the Map View, List View, Tree
View, and Log View workspaces to activate windows to monitor and manage your
network (such as Map windows and alarm Log View windows). A central menu bar
provides access to most management options.
• A graphical interface that lets you sort, rearrange, and resize column displays, select
icons for nodes in Map View, List View, and Tree View displays, and customize the
toolbar.
• Full-featured on-line assistance, including Wizards for common tasks,
context-sensitive help with a glossary and index, and a status bar with hint text. The
on-line documentation set is also launchable from the NetSight Element Manager
primary window.
• A dockable Workspace area which you can use to access and organize your List View,
Map View, Tree View, and Log View windows (as shown in Figure 2-1). You can
create folders within a view hierarchy to further nest the contents of your view
windows.
• Toolbars which can be docked to the primary NetSight Element Manager window, or
undocked as floating tool palettes (as shown in Figure 2-1). Toolbars are automatically
activated when a related view is active; you can also choose which toolbars you want
to display via the View—>Toolbars menu option.

About NetSight Element Manager 2-3
Overview of NetSight Element Manager
Figure 2-1. The Primary NetSight Element Manager Window,
with Docked and Undocked Workspace and Toolbars
• Drag-and-drop functionality for copy or link operations, so that it’s easy to transfer
data from one management window to the next within the same application (e.g., from
a List View to a Map View), or between applications (e.g., from a NetSight Element
Manager List View to a device group in Remote Administration Tools).
Toolbars can be undocked to become floating
tool palettes (either inside or outside the main
window) or be docked to a different place.
Hint text displays here
when you move the cursor
over any toolbar button.
Views can be minimized,
but must remain in the
main window area.
Icons representing various services are displayed
here when those services are active: node polling
service, Scheduler (not shown), alarm and event
service, and discover. Text displays also indicate
key positions, which can affect navigation.
The Workspace can
also be undocked,
and placed either
inside or outside the
main window.

Overview of NetSight Element Manager
2-4 About NetSight Element Manager
• Right-mouse button functionality for quick access to commonly-used menu
commands (as shown in Figure 2-2).
Figure 2-2. Sample Right Mouse Functionality
• Print spooling to the Microsoft Windows Print Manager for record keeping purposes.
Printable information includes maps, device lists, alarm statistics, and other statistical
information (including RMON data). The Print Preview option is available to let you
view the material as it would appear on the page before it is actually spooled to the
system printer.
• OLE functionality to embed and link data with management Map files.
The following sections provide an overview of some key NetSight Element Manager
functions.
Network Discovery
The Discover application provides several key features; among these are:
Discover Script Capability
By creating Discover scripts, you can store the parameters of a discovery from one
management session to the next, so that you can repeat a configured discovery session at
any time.
Subnet Discovery
The Discover application is capable of searching based on a subnet address, rather than
requiring that a range of IP addresses be specified (although you can enter a range if
desired). You can also configure multiple subnets or IP address ranges to be discovered
within the same script.
Scheduled Discovery
By linking Discover scripts with the Scheduler application, you can automate the Discover
application so that it will run unattended at periodic intervals.
Clicking the right mouse button in
NetSight Element Manager
windows or workspaces, or on
elements in those windows, will
often bring up a menu with
commonly used management
selections.
/