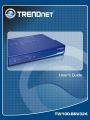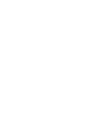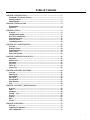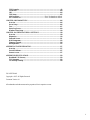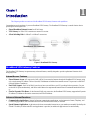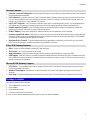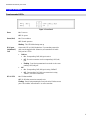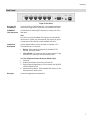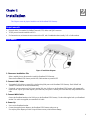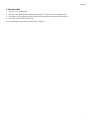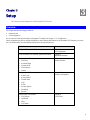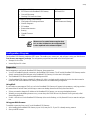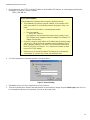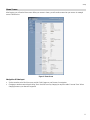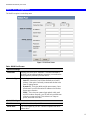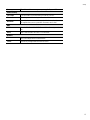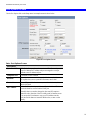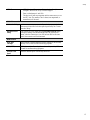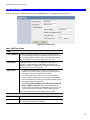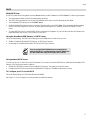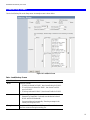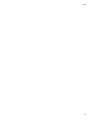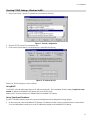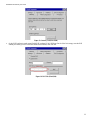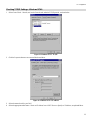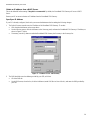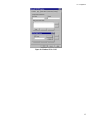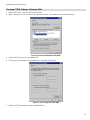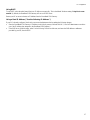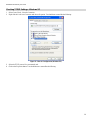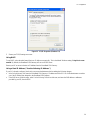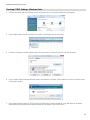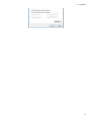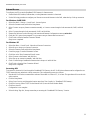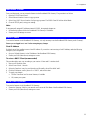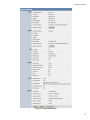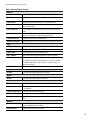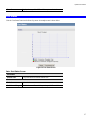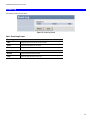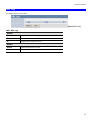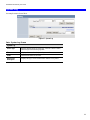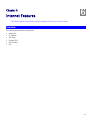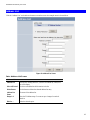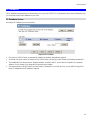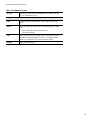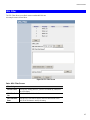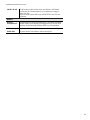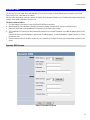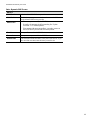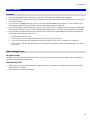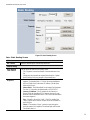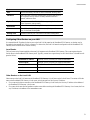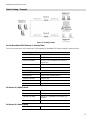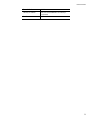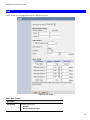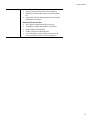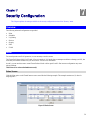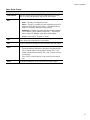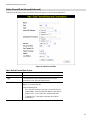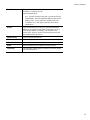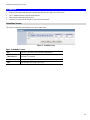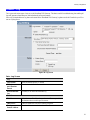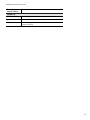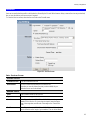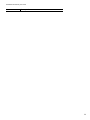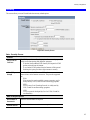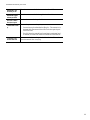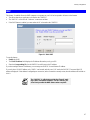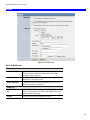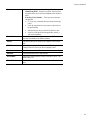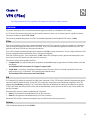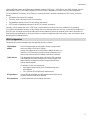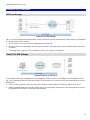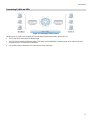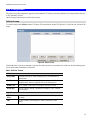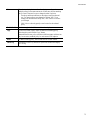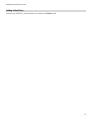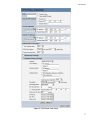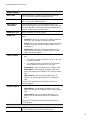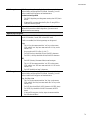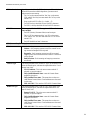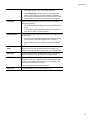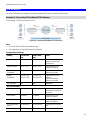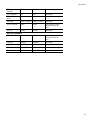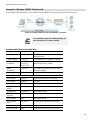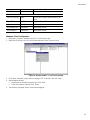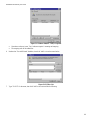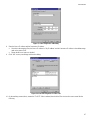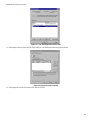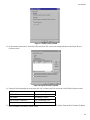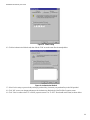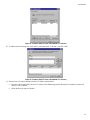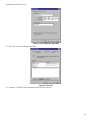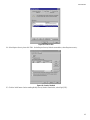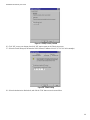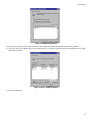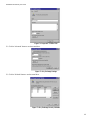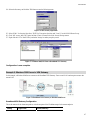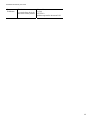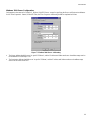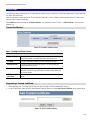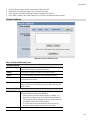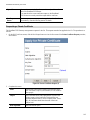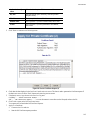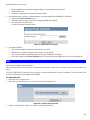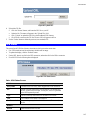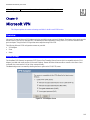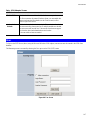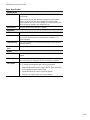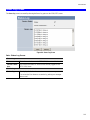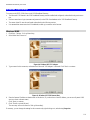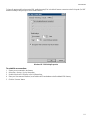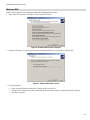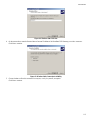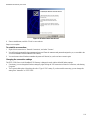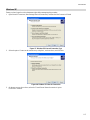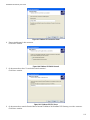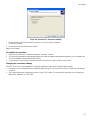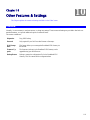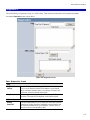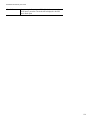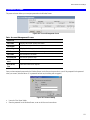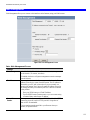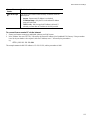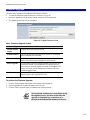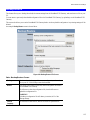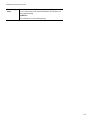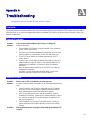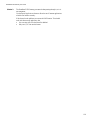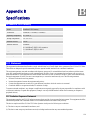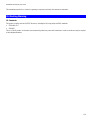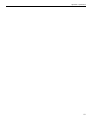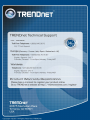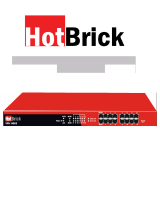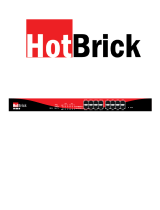Trendnet TW100-BRV324 User manual
- Category
- Routers
- Type
- User manual



Table of Contents
CHAPTER 1 INTRODUCTION ............................................................................................. 1
Broadband VPN Gateway Features ................................................................................ 1
Package Contents .............................................................................................................. 3
Physical Details .................................................................................................................. 4
CHAPTER 2 INSTALLATION ............................................................................................... 6
Requirements ..................................................................................................................... 6
Procedure ........................................................................................................................... 6
CHAPTER 3 SETUP ................................................................................................................ 8
Overview ............................................................................................................................ 8
Configuration Program .................................................................................................... 9
WAN Port Configuration ............................................................................................... 12
Port Options Screen ........................................................................................................ 14
LAN Port Screen ............................................................................................................. 16
Load/Backup Screen ....................................................................................................... 18
CHAPTER 4 PC CONFIGURATION .................................................................................. 20
Overview .......................................................................................................................... 20
Windows Clients .............................................................................................................. 20
Macintosh Clients ............................................................................................................ 33
Linux Clients .................................................................................................................... 33
Other Unix Systems ......................................................................................................... 33
CHAPTER 5 OPERATION AND STATUS ......................................................................... 34
Operation ......................................................................................................................... 34
Status Screen .................................................................................................................... 34
Port Status ........................................................................................................................ 37
Event Log ......................................................................................................................... 38
URL Log ........................................................................................................................... 39
System Log ....................................................................................................................... 40
CHAPTER 6 INTERNET FEATURES ................................................................................ 41
Overview .......................................................................................................................... 41
Address List ..................................................................................................................... 42
PC Database ..................................................................................................................... 43
URL Filter ........................................................................................................................ 45
Dynamic DNS................................................................................................................... 47
Static Routing .................................................................................................................. 49
QoS ................................................................................................................................... 54
CHAPTER 7 SECURITY CONFIGURATION ................................................................... 56
Overview .......................................................................................................................... 56
Rules ................................................................................................................................. 56
Schedules .......................................................................................................................... 60
Firewall -- Log ................................................................................................................. 61
Services ............................................................................................................................. 63
Security ............................................................................................................................. 65
DMZ ................................................................................................................................. 67
E-Mail ............................................................................................................................... 68
CHAPTER 8 VPN (IPSEC) .................................................................................................... 70
Overview .......................................................................................................................... 70
Common VPN Situations ................................................................................................ 72
VPN Configuration ......................................................................................................... 74
i

ii
VPN Examples ................................................................................................................. 82
Certificates ..................................................................................................................... 100
CRL ................................................................................................................................ 104
VPN Status ..................................................................................................................... 105
Add Certificate .................................................................... Error! Bookmark not defined.
Get Certificate ID ................................................................ Error! Bookmark not defined.
CHAPTER 9 MICROSOFT VPN ....................................................................................... 106
Overview ........................................................................................................................ 106
Server Setup ................................................................................................................... 106
User ................................................................................................................................. 107
Status Log Screen .......................................................................................................... 109
Windows Client Setup ................................................................................................... 110
CHAPTER 10 OTHER FEATURES & SETTINGS ......................................................... 118
Overview ........................................................................................................................ 118
Diagnostics ..................................................................................................................... 119
Password Screen ............................................................................................................ 121
Web Management ......................................................................................................... 122
Firmware Upgrade ........................................................................................................ 124
Backup/Restore .............................................................................................................. 125
APPENDIX A TROUBLESHOOTING .............................................................................. 127
Overview ........................................................................................................................ 127
General Problems .......................................................................................................... 127
Internet Access ............................................................................................................... 127
APPENDIX B SPECIFICATIONS ...................................................................................... 129
Broadband VPN Gateway ............................................................................................ 129
FCC Statement .............................................................................................................. 129
CE Marking Warning ................................................................................................... 130
P/N: 956YH10001
Copyright © 2007. All Rights Reserved.
Document Version:1.0
All trademarks and trade names are the properties of their respective owners.

1
Chapter 1
Introduction
This Chapter provides an overview of the Broadband VPN Gateway's features and capabilities.
Congratulations on the purchase of your new Broadband VPN Gateway. The Broadband VPN Gateway is a multi-function device
providing the following services:
•
Shared Broadband Internet Access for all LAN users.
•
VPN Gateway for IPSec VPN connections to remote PCs or sites.
•
4-Port Switching Hub for 10BaseT or 100BaseT connections.
Figure 1: Broadband VPN Gateway
Broadband VPN Gateway Features
The Broadband VPN Gateway incorporates many advanced features, carefully designed to provide sophisticated functions while
being easy to use.
Internet Access Features
• Shared Internet Access. All users on the LAN or WLAN can access the Internet through the Broadband VPN Gateway, using
only a single external IP Address. The local (invalid) IP Addresses are hidden from external sources. This process is called NAT
(Network Address Translation).
•
Dual WAN Support. Dual 10/100 WAN ports let you have a second link to your ISP, providing failover protection. You can
use both WAN ports simultaneously, and let the router balance the requirements between them for maximum bandwidth efficien-
cy.
•
Fixed or Dynamic IP Address. On the Internet (WAN port) connection, the Broadband VPN Gateway supports both Dynamic
IP Address (IP Address is allocated on connection) and Fixed IP Address.
Advanced Internet Functions
• Communication Applications. Support for Internet communication applications, such as interactive Games, Telephony, and
Conferencing applications, which are often difficult to use when behind a Firewall, is included.
•
Special Internet Applications. Applications which use non-standard connections or port numbers are normally blocked by the
Firewall. The ability to define and allow such applications is provided, to enable such applications to be used normally.
1

Broadband VPN Gateway User Guide
• Virtual Servers. This feature allows Internet users to access Internet servers on your LAN. The required setup is quick and
easy.
•
Multi-DMZ. For each WAN (Internet) IP address allocated to you, one (1) PC on your local LAN can be configured to allow
unrestricted 2-way communication with Servers or individual users on the Internet. This provides the ability to run programs
which are incompatible with Firewalls.
• Address List. Use address list to block access to undesirable Web sites by LAN users. Up to 40 addresses can be listed.
• IM/P2P Control.
The IM/P2P control allows you to better manage your employees’ network activities and prevent possible
misuse of IM and P2P applications.
• URL Filter. Use the URL Filter to block access to undesirable Web sites by LAN users.
•
Internet Access Log. See which Internet connections have been made.
•
VPN Pass through Support. PCs with VPN (Virtual Private Networking) software using PPTP, L2TP and IPSec are transpa-
rently supported - no configuration is required.
•
QoS Support Quality of Service can be used to handle packets so that more important connections receive priority over less
important one.
LAN Features
• 4-Port Switching Hub. The Broadband VPN Gateway incorporates a 4-port 10/100BaseT switching hub, making it easy to
create or extend your LAN.
•
DHCP Server Support. Dynamic Host Configuration Protocol provides a dynamic IP address to PCs and other devices upon
request. The Broadband VPN Gateway can act as a DHCP Server for devices on your local LAN and WLAN.
Configuration & Management
• Easy Setup. Use your WEB browser from anywhere on the LAN or WLAN for configuration.
•
Remote Management. The Broadband VPN Gateway can be managed from any PC on your LAN. And, if the Internet connec-
tion exists, it can also (optionally) be configured via the Internet.
•
UPnP Support. UPnP (Universal Plug and Play) allows automatic discovery and configuration of the Broadband VPN Gate-
way. UPnP is by supported by Windows ME, XP, or later.
• Multi-Language Support. Multi-Language Pack facilitates the process of creating multi-language applications. Add support
for as many languages as you like.
• Configuration File Backup & Restore. You can backup (download) the Broadband VPN Gateway's configuration file to
your PC, and restore (upload) a previously-saved configuration file to the Broadband VPN Gateway.
2

Introduction
Security Features
• Password - protected Configuration. Optional password protection is provided to prevent unauthorized users from modifying
the configuration data and settings.
•
NAT Protection. An intrinsic side effect of NAT (Network Address Translation) technology is that by allowing all LAN users
to share a single IP address, the location and even the existence of each PC is hidden. From the external viewpoint, there is no
network, only a single device - the Broadband VPN Gateway.
•
NATT (NAT-Traversal). NAT Traversal is a method to allow IPSec to work through NAT devices. It is encapsulating IPsec
ESP packets into UDP packets for passing through routers or firewalls employing Network Address Translation (NAT).
•
Stateful Inspection Firewall. All incoming data packets are monitored and all incoming server requests are filtered, thus
protecting your network from malicious attacks from external sources.
•
IP/MAC Binding. Users cannot change the IP address unless they have the permission of the IT manager.
•
Protection against DoS attacks. DoS (Denial of Service) attacks can flood your Internet connection with invalid packets and
connection requests, using so much bandwidth and so many resources that Internet access becomes unavailable. The Broadband
VPN Gateway incorporates protection against DoS attacks.
•
Rule-based Policy Firewall. To provide additional protection against malicious packets, you can define your own firewall
rules. This can also be used to control the Internet services available to LAN users.
IPSec VPN Gateway Features
• IPSec. Support for IPSec standards, including IKE and certificates.
•
100 Tunnels. Up to 100 VPN tunnels can be created.
•
High performance. High performance encryption engine maintains high throughput even when using 3DES.
•
DPD Support Dead Peer Detection is a method of detecting a dead Internet Key Exchange (IKE) peer. The method uses IPSec
traffic patterns to minimize the number of messages required to confirm the liveness of a peer. DPD is used to reclaim the lost re-
sources in case a peer is found dead.
Microsoft VPN Gateway Support
• PPTP Server. The Broadband VPN Gateway emulates a Microsoft PPTP VPN Server, allowing clients to use the Microsoft
VPN client provided in Windows.
•
Windows Client Support. Remote users can use the Microsoft VPN client (VPN Adapter) provided in recent versions of
Windows.
•
Easy Setup. For both the Administrator and remote users, the Microsoft VPN is much easier to configure than IPSec VPN.
Package Contents
The following items should be included:
• The Broadband VPN Gateway Unit
• Power Adapter
• Quick Installation Guide
• CD-ROM containing the on-line manual.
If any of the above items are damaged or missing, please contact your dealer immediately.
3

Broadband VPN Gateway User Guide
Physical Details
Front-mounted LEDs
Figure 2: Front Panel
Power On - Power on.
Off - No power.
Status (Red) On - Error condition.
Off - Normal operation.
Blinking - This LED blinks during start up.
WAN ports
(10/100BaseT)
Connect the DSL or Cable Modem here. If your modem came with a
cable, use the supplied cable. Otherwise, use a standard LAN cable.
LAN
Each port has 2 LEDs
• Link/Act
• On - Corresponding LAN (hub) port is active.
• Off - No active connection on the corresponding LAN (hub)
port.
• Flashing - Data is being transmitted or received via the corres-
ponding LAN (hub) port.
• 100
• On - Corresponding LAN (hub) port is using 100BaseT.
• Off - Corresponding LAN (hub) port connection is using
10BaseT, or no active connection.
WLAN LED On - Wireless enabled.
Off - No Wireless connections currently exist.
Flashing - Data is being transmitted or received via the Wireless access
point. This includes "network traffic" as well as user data.
4

Introduction
5
Rear Panel
Figure 3: Rear Panel
WAN port 1/2
(10/100BaseT)
Connect the DSL or Cable Modem here. If your modem came with a
cable, use the supplied cable. Otherwise, use a standard LAN cable.
10/100BaseT
LAN connections
Use standard LAN cables (RJ45 connectors) to connect your PCs to
these ports.
Note:
Any LAN port on the Broadband VPN Gateway will automatically
function as an "Uplink" port when required. Just connect any port to
a normal port on the other hub, using a standard LAN cable.
Console Port
Use the supplied cable to connect the router to a terminal or PC.
Reset Button
This button has two (2) functions:
• Reboot. When pressed and released, the Broadband VPN
Gateway will reboot (restart).
• Clear All Data. This button can also be used to clear ALL data
and restore ALL settings to the factory default values.
To Clear All Data and restore the factory default values:
1. Power Off.
2. Hold the Reset Button down while you Power On.
3. Keep holding the Reset Button for a few seconds, until the RED
LED has flashed TWICE.
4. Release the Reset Button. The Broadband VPN Gateway is now
using the factory default values.
Power port
Connect the supplied power adapter here.

2
Chapter 2
Installation
This Chapter covers the physical installation of the Broadband VPN Gateway.
Requirements
• Network cables. Use standard 10/100BaseT network (UTP) cables with RJ45 connectors.
• TCP/IP protocol must be installed on all PCs.
• For Internet Access, an Internet Access account with an ISP, and a Broadband modem (usually, DSL or Cable modem).
Procedure
Figure 4: Installation Diagram
1. Choose an Installation Site
Select a suitable place on the network to install the Broadband VPN Gateway.
Ensure the Broadband VPN Gateway and the DSL/Cable modem are powered OFF.
2. Connect LAN Cables
• Use standard LAN cables to connect PCs to the Switching Hub ports on the Broadband VPN Gateway. Both 10BaseT and
100BaseT connections can be used simultaneously.
• If required, you can connect any LAN port to another Hub. Any LAN port on the Broadband VPN Gateway will automatically
function as an "Uplink" port when required. Just connect any LAN port to a normal port on the other hub, using a standard LAN
cable.
3. Connect WAN Cable
Connect the Broadband modem to the WAN port on the Broadband VPN Gateway. Use the cable supplied with your Broadband
modem. If no cable was supplied, use a standard LAN cable.
4. Power Up
• Power on the Broadband modem.
• Connect the supplied power adapter to the Broadband VPN Gateway and power up.
Use only the power adapter provided. Using a different one may cause hardware damage.
6

Installation
7
5. Check the LEDs
• The Power LED should be ON.
• The Status LED should blink during start up, then turn Off. If it stays on, there is a hardware error.
• For each LAN (PC) connection, the LAN Link/Act LED should be ON (provided the PC is also ON.)
• The WAN1 or WAN2 LED should be ON.
For more information, refer to Front-mounted LEDs in Chapter 1.

Chapter 3
Setup
This Chapter provides Setup details of the Broadband VPN Gateway.
Overview
This chapter describes the setup procedure for:
• Internet Access
• LAN configuration
PCs on your local LAN may also require configuration. For details, see Chapter 4 - PC Configuration.
Other configuration may also be required, depending on which features and functions of the Broadband VPN Gateway you wish to
use. Use the table below to locate detailed instructions for the required functions.
To Do this: Refer to:
Configure PCs on your LAN. Chapter 4:
PC Configuration
Check Broadband VPN Gateway operation and Status. Chapter 5:
Operation and Status
Use any of the following Internet features:
• WAN Port
• Advanced Setup
• Dynamic DNS
• Virtual Servers
• Options
Chapter 6:
Internet Features
Change any of the following Security-related settings:
• Admin Login
• Access Control
• Firewall Rules
• Logs
• E-mail
• Security Options
• Scheduling
• Services
Chapter 7:
Security Configuration
Use the IPSec VPN features:
• VPN Policies
• Certificates
• CRLs
• VPN Status
Chapter 8:
VPN (IPSec)
3
8

Setup
Use the Microsoft VPN feature:
• PPTP Server in the Broadband VPN Gateway.
• User and Client setup.
• Checking VPN connection Status.
Chapter 9:
Microsoft VPN
Configure or use any of the following:
• Configuration File backup and restore.
• Network Diagnostic
• PC Database
• Remote Administration
• Routing
• Upgrade Firmware
• UPnP
Chapter 9:
Other Features and Settings
Where use of a certain feature requires that
PCs or other LAN devices be configured, this
is also explained in the relevant chapter.
Configuration Program
The Broadband VPN Gateway contains an HTTP server. This enables you to connect to it, and configure it, using your Web Browser.
Your Browser must support JavaScript. The configuration program has been tested on the following browsers:
• Netscape V4.08 or later
• Internet Explorer V4 or later
Preparation
Before attempting to configure the Broadband VPN Gateway, please ensure that:
• Your PC can establish a physical connection to the Broadband VPN Gateway. The PC and the Broadband VPN Gateway must be
directly connected (using the Hub ports on the Broadband VPN Gateway) or on the same LAN segment.
• The Broadband VPN Gateway must be installed and powered ON.
• If the Broadband VPN Gateway 's default IP Address (192.168.0.1) is already used by another device, the other device must be
turned OFF until the Broadband VPN Gateway is allocated a new IP Address during configuration.
Using UPnP
If your Windows system supports UPnP, an icon for the Broadband VPN Gateway will appear in the system tray, notifying you that a
new network device has been found, and offering to create a new desktop shortcut to the newly-discovered device.
• Unless you intend to change the IP Address of the Broadband VPN Gateway, you can accept the desktop shortcut.
• Whether you accept the desktop shortcut or not, you can always find UPnP devices in My Network Places (previously called
Network Neighborhood).
• Double - click the icon for the Broadband VPN Gateway (either on the Desktop, or in My Network Places) to start the configura-
tion.
Using your Web Browser
To establish a connection from your PC to the Broadband VPN Gateway:
1. After installing the Broadband VPN Gateway in your LAN, start your PC. If your PC is already running, restart it.
2. Start your WEB browser.
9

Broadband VPN Gateway User Guide
3. In the Address box, enter "HTTP://" and the IP Address of the Broadband VPN Gateway, as in this example, which uses the
Broadband VPN Gateway 's default IP Address:
HTTP://192.168.0.1
If you can't connect
If the Broadband VPN Gateway does not respond, check the following:
• The Broadband VPN Gateway is properly installed, LAN connection is OK,
and it is powered ON. You can test the connection by using the "Ping" com-
mand:
• Open the MS-DOS window or command prompt window.
• Enter the command:
ping 192.168.0.1
If no response is received, either the connection is not working, or your
PC's IP address is not compatible with the Broadband VPN Gateway 's IP
Address. (See next item.)
• If your PC is using a fixed IP Address, its IP Address must be within the range
192.168.0.2 to 192.168.0.254 to be compatible with the Broadband VPN Ga-
teway 's default IP Address of 192.168.0.1. Also, the Network Mask must be
set to 255.255.255.0. See Chapter 4 - PC Configuration for details on check-
ing your PC's TCP/IP settings.
• Ensure that your PC and the Broadband VPN Gateway are on the same net-
work segment. (If you don't have a router, this must be the case.)
4. You will be prompted for a username and password, as shown below.
Figure 5: Password Dialog
• Enter admin for the User Name, and password for the Password.
• These are the default values. Both the name and password can (and should) be changed, using the Admin Login screen. Once you
have changed either the name or the password, you must use the current values.
10

Setup
Home Screen
After logging, you will see the Home screen. When you connect in future, you will see this screen when you connect. An example
screen is shown below.
Figure 6: Home Screen
Navigation & Data Input
• Use the menu bar on the left of the screen, and the "Back" button on your Browser, for navigation.
• Changing to another screen without clicking "Save" does NOT save any changes you may have made. You must "Save" before
changing screens or your data will be ignored.
11

Broadband VPN Gateway User Guide
WAN Port Configuration
The WAN Port option is on the Setup menu.
Figure 7: WAN Port Screen
Data - WAN Port Screen
WAN Port Settings
Connections
Normally, this can be left at "Automatic". If the device attached to
the WAN Port has problems making a connection, you can select the
setting required or preferred by the other device.
Connection Type
Select the login method used, and enter the required data.
• Static IP - Select this if your ISP has allocated you a fixed IP
Address. If this option is selected, you must enter the data in the
Static IP Settings section.
• Dynamic IP - This is the default, and the most common. Leave
this selected if your ISP allocates an IP Address to the Wireless
Router upon connection.
• PPPoE - This is the most common login method, widely used
with DSL modems. Normally, your ISP will have provided some
software to connect and login. This software is no longer re-
quired, and should not be used.
Static IP Settings
IP Address
The IP Address allocated by the ISP.
Subnet Mask
This is also supplied by your ISP. It must be compatible with the IP
Address above.
12

Setup
Gateway
The address of the router or gateway, as supplied by your ISP.
PPPoE Dial-up
User Name
The User Name (or account name) provided by your ISP.
Password
Enter the password for the login name above.
Hostname
Normally, there is no need to change the default name, but if your
ISP requests that you use a particular Hostname, enter it here.
DNS
DNS 1
Enter the IP address of the DNS (Domain Name Server) you wish to
use.
DNS 2
DNS 2 will be used if the DNS 1 is not available.
Buttons
Save
Save your changes to the Wireless Router.
Cancel
Reverse any changes made since the last "Save".
13

Broadband VPN Gateway User Guide
Port Options Screen
Use the Port Options link on the Setup menu. An example screen is shown below.
Figure 8: Port Options Screen
Data - Port Options Screen
Port Options
Symmetric NAT
If Enabled, all requests from the same internal IP address and port to
a specific destination IP address and port are mapped to a unique
external source IP address and port.
Compatible NAT
The default value is Disabled.
Hostname
Normally, there is no need to change the default name, but if your
ISP requests that you use a particular Hostname, enter it here.
Domain Name
If your ISP provided a domain name, enter it here. Otherwise, this
may be left blank.
MAC Address
Also called Network Adapter Address or Physical Address. This is a
low-level identifier, as seen from the WAN port.
Normally there is no need to change this, but some ISPs require a
particular value, often that of the PC initially used for Internet access.
You can use the Clone button to copy your PC's address into this
field, the Default button to insert the default value, or enter a value
directly.
14

Setup
MTU Size
• MTU (Maximum Transmission Unit) value should only be
changed if advised to do so by Technical Support.
• Enter a value between 1 and 1500.
• This device will still auto-negotiate with the remote server, to set
the MTU size. The smaller of the 2 values (auto-negotiated, or
entered here) will be used.
PPPoE Connection
Automatic Dial-up
An Internet connection is automatically made when required, and
disconnected when idle for the time period specified by the "Discon-
nect after Idling".
Disconnect After
Idling
This field has no effect unless using the Automatic Dial-up setting.
If using this setting, enter the desired idle time-out period (in mi-
nutes). After the connection to your ISP has been idle for this time
period, the connection will be terminated.
Bind Service
IPSec Pass
Through
IPSec protocol is used to establish a secure connection, and is widely
used by VPN (Virtual Private Networking) programs.
VPN (PPTP)
PPTP (Point to Point Tunneling Protocol) is widely used by VPN
(Virtual Private Networking) programs.
Network Card
Speed
Select the desired option from the drop-down list.
15

Broadband VPN Gateway User Guide
LAN Port Screen
Use the LAN Port link on the main menu to reach the LAN Port screen. An example screen is shown below.
Figure 9: LAN Port Screen
Data - LAN Port Screen
LAN
LAN IP Address
IP address for the Broadband VPN Gateway, as seen from the local
LAN. Use the default value unless the address is already in use or your
LAN is using a different IP address range. In the latter case, enter an
unused IP Address from within the range used by your LAN.
Subnet Mask
The default value 255.255.255.0 is standard for small (class "C")
networks. For other networks, use the Subnet Mask for the LAN
segment to which the Broadband VPN Gateway is attached (the same
value as the PCs on that LAN segment).
DHCP Server
• If Enabled, the Broadband VPN Gateway will allocate IP Ad-
dresses to PCs (DHCP clients) on your LAN when they start up.
The default (and recommended) value is Enabled.
• If you are already using a DHCP Server, this setting must be
Disabled, and the existing DHCP server must be re-configured to
treat the Broadband VPN Gateway as the default Gateway. See the
following section for further details.
• The Start IP Address, Number of IP Address Pool, Client Side
DNS and DHCP Lease Time fields set the values used by the
DHCP server when allocating IP Addresses to DHCP clients. This
range also determines the number of DHCP clients supported.
See the following section for further details on using DHCP.
Buttons
Save
Save the data on screen.
Cancel
The "Cancel" button will discard any data you have entered and reload
the file from the Broadband VPN Gateway.
16
Page is loading ...
Page is loading ...
Page is loading ...
Page is loading ...
Page is loading ...
Page is loading ...
Page is loading ...
Page is loading ...
Page is loading ...
Page is loading ...
Page is loading ...
Page is loading ...
Page is loading ...
Page is loading ...
Page is loading ...
Page is loading ...
Page is loading ...
Page is loading ...
Page is loading ...
Page is loading ...
Page is loading ...
Page is loading ...
Page is loading ...
Page is loading ...
Page is loading ...
Page is loading ...
Page is loading ...
Page is loading ...
Page is loading ...
Page is loading ...
Page is loading ...
Page is loading ...
Page is loading ...
Page is loading ...
Page is loading ...
Page is loading ...
Page is loading ...
Page is loading ...
Page is loading ...
Page is loading ...
Page is loading ...
Page is loading ...
Page is loading ...
Page is loading ...
Page is loading ...
Page is loading ...
Page is loading ...
Page is loading ...
Page is loading ...
Page is loading ...
Page is loading ...
Page is loading ...
Page is loading ...
Page is loading ...
Page is loading ...
Page is loading ...
Page is loading ...
Page is loading ...
Page is loading ...
Page is loading ...
Page is loading ...
Page is loading ...
Page is loading ...
Page is loading ...
Page is loading ...
Page is loading ...
Page is loading ...
Page is loading ...
Page is loading ...
Page is loading ...
Page is loading ...
Page is loading ...
Page is loading ...
Page is loading ...
Page is loading ...
Page is loading ...
Page is loading ...
Page is loading ...
Page is loading ...
Page is loading ...
Page is loading ...
Page is loading ...
Page is loading ...
Page is loading ...
Page is loading ...
Page is loading ...
Page is loading ...
Page is loading ...
Page is loading ...
Page is loading ...
Page is loading ...
Page is loading ...
Page is loading ...
Page is loading ...
Page is loading ...
Page is loading ...
Page is loading ...
Page is loading ...
Page is loading ...
Page is loading ...
Page is loading ...
Page is loading ...
Page is loading ...
Page is loading ...
Page is loading ...
Page is loading ...
Page is loading ...
Page is loading ...
Page is loading ...
Page is loading ...
Page is loading ...
Page is loading ...
Page is loading ...
Page is loading ...
Page is loading ...
Page is loading ...
-
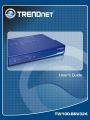 1
1
-
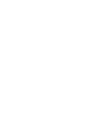 2
2
-
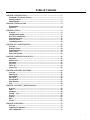 3
3
-
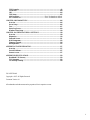 4
4
-
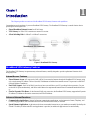 5
5
-
 6
6
-
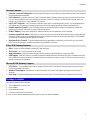 7
7
-
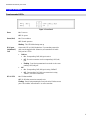 8
8
-
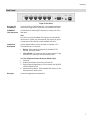 9
9
-
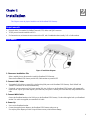 10
10
-
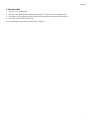 11
11
-
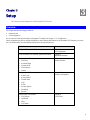 12
12
-
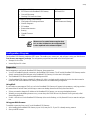 13
13
-
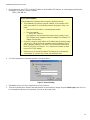 14
14
-
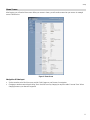 15
15
-
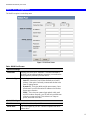 16
16
-
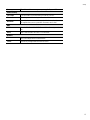 17
17
-
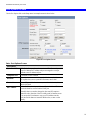 18
18
-
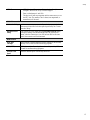 19
19
-
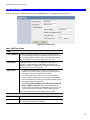 20
20
-
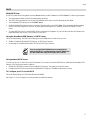 21
21
-
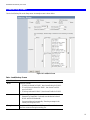 22
22
-
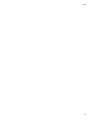 23
23
-
 24
24
-
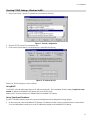 25
25
-
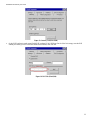 26
26
-
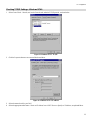 27
27
-
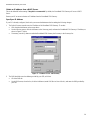 28
28
-
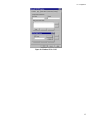 29
29
-
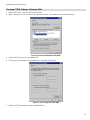 30
30
-
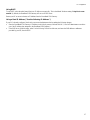 31
31
-
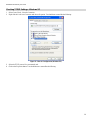 32
32
-
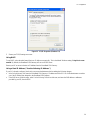 33
33
-
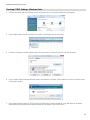 34
34
-
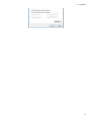 35
35
-
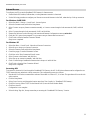 36
36
-
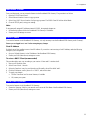 37
37
-
 38
38
-
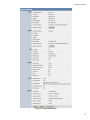 39
39
-
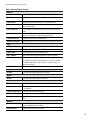 40
40
-
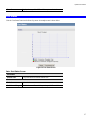 41
41
-
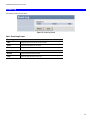 42
42
-
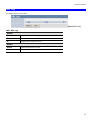 43
43
-
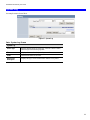 44
44
-
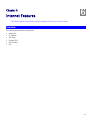 45
45
-
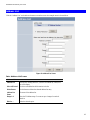 46
46
-
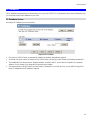 47
47
-
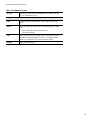 48
48
-
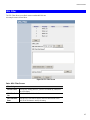 49
49
-
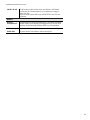 50
50
-
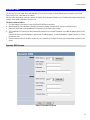 51
51
-
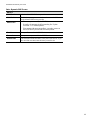 52
52
-
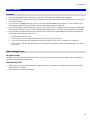 53
53
-
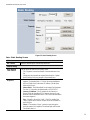 54
54
-
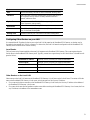 55
55
-
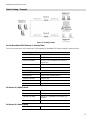 56
56
-
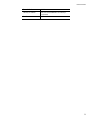 57
57
-
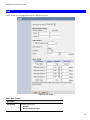 58
58
-
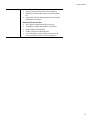 59
59
-
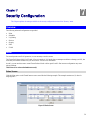 60
60
-
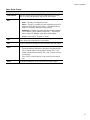 61
61
-
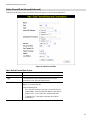 62
62
-
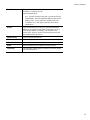 63
63
-
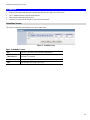 64
64
-
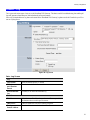 65
65
-
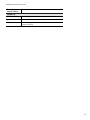 66
66
-
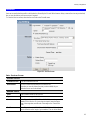 67
67
-
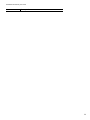 68
68
-
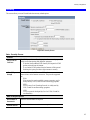 69
69
-
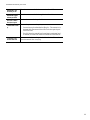 70
70
-
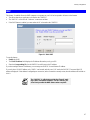 71
71
-
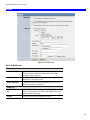 72
72
-
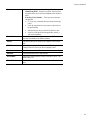 73
73
-
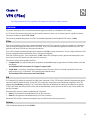 74
74
-
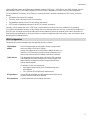 75
75
-
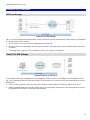 76
76
-
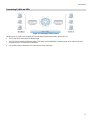 77
77
-
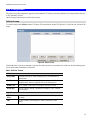 78
78
-
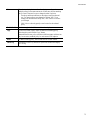 79
79
-
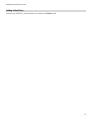 80
80
-
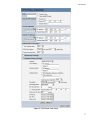 81
81
-
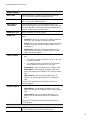 82
82
-
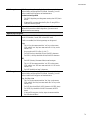 83
83
-
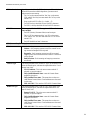 84
84
-
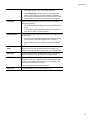 85
85
-
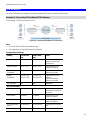 86
86
-
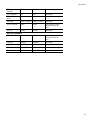 87
87
-
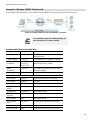 88
88
-
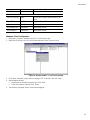 89
89
-
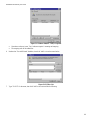 90
90
-
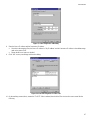 91
91
-
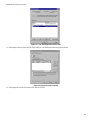 92
92
-
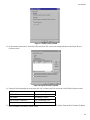 93
93
-
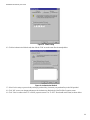 94
94
-
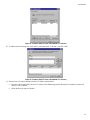 95
95
-
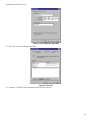 96
96
-
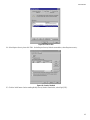 97
97
-
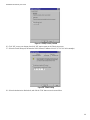 98
98
-
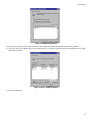 99
99
-
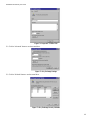 100
100
-
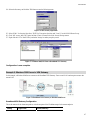 101
101
-
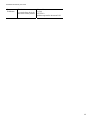 102
102
-
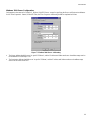 103
103
-
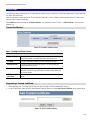 104
104
-
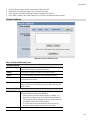 105
105
-
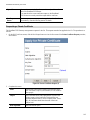 106
106
-
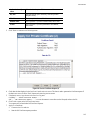 107
107
-
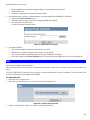 108
108
-
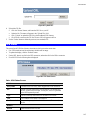 109
109
-
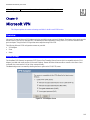 110
110
-
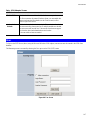 111
111
-
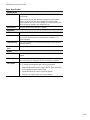 112
112
-
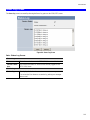 113
113
-
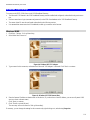 114
114
-
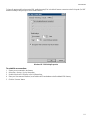 115
115
-
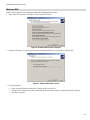 116
116
-
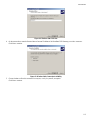 117
117
-
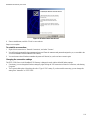 118
118
-
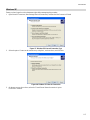 119
119
-
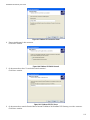 120
120
-
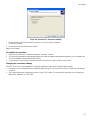 121
121
-
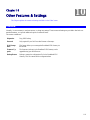 122
122
-
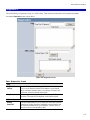 123
123
-
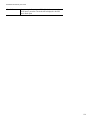 124
124
-
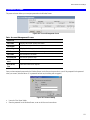 125
125
-
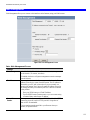 126
126
-
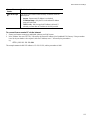 127
127
-
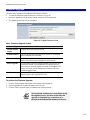 128
128
-
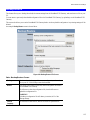 129
129
-
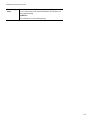 130
130
-
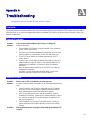 131
131
-
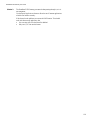 132
132
-
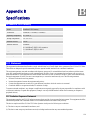 133
133
-
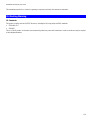 134
134
-
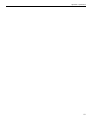 135
135
-
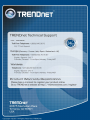 136
136
Trendnet TW100-BRV324 User manual
- Category
- Routers
- Type
- User manual
Ask a question and I''ll find the answer in the document
Finding information in a document is now easier with AI
Related papers
Other documents
-
LevelOne FBR-1404TX User manual
-
Planet VRT-311S User manual
-
 XiNCOM Twin WAN XC-DPG503 User manual
XiNCOM Twin WAN XC-DPG503 User manual
-
 XiNCOM XC-DPG603 User manual
XiNCOM XC-DPG603 User manual
-
Allnet ALL130DSLB V.3 User guide
-
 Hotbrick Dual WAN Firewall Router VPN 800/2 User manual
Hotbrick Dual WAN Firewall Router VPN 800/2 User manual
-
 Hotbrick VPN 800 / 2 User manual
Hotbrick VPN 800 / 2 User manual
-
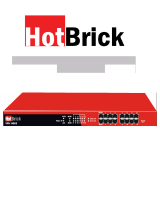 Hotbrick VPN 1400/2 User manual
Hotbrick VPN 1400/2 User manual
-
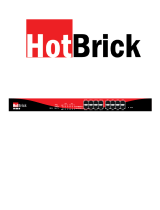 Hotbrick VPN 800/8 F User manual
Hotbrick VPN 800/8 F User manual
-
Allnet ALL1295VPN User guide