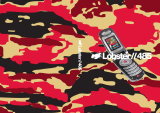5
4
Contents Contents
Options During a Call . . . . . . . . . . . . . . 57
Putting a Call on Hold. . . . . . . . . . . . . . . . 57
Switching the Microphone Off (Mute) . . . . . 58
Muting/Sending Key Tones . . . . . . . . . . . . 58
Sending DTMF Tones . . . . . . . . . . . . . . . . 59
Searching for a Number in the Phonebook . 59
Using the SMS Service . . . . . . . . . . . . . . . 60
Answering a Second Call. . . . . . . . . . . . . . 60
Making a Multiparty Call . . . . . . . . . . . . . . 61
Using the Menus . . . . . . . . . . . . . . . . . . 63
Accessing Menu Functions by Scrolling . . . . 63
Accessing Menu Functions by Using Shortcuts 64
List of Menu Functions . . . . . . . . . . . . . . . 64
Messages. . . . . . . . . . . . . . . . . . . . . . . . 69
Inbox (Menu 1.1) . . . . . . . . . . . . . . . . . . 69
Outbox (Menu 1.2) . . . . . . . . . . . . . . . . . 70
Write New (Menu 1.3) . . . . . . . . . . . . . . . 72
Templates (Menu 1.4) . . . . . . . . . . . . . . . 74
Settings (Menu 1.5) . . . . . . . . . . . . . . . . 75
My Objects (Menu 1.6) . . . . . . . . . . . . . . 76
Memory Status (Menu 1.7) . . . . . . . . . . . 77
Voice Mail (Menu 1.8) . . . . . . . . . . . . . . . 77
Broadcast (Menu 1.9) . . . . . . . . . . . . . . . 78
Call Records. . . . . . . . . . . . . . . . . . . . . . 80
Missed Calls (Menu 2.1). . . . . . . . . . . . . . 80
Received Calls (Menu 2.2) . . . . . . . . . . . . 80
Dialled Calls (Menu 2.3) . . . . . . . . . . . . . 81
Delete All (Menu 2.4) . . . . . . . . . . . . . . . 81
Call Time (Menu 2.5). . . . . . . . . . . . . . . . 82
Call Cost (Menu 2.6) . . . . . . . . . . . . . . . . 83
Camera . . . . . . . . . . . . . . . . . . . . . . . . . 84
New Photo (Menu 3.1). . . . . . . . . . . . . . . 84
My Photos (Menu 3.2) . . . . . . . . . . . . . . . 86
Sound Settings . . . . . . . . . . . . . . . . . . . 87
Ring Tone (Menu 4.1) . . . . . . . . . . . . . . . 87
Ring Volume (Menu 4.2) . . . . . . . . . . . . . 87
Alert Type (Menu 4.3) . . . . . . . . . . . . . . . 88
Keypad Tone (Menu 4.4) . . . . . . . . . . . . . 88
Message Tone (Menu 4.5) . . . . . . . . . . . . 89
Folder Tone (Menu 4.6) . . . . . . . . . . . . . . 90
Power On/Off (Menu 4.7) . . . . . . . . . . . . 90
Extra Tones (Menu 4.8) . . . . . . . . . . . . . 90
Phone Settings . . . . . . . . . . . . . . . . . . . 92
Infrared Activate (Menu 5.1) . . . . . . . . . . 92
My Settings (Menu 5.2) . . . . . . . . . . . . . . 93
Greeting Message (Menu 5.3). . . . . . . . . . 94
Own Number (Menu 5.4) . . . . . . . . . . . . . 94
Language (Menu 5.5) . . . . . . . . . . . . . . . 95
Security (Menu 5.6) . . . . . . . . . . . . . . . . 95
Display Settings (Menu 5.7) . . . . . . . . . . 99
Extra Settings (Menu 5.8) . . . . . . . . . . . 101
Short Cut (Menu 5.9) . . . . . . . . . . . . . . 102
Reset Settings (Menu 5.10) . . . . . . . . . . 102
Organiser. . . . . . . . . . . . . . . . . . . . . . . 103
Calendar (Menu 6.1) . . . . . . . . . . . . . . . 103
To Do List (Menu 6.2) . . . . . . . . . . . . . . 105
Time & Date (Menu 6.3) . . . . . . . . . . . . 108
Alarm (Menu 6.4) . . . . . . . . . . . . . . . . . 109
Calculator (Menu 6.5) . . . . . . . . . . . . . . 110
Currency Exchange (Menu 6.6). . . . . . . . 111
Network Services . . . . . . . . . . . . . . . . 112
Call Diverting (Menu 7.1). . . . . . . . . . . . 112
Call Barring (Menu 7.2) . . . . . . . . . . . . 114
Call Waiting (Menu 7.3) . . . . . . . . . . . . . 116
Network Selection (Menu 7.4) . . . . . . . . 117
Caller ID (Menu 7.5) . . . . . . . . . . . . . . . 118
Closed User Group (CUG) (Menu 7.6) . . . 118
Band Selection (Menu 7.7). . . . . . . . . . . 120