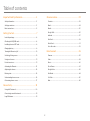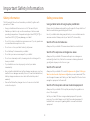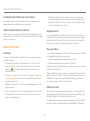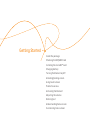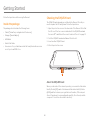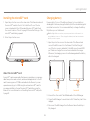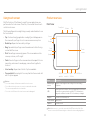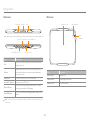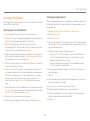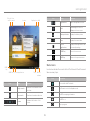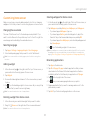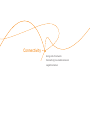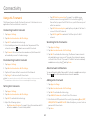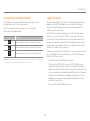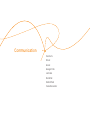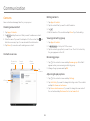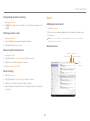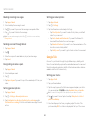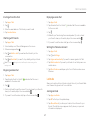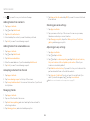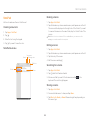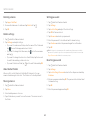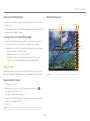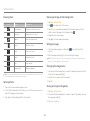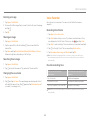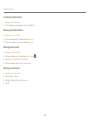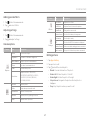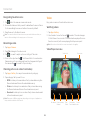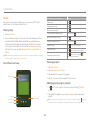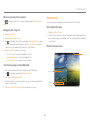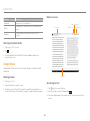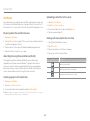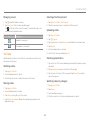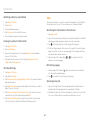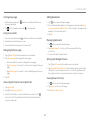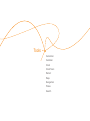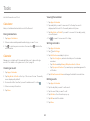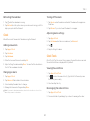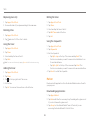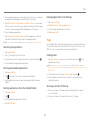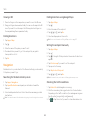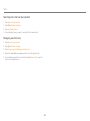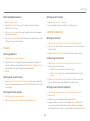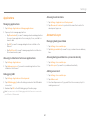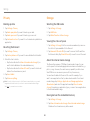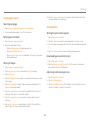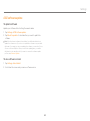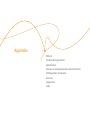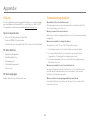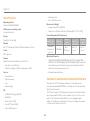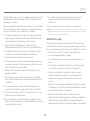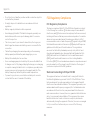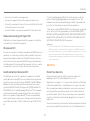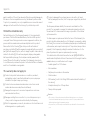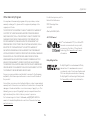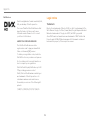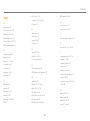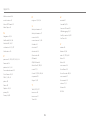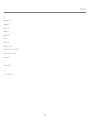Pantech Element AT&T User manual
- Category
- Smartphones
- Type
- User manual
This manual is also suitable for

User Guide for Android 3.2 (Honeycomb)
Thank you for choosing the Pantech Element, our latest tablet. The
Pantech Element has many features designed to enhance your mobile
experience. With its unique and stylish design, you will enjoy the entire
Element experience.
This user guide contains important and useful information that will
maximize your familiarity with all that the Pantech Element has to offer.

2
Table of contents
Important Safety Information ...................................... 4
Safety information .................................................................................5
Safety precautions
................................................................................. 5
Basic instructions
...................................................................................6
Getting Started .................................................................7
Inside the package .................................................................................8
Checking the SIM/USIM card.................................................................8
Installing the microSD™ card
...............................................................9
Charging battery
....................................................................................9
Turning the Element on/off
................................................................ 10
Unlocking/locking screen
................................................................... 10
Using touch screen
............................................................................... 11
Product overview
................................................................................... 11
Activating the Element
........................................................................ 13
Adjusting the volume
........................................................................... 14
Entering text
.......................................................................................... 14
Understanding home screen
.............................................................. 14
Customizing home screen
.................................................................. 17
Connectivity ....................................................................19
Using a Wi-Fi network ......................................................................... 20
Connecting to a mobile network
....................................................... 21
Legal Disclaimer
................................................................................... 21
Communication ............................................................. 22
Contacts .................................................................................................23
Email
.......................................................................................................24
Gmail
.......................................................................................................25
Google Talk
............................................................................................26
Latitude
..................................................................................................27
NotePad
..................................................................................................29
Sketch Pad
............................................................................................. 31
Voice Recorder
......................................................................................33
Entertainment ............................................................... 35
Camera ...................................................................................................36
Video
.......................................................................................................38
Music
...................................................................................................... 40
Photo Frame
.......................................................................................... 41
Google Books
........................................................................................42
Net Media
.............................................................................................. 44
YouTube
..................................................................................................45
Web
........................................................................................................ 46

3
Table of contents
Tools .................................................................................49
Calculator.............................................................................................. 50
Calendar
................................................................................................ 50
Clock
....................................................................................................... 51
Clock Tools
............................................................................................. 51
Market
.....................................................................................................52
Maps
........................................................................................................53
Navigation
..............................................................................................54
Places
......................................................................................................55
Search
.....................................................................................................55
Settings ........................................................................... 57
Wireless & networks .............................................................................58
Sound
......................................................................................................58
Screen
.....................................................................................................59
Location & security
..............................................................................59
Applications........................................................................................... 61
Accounts & sync.................................................................................... 61
Privacy
....................................................................................................62
Storage
...................................................................................................62
Language & input
.................................................................................63
Accessibility
..........................................................................................63
Date & time
........................................................................................... 64
About tablet
.......................................................................................... 64
AT&T software update
.........................................................................65
Appendix .........................................................................66
PC Suite ..................................................................................................67
Troubleshooting checklist
..................................................................67
Specifications
...................................................................................... 68
Cautions on waterproof and dustproof functions
........................ 68
FCC Regulatory Compliance
............................................................. 70
Warranty
................................................................................................. 71
Legal notice
...........................................................................................74
Index........................................................................................................75

5
Safety information
The following list shows how to maintain your tablet, together with
precautions to take.
x Keep your tablet and its accessories out of the reach of pets.
x Maintain your tablet in dry conditions and keep it within normal
operating temperatures. Temperatures higher than 55°C (131°F) or
lower than -20°C (-4°F) may damage your tablet.
x Do not try to dry your tablet in a microwave oven. If you do, sparks can
occur and cause an explosion or fire.
x Do not use or store your tablet in dusty, dirty areas.
x Do not attempt to disassemble your tablet.
x Do not drop or cause severe impact to your tablet.
x Do not use chemical products, cleaning solvents or detergents to
clean your tablet.
x If your tablet does not work properly, contact your dealer
immediately.
x Use only authorized batteries, battery chargers and accessories. Any
malfunction or damage caused by the use of unauthorized batteries,
battery chargers and accessories will void the limited product
warranty.
x Ensure that the battery charger does not come in contact with
conductive objects.
Safety precautions
Using a tablet while driving may be prohibited.
Please check local laws and regulations with regard to the prohibition of
tablet use while driving, and comply with them.
Use of your tablet while driving may disturb your concentration and so
cause an accident. Always switch your tablet off to drive safely.
Switch off in restricted areas
Always switch your tablet off in areas where tablet use is restricted.
Switch off in explosive or dangerous areas
Always switch your tablet off in areas with explosive or dangerous
materials (such as fuels, fuel stations or areas containing chemical
goods) and obey any instructions or signs.
Switch off in aircraft
Always switch your tablet off or select Airplane mode (select Settings >
Wireless & networks > Airplane mode) when you are in an aircraft. The
electromagnetic waves emitted by your tablet may affect the electronic
navigation equipment in the aircraft.
Switch off in hospitals and near medical equipment
Always switch your tablet off in hospitals, and obey the regulations or
rules of the hospital.
Switch your tablet off when using medical equipment for private
purposes, if possible. Always consult with the medical equipment’s
manufacturer or an expert regarding tablet use near the medical
equipment.
Important Safety Information

6
Important Safety Information
Installing a hands free device in your vehicle
Install vehicle hands free devices away from the steering wheel and
airbag expansion area. Otherwise, injury may result.
Tablets and other electronic devices
Tablets emit electromagnetic waves that may affect nearby electronic
devices. When it is switched on, do not place your tablet close to delicate
electronic equipment.
Basic instructions
Useful tips
To understand information contained in this user guide, please keep in
mind the following:
x Words in bold type refer to the relevant action on the screen. For
example, “Tap Maps” means that you have to tap Maps below the
Maps icon
. Words might be placed below or next to an icon or
included in the text.
x The symbol “>” refers to the next action. For example, “Tap Settings
> Language & input” means that you should tap Settings first and
Language & input next.
x Applications menu refers to the screen where all applications of the
Element appear.
x Home screen refers to the screen that appears first in the idle mode.
x Idle mode refers to the status where you stay on the home screen
ready to run an application.
x Channels through which you can share items (e.g. contacts and
pictures) increase as you subscribe to a service. For example, if you
sign up for Facebook or Twitter, you can also share information with
others through Facebook or Twitter.
Google accounts
It is recommended that you have a Google account registered to use
some applications provided by Google, e.g. Calendar, Latitude, Market,
Talk, and Gmail of the Element. For more information on setting up the
Google account, refer to Activating the Element on page 13.
Pop-up windows
Pop-up windows can appear on the screen in the following cases and the
running application(s) can stop operating:
x When the remaining battery capacity is insufficient;
x When the remaining memory space is insufficient.
In the above cases, charge the battery or secure enough memory space
and take the relevant steps.
Please note that Instructions of this user guide are written based on the
default settings of the tablet. Therefore, captured images or functions
may differ according to the updated Android Operating System. For
more details, please contact the nearest dealer.
Default file name
When a file is automatically saved in the Element, the file name follows
the file name policy of the Android Operating System: imgMM [month]
DD [day]YY [year]_hh [hour] mm [minute]ss[second].
For example, when an image is saved automatically in the Sketch Pad, its
file name should be designated as follows: image010611_220328.jpg.

8
Getting Started
Follow the steps below before using the Element.
Inside the package
The package should contain the following items:
x Tablet (The battery is integrated into the device.)
x Charger (Travel Adapter)
x USB Cable
x Quick Start Guide
x Accessories for your tablet are sold at att.com/WirelessAccessories
or visit your local AT&T store.
Checking the SIM/USIM card
The SIM/USIM card is already pre-installed in the Element. Should you
need to replace the SIM card, please follow the steps below:
1. Open the protective cover on the down side of the Element. Note that
the left one of the two covers is dedicated to the SIM/USIM card and
the microSD™ card. Check the correct location of the slot on page 12.
2. Push the SIM/USIM card and withdraw it from the slot.
3. Insert another SIM/USIM card.
4. Close the protective cover.
About the SIM/USIM card
When you subscribe to the network operator, you receive the Subscriber
Identity Module (SIM) card or the Universal Subscriber Identity Module
(USIM) card that contains your registration information, PIN code, and
others. Please keep it secure and handle carefully. Do not bend, scratch
or expose it to moisture. Avoid static electricity.

9
Getting Started
Installing the microSD™ card
1. Open the protective cover on the down side of the Element and insert
the microSD™ card into the slot. Note that the left one of the two
covers is dedicated to the SIM card and the microSD™ card. Check
the correct location of the slot on page 12. Ensure that the logo of the
microSD™ card is facing upward.
2. Close the protective cover.
About the microSD™ card
A microSD™ card is a removable flash memory card where you can save
data. Save pictures and contacts, and download applications to the SD
card. A memory space of 16GB is embedded in the Element: you can
expand memory by up to 32GB using the external microSD™ card. It is
recommended that you format the microSD™ card before using the
Element. For more information on formatting the microSD™ card, refer
to page 62.
Charging battery
Power might not turn on if the battery voltage is too low or battery is
discharged. In that case, charge the battery with the included charger for
more than ten minutes. It is recommended that you charge the battery
fully before you use the Element.
Note Red light blinks once when you press power button in the case of not
enough battery to turn on. Then, charge the battery for at least ten minutes
before you turn on power.
1. Open the protective cover on the down side of the Element and
connect the USB connector to the Element. Note that the right
one of the two covers is dedicated to the USB connector and HDMI
port. Make sure to align the connector as indicated in the image.
Otherwise, the charging connector will be damaged and the battery
will not be charged.
Correct Incorrect
2. Connect the other end of the USB data cable to the USB charger.
3. Plug in the USB charger to an electrical outlet. The battery starts to be
charged.
4. Disconnect the USB charger from the Element when the battery is
fully charged.

10
Getting Started
About battery
The Element uses a Lithium Ion (Li-Ion) battery. Please use the included
charger and USB cable for the optimal Pantech Element™ charging
performance with higher output current rating. Maximum hours to
use the Element might vary depending on applications that you use,
temperatures and serviced types that the service provider offers. For
more details, contact your nearest dealer.
Cautions
x Please use the included charger and USB cable for the optimal Pantech
Element™ charging performance with higher output current rating.
Turning the Element on/off
To turn on the Element,
1. Press and hold the LOCK/PWR key for a few seconds.
2. Unlock the screen with your finger.
To turn off the Element,
1. Press and hold the LOCK/PWR key.
2. Tap OK. The screen will turn off in a few seconds.
Unlocking/locking screen
The screen is locked by default when you turn on power. To unlock the
screen,
1. Press the LOCK/PWR key.
2. Drag the inner ring to the edge of the circle to unlock the screen. Draw
a pattern if the screen is protected by pattern lock. Enter a PIN or a
password if the screen is locked by a PIN or a password.
➠
Locking screen
To lock the screen, press the LOCK/PWR key. It is recommended to
lock the screen to protect information in the Element and reduce
battery usage. You can have the Element locked automatically in a
predetermined time; refer to page 59 for screen timeout.

11
Getting Started
Using touch screen
All of the functions of the Element, except for power and volume, are
performed on the touch screen. Therefore, it is essential to know how to
use the touch screen.
The following finger actions might help you easily understand how to use
the touch screen.
x Tap: Touch an item (e.g. application or widget) once that appears on
the screen with your finger to run it or access a menu or an option
x Double tap: Tap an item twice with your finger
x Drag: Tap and hold your finger on an item and move it without losing
contact with the screen
x Flick: Place a finger on an empty space of the screen and move the
screen up or down, or left or right
x Pinch: Place two fingers on the screen and move them apart to zoom
in a picture, a document or a web page, or move them together to
zoom out
x Select and tap: Tap an item in the list of options available
x Press and hold: Press a key, button or any item for a few seconds until
a list of options appears
Cautions
x Do not use sharp tools that can scratch the touch screen.
x Do not allow the touch screen to come in contact with chemicals.
The screen may malfunction in chemicals.
x Do not sit on the Element: the touch screen can be damaged.
Product overview
Front view
Power/lock
Front
camera
Volume Mic
Speaker
Sensor/
LED
Touch
screen
Ear jack
SIM/USIM
card slot
microSD™
card slot
Micro
USB slot
Micro-HDMI port
Items Description
Ambient light
sensor
Adjusts screen brightness according to the surrounding
brightness
LED
Emits light when the battery is being charged while the Element
is turned on: in green when more than 97% of the battery is
charged; in red when less than 97% of the battery is charged
Ear jack Provides sound via earphone
Front camera Takes photos
Speaker Provides sound
Note Make sure not to cover the sensor with the LCD protection film. If the
sensor is covered, the Element might not detect the surrounding brightness.

12
Getting Started
Rear view
Battery cover Camera flash
Rear
camera
Item Description
Rear camera Takes photos
Camera flash Provides light for pictures
Battery cover Protects the battery
Side views
Power/lock MicVolume
microSD™ card slot
SIM/USIM card slot Micro USB port
Micro HDMI port
Item Description
Mic
Receives sound; Note that you should not insert a thin
clip into the hole
Volume
Adjusts all sound volumes; reboots the Element if you
press and hold the two volume keys at the same time
for a few seconds
Power/lock Locks the screen; turns on/off the Element
microSD™ card slot Inserts the microSD™ card
Micro USB port
Connects the Element and your PC via the USB cable;
Receives power via the USB charger
Micro HDMI port
Connects the Element and digital devices via the HDMI
cable
Note The Power/lock key comes with a rubber grommet. You can take it off from
the Element.

13
Getting Started
Activating the Element
Go through the following steps when you turn on the Element for the first
time or after you have reset it.
Learning how to use the Element
1. Press and hold the Power/Lock key to turn on the Element.
2. Tap Start. If you want to change the language other than English, tap
English, select and tap the language for the Element.
3. Tap Next for Use Google’s location service. Deselect the
checkbox(es) next to the option about the Wi-Fi mobile network and
location if you do not want to allow the services.
4. Adjust the date and time for the Element and tap Next. If you want to
use the network-provided time, tap Use network-provided time on
the top right side of the screen and tap Next.
5. Tap Next for Sign in with your Google Account. Tap Skip if you want to
set up the Google account later.
6. Tap Create account if you want to create a new Google account. If
you have a Google account, enter your email address and password
for the account and tap Sign-in. It takes a few minutes to complete
the sign-in process. If the process does not proceed due to the
network problems, tap Connect to Wi-Fi and take the necessary
steps.
7. Select and tap a Wi-Fi network available, enter the password, and tap
Connect. If you want the password to be displayed, tap the checkbox
in front of Show password and tap Connect.
8. Tap Next in the screen where networks appear.
9. Enter the password again for the Google account and tap Sign-in.
Creating a Google account
After finishing learning how to use the Element, create a Google account
following the next steps. You can skip them if you have already your own
Google account.
1. Tap Apps > Settings > Accounts & sync > + Add account.
2. Tap Google Accounts.
3. Tap Create account.
4. Enter the user name for the Google account, your first name and last
name, and Next. The user name should be 6–30 characters long. You
can select an alternative.
5. Take the necessary steps in the following cases:
x Tap Connect to Wi-Fi if you have not connected the Element to
the Wi-Fi network, and follow the instructions. Tap Next in the
Create a new Google Account screen.
x Enter another preferred username if it is not available, and tap
Next. You can select the alternative.
6. Enter a password and enter it again to confirm. You should enter at
least 8 characters.
7. Tap Next.
8. Select and tap a security question and enter an answer. You can enter
the recovery address if you want.
9. Tap I agree, Next for the Google Terms of Service.
10. Type the characters that appear on screen and tap Next.
11. Tap the checkbox(es) for sync. Sync options for Books, Calendar,
Contacts, and Gmail are selected by default.
12. Tap Done.

14
Getting Started
Adjusting the volume
In the idle mode, press the right volume key of the Element if you want to
increase the volume. Press the left volume key if you want to decrease
the volume. Refer to page 58 for setting volumes.
Customizing notification tones
1. Tap Apps > Settings > Sound.
2. Tap Notification ringtone.
3. Select the tone and tap OK.
Setting to the silent mode
1. Tap Apps > Settings > Sound > Volume.
2. Tap . All volumes except the alarm are silenced if you select this
option. You can also tap other icons for the same purpose. Tap
again to activate all functions.
3. Tap OK if you finish setting to the silent mode.
Entering text
Enter text for a message for SNS or type a keyword to search for in the
Internet. The Element provides useful text-editing functions.
Typing in words
1. Tap on the empty space in the search box. A keyboard appears on the
bottom of the screen.
2. Enter a keyword that you want to search for in the Internet. As you
keep typing a word, suggested or related words appear below: tap
one that you find appropriate. You can see the results right away.
3. Press and hold on the word: cursors might appear below. You can also
see options available on the top of the screen.
4. Edit text with options available by moving cursors and tap Done.
x Select all: Selects the whole phrase
x Cut: Cuts the selected phrase from a sentence
x Copy: Copies the selected phrase
x Paste: Adds the copied phrase from the previous text. If you
want to paste, place the cursor where you want to add the copied
phrase, and tap Paste.
Creating a message using Swype
1. Tap on the keyboard before you start entering text for a message.
Ensure that Swype is the default keyboard setting for the Element.
Refer to page 63.
2. Drag your finger on the keyboard for the word that you want to enter.
Understanding home screen
Home screen is the starting point to use applications of the Element.
Navigate home screen and use basic functions of the Element. Tap
if
you want to move to home screen any time.
Home screen overview
The Element has five home screens, and each home screen features
applications for designated purpose as follows: AT&T, Social, Home,
Media, and Navigation.

15
Getting Started
Google
search
Voice
search
Locator Applications Add
BACK
key
HOME key TimeRecent applications Battery
indicator
Icon Name Function
Google search
Searches for information in the
text form
Voice search Searches information with voice
Locator
Indicates the location of the
screen
Icon Name Function
Applications Opens the applications menu
Add
Adds a widget, shortcut or
wallpaper to home screen
Battery indicator Displays the battery status
Time Displays the current time
Recent
applications
Displays all the applications that
are currently working
HOME key Moves to home screen
BACK key Returns to the previous menu
Status Icons
Icons below indicate the current status of the Element. Check them and
take necessary steps.
Icon Description
Connected to a Wi-Fi network
The Element is set to the Airplane mode
The GPS is acquiring information
The GPS is on
Sync in progress

16
Getting Started
Icon Description
There is an error with sync
The USB debugging is connected
The USB is connected to the Element
Bluetooth is connected
Bluetooth is active but not connected to other device
A file is ready to be delivered from other device
A file is being uploaded
A file is being downloaded
There is no memory card
Strength of battery
The battery is charging
Music is being played
Notification icons
Icons below indicate specific notifications. Check them and take
necessary steps.
Icon Description
There is an upcoming event
The alarm is set
There is an incoming message from Talk
A new message has arrived from Gmail
A new message has arrived from Email
There is an error
There are more notifications

17
Getting Started
Customizing home screen
Make your own home screen by adding widgets, shortcuts or changing
wallpapers. Note that you have to secure enough space on home screen.
Changing the view mode
The view of the Element is set to the landscape view by default. If you
want to use the Element in the portrait view, turn it to the left or right: the
view changes automatically by the embedded sensor.
Selecting language
1. Tap Apps > Settings > Language & input > Select language.
2. Select and tap a language that you want to use for the Element.
Note It is recommended to set the language option first before using other
functions.
Adding a widget
1. In the idle mode, tap on the right side of the top of home screen, or
press and hold on the empty space of home screen.
2. Tap Widgets.
3. Press and hold a widget and release it to the screen where you want
to place.
4. Tap if you finish adding widgets to home screen. Or you can just tap
the screen that you want to access right away.
Note You can also make a shortcut of an application.
Deleting a widget from home screen
1. In the idle mode, press and hold a widget that you want to delete.
2. Drag it to Remove on the right side of the screen and release it.
Note You can also delete a shortcut of an application.
Creating wallpaper for home screen
1. In the idle mode, tap on the right side of the top of home screen, or
press and hold on the empty space of home screen
2. Tap Wallpapers, and tap Gallery, Live Wallpapers, or Wallpapers:
x If you have tapped Wallpapers, tap one.
x If you have tapped Gallery, select and tap a photo, adjust the
frame for the portrait view and landscape view, and tap OK.
x If you have tapped Live Wallpapers, select and tap wallpaper and
tap Set wallpaper.
3. Tap if you finish adding widgets to home screen.
Note Live wallpapers consume the battery relatively quickly. Even if you select
live wallpaper, it is recommended that you save the battery consumption by
tapping Force Stop (Apps > Settings > Applications > Manage applications).
Relocating applications
1. Tap Apps in the idle mode.
2. Tap All or My apps. My apps indicates applications that you have
downloaded on the Element. All indicates applications that are
installed by default on the Element plus applications of My apps.
3. Tap on the top right side of the screen.
4. Tap . Now you can rearrange applications as you prefer.
5. Drag an application that you want to rearrange and move it to the
place where you want.
6. Tap Exit if you finish relocating applications on the screen.

18
Getting Started
Applications menu overview
My applications Search applications
Market
View change
All
applications
Item Function
All Displays all applications
My apps Displays applications that you have downloaded
Search Searches for applications
Shop Accesses the Google Market
Changes the applications view
Deleting My applications
1. Tap Apps in the idle mode.
2. Tap My apps.
3. Press and hold the application to remove form the Element, and drag
and drop it to Uninstall on the right top of the screen.
Changing applications menu view
1. Tap Apps in the idle mode.
2. Tap All.
3. Tap .
4. Tap . You can see applications by an alphabetic order.
Tap if you want to see applications as you prefer.
Searching for applications
1. Tap Apps in the idle mode.
2. Tap All or My apps.
3. Tap .
4. Tap $ and enter the name of the application to search.
5. Tap an application if you want to run it.
6. Tap X or if you want to finish searching for applications.

20
Using a Wi-Fi network
The Element can use the Wi-Fi network to access to the Internet or run
applications that need Internet connection.
Connecting to a Wi-Fi network
1. Tap Apps > Settings.
2. Tap Wireless & networks > Wi-Fi settings.
3. Tap Wi-Fi to activate the technology.
4. Select and tap a network. You should enter the password if the
network is secured.
indicates a secured Wi-Fi network.
5. Tap Connect. Once the network is remembered, the Element will
automatically connect to it when in range.
Disconnecting to a Wi-Fi network
1. Tap Apps > Settings.
2. Tap Wireless & networks > Wi-Fi settings.
3. Tap the Wi-Fi network that is connected to the Element.
4. Tap Forget to disconnect with the network.
Note You can also disconnect the Wi-Fi network easily in the home screen. Tap
the status bar on the bottom of the screen and adjust the settings.
Setting Wi-Fi networks
1. Tap Apps > Settings.
2. Tap Wireless & networks > Wi-Fi settings.
3. Tap Wi-Fi to activate the technology.
4. Adjust the following options:
x Tap Network notification if you want to be informed when a Wi-Fi
network is available. It is selected by default.
x Tap WPS button connection if you want to establish a new
wireless connection using the Wi-Fi Protected Setup (WPS).
Ensure that you press the WPS button on your Wi-Fi access point
within two minutes.
x Tap Wi-Fi disconnect policy and tap the policy about the time to
connect to the Wi-Fi network.
x Tap Wi-Fi Signal Filter and select the filter option for Wi-Fi
network.
Searching for Wi-Fi networks
1. Tap Apps > Settings.
2. Tap Wireless & networks > Wi-Fi settings.
3. Tap Wi-Fi to activate the technology. The Element scans networks
automatically every six seconds. The newly found networks appear
on the bottom of the list. If you want to find Wi-Fi networks manually
available around you, tap ! and tap Scan.
About network notifications
You are informed by default when a Wi-Fi network is available around you.
The icon
in the status bar indicates a network is available.
Adding a Wi-Fi network
1. Tap Apps > Settings.
2. Tap Wireless & networks > Wi-Fi settings.
3. Tap Wi-Fi to activate the technology.
4. Tap Add Wi-Fi network on the bottom of the screen.
5. Enter Network SSID, and select the security type among Open, WEP,
WPA/WPA2 PSK and 802.1x EAP. Aside from Open, you must enter a
password for the network.
6. Tap Save.
Connectivity
Page is loading ...
Page is loading ...
Page is loading ...
Page is loading ...
Page is loading ...
Page is loading ...
Page is loading ...
Page is loading ...
Page is loading ...
Page is loading ...
Page is loading ...
Page is loading ...
Page is loading ...
Page is loading ...
Page is loading ...
Page is loading ...
Page is loading ...
Page is loading ...
Page is loading ...
Page is loading ...
Page is loading ...
Page is loading ...
Page is loading ...
Page is loading ...
Page is loading ...
Page is loading ...
Page is loading ...
Page is loading ...
Page is loading ...
Page is loading ...
Page is loading ...
Page is loading ...
Page is loading ...
Page is loading ...
Page is loading ...
Page is loading ...
Page is loading ...
Page is loading ...
Page is loading ...
Page is loading ...
Page is loading ...
Page is loading ...
Page is loading ...
Page is loading ...
Page is loading ...
Page is loading ...
Page is loading ...
Page is loading ...
Page is loading ...
Page is loading ...
Page is loading ...
Page is loading ...
Page is loading ...
Page is loading ...
Page is loading ...
Page is loading ...
Page is loading ...
-
 1
1
-
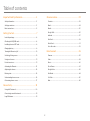 2
2
-
 3
3
-
 4
4
-
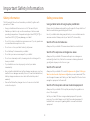 5
5
-
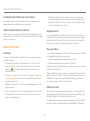 6
6
-
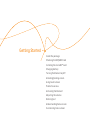 7
7
-
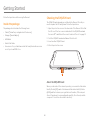 8
8
-
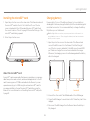 9
9
-
 10
10
-
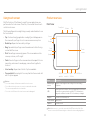 11
11
-
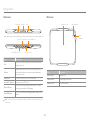 12
12
-
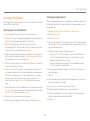 13
13
-
 14
14
-
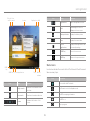 15
15
-
 16
16
-
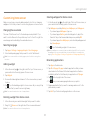 17
17
-
 18
18
-
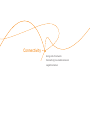 19
19
-
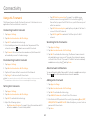 20
20
-
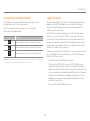 21
21
-
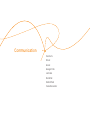 22
22
-
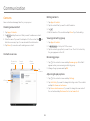 23
23
-
 24
24
-
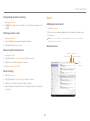 25
25
-
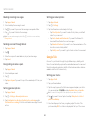 26
26
-
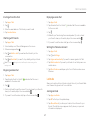 27
27
-
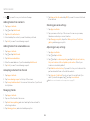 28
28
-
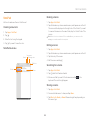 29
29
-
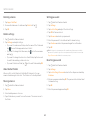 30
30
-
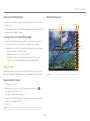 31
31
-
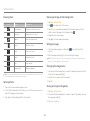 32
32
-
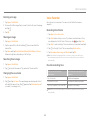 33
33
-
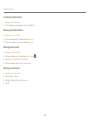 34
34
-
 35
35
-
 36
36
-
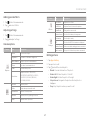 37
37
-
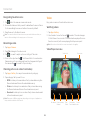 38
38
-
 39
39
-
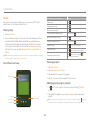 40
40
-
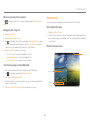 41
41
-
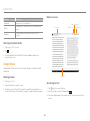 42
42
-
 43
43
-
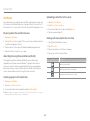 44
44
-
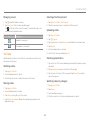 45
45
-
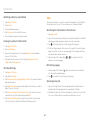 46
46
-
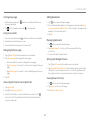 47
47
-
 48
48
-
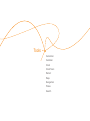 49
49
-
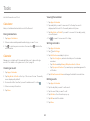 50
50
-
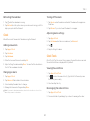 51
51
-
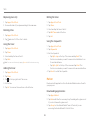 52
52
-
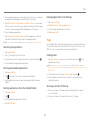 53
53
-
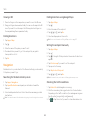 54
54
-
 55
55
-
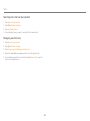 56
56
-
 57
57
-
 58
58
-
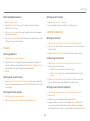 59
59
-
 60
60
-
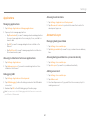 61
61
-
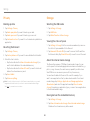 62
62
-
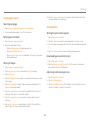 63
63
-
 64
64
-
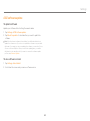 65
65
-
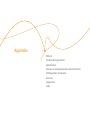 66
66
-
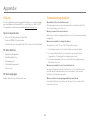 67
67
-
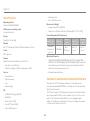 68
68
-
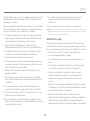 69
69
-
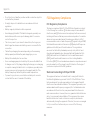 70
70
-
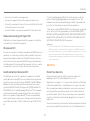 71
71
-
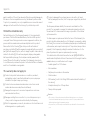 72
72
-
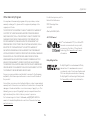 73
73
-
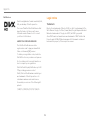 74
74
-
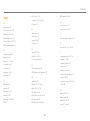 75
75
-
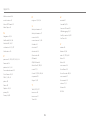 76
76
-
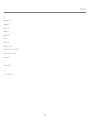 77
77
Pantech Element AT&T User manual
- Category
- Smartphones
- Type
- User manual
- This manual is also suitable for
Ask a question and I''ll find the answer in the document
Finding information in a document is now easier with AI
Related papers
-
Pantech Element User manual
-
Pantech Element User manual
-
Pantech Element Android 4.0 IceCreamSandwich User guide
-
Pantech Pocket User manual
-
Pantech Pocket User manual
-
Pantech Pocket AT&T User manual
-
Pantech Burst User manual
-
Pantech Burst User manual
-
Pantech Flex P8010 User manual
-
Pantech Discover User manual
Other documents
-
 LiBatter 5854GASD User guide
LiBatter 5854GASD User guide
-
Naxa NID-1001 Installation guide
-
 Naxa NID 7xxx Series NID-7013 Installation guide
Naxa NID 7xxx Series NID-7013 Installation guide
-
 Naxa NID 7xxx Series NID-7014 Installation guide
Naxa NID 7xxx Series NID-7014 Installation guide
-
Naxa NID-7013 Setup guide
-
 Le Pan Tablet PC User manual
Le Pan Tablet PC User manual
-
 Le Pan Tablet PC User manual
Le Pan Tablet PC User manual
-
 Le Pan Tablet PC User manual
Le Pan Tablet PC User manual
-
Verizon TT800V User manual
-
MPMan MPQCG10 Owner's manual