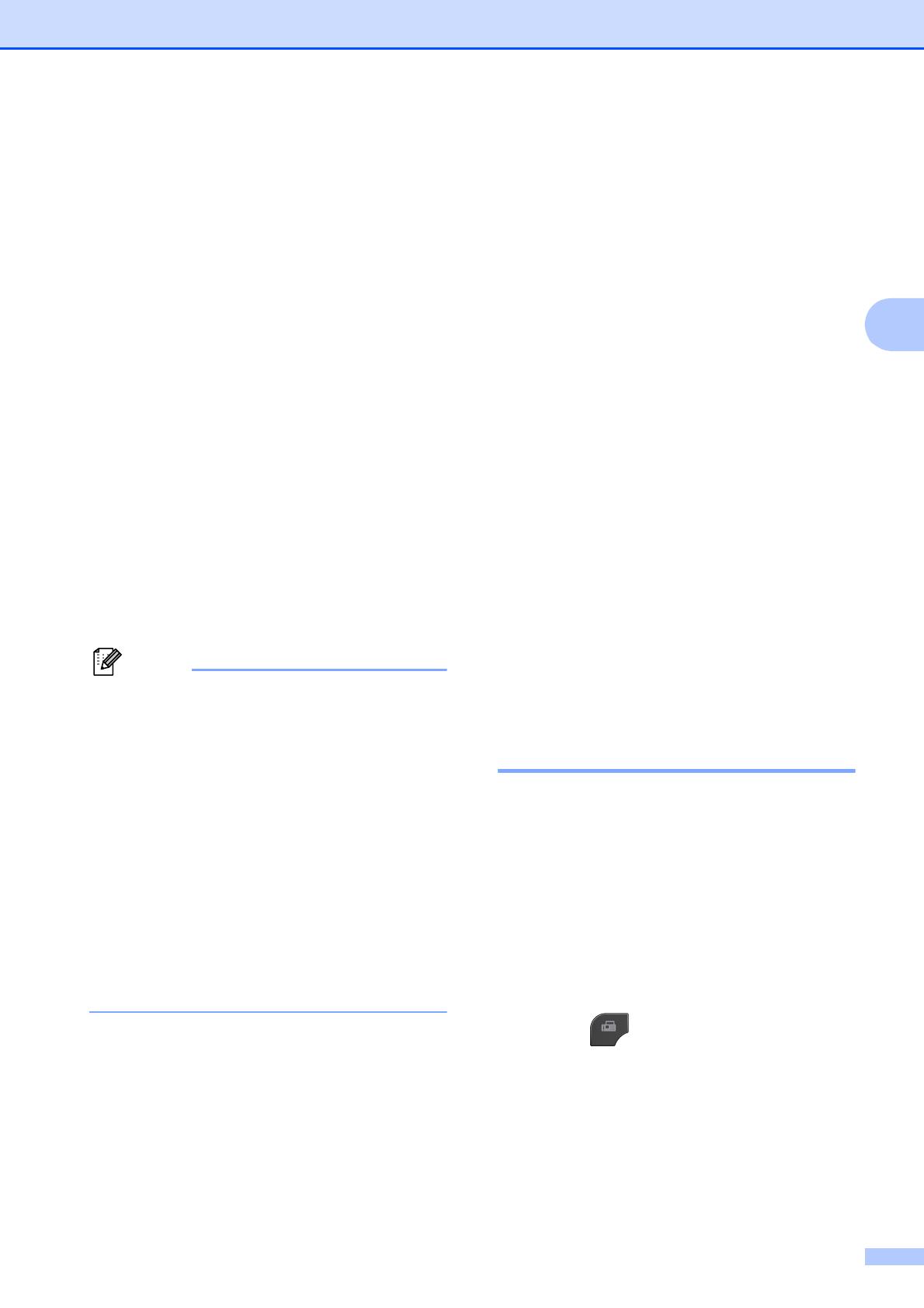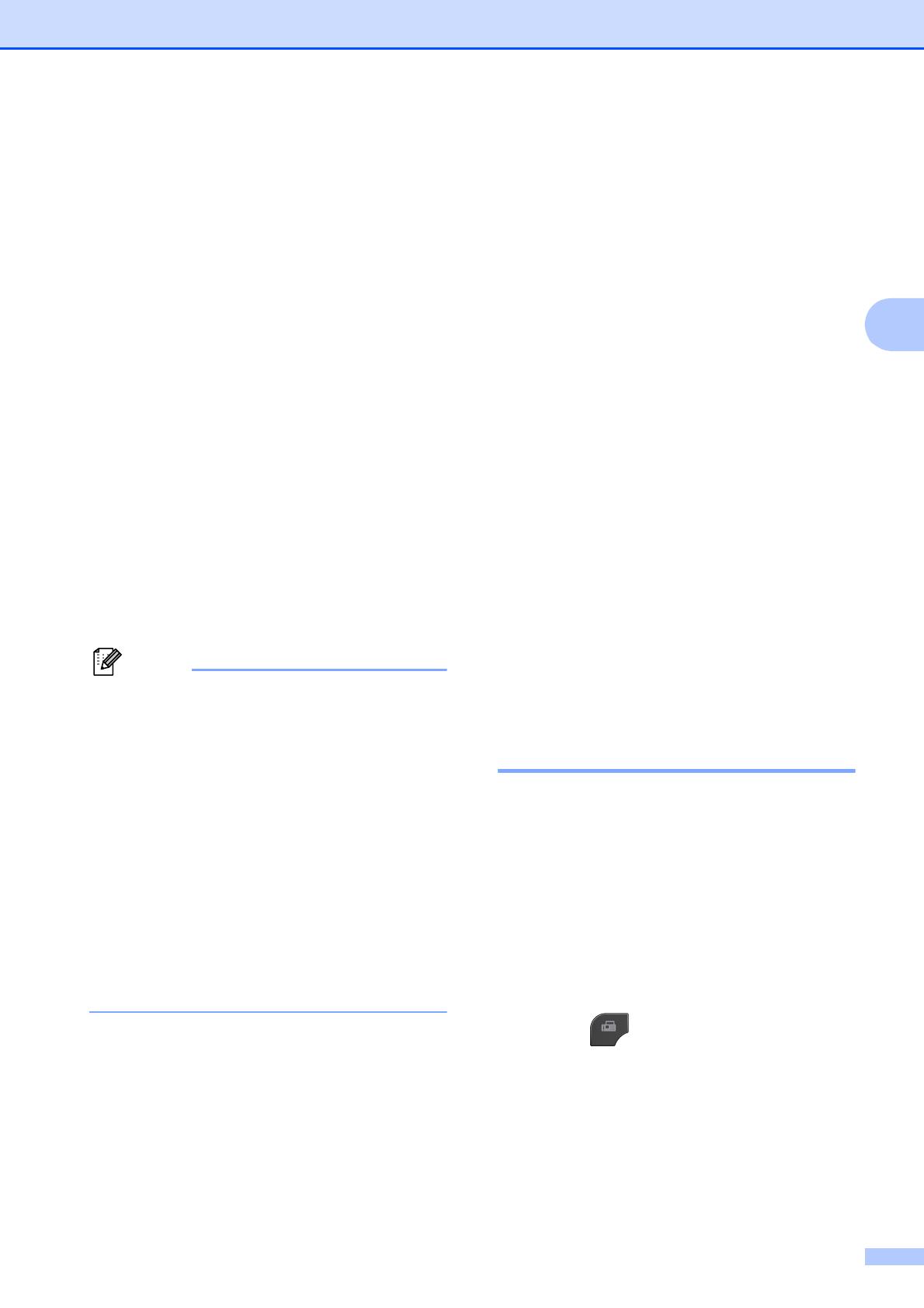
Sending a fax (MFC models only)
11
3
h Press Mono Start.
Faxing from the ADF
The machine starts scanning the
document.
Faxing from the scanner glass
When the LCD shows Next Page?, do
one of the following:
To send a single page, press
No (Send) (or press Mono Start
again).
The machine starts sending the
document.
To send more than one page, press
Yes and place the next page on the
scanner glass.
Press OK.
The machine starts scanning the
page. (Repeat this step for each
additional page.)
• If you did not use up any of the numbers
for Groups, you can “broadcast” faxes to
as many as 200 different numbers.
• The machine’s available memory will vary
depending on the types of jobs in the
memory and the number of locations used
for broadcasting. If you broadcast to the
maximum numbers available, you will not
be able to use dual access and delayed
fax.
• If the Out of Memory message
appears, press Stop/Exit to cancel or
Mono Start to send the pages scanned so
far.
Cancelling a Broadcast in progress 3
a Press Stop/Exit.
b Do one of the following:
To cancel the entire broadcast, press
Entire Broadcast. Go to step c.
To cancel the current job, press the
button that displays the number
being dialled. Go to step d.
To exit without cancelling, press
Stop/Exit.
c When the LCD asks if you want to
cancel the entire broadcast, do one of
the following:
Press Yes to confirm.
To exit without cancelling, press No
or Stop/Exit.
d Do one of the following:
To cancel the current job, press Yes.
To exit without cancelling, press No
or Stop/Exit.
Real Time Transmission 3
When you are sending a fax, the machine will
scan the documents into the memory before
sending. Then, as soon as the telephone line
is free, the machine will start dialling and
sending.
Sometimes, you may want to send an
important document immediately, without
waiting for memory transmission. You can do
this by turning on Real Time TX.
a Press (FAX).
b Load your document.
c Press Options.
d Press s or t to display
Real Time TX.