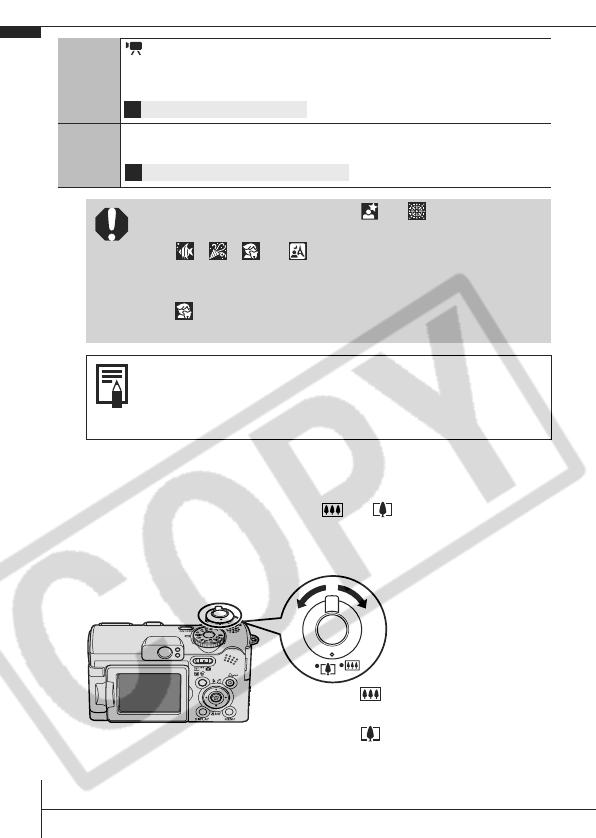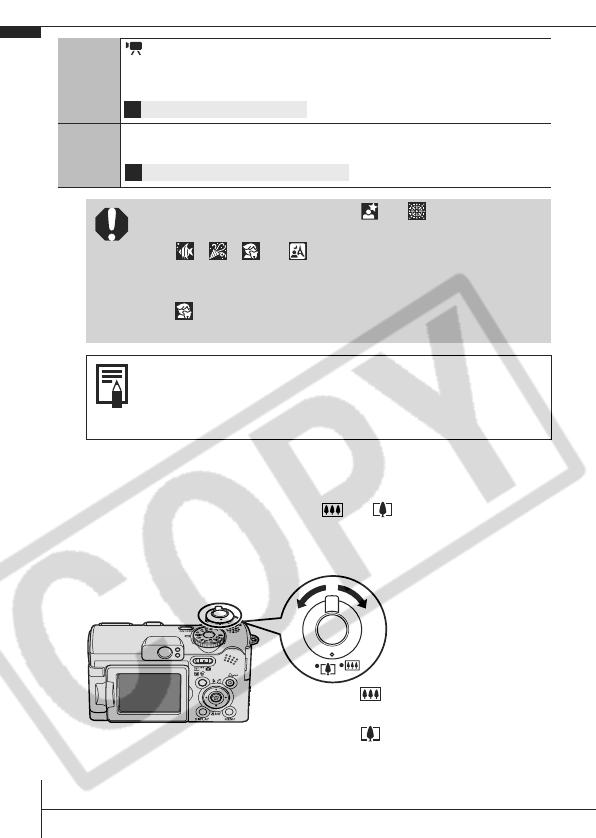
8
Using the Zoom
1. Press the zoom lever toward or .
The zoom can be adjusted from 35 mm – 140 mm (focal length)
in 35mm film equivalent terms.
Image
zone
Shoots a movie when you press the shutter button.
You can select from four modes: [Standard], [Fast Frame Rate] suitable for
sports or fast motion, [Compact] convenient for email attachments and [My
Colors] which allows you to change color effects.
Creative
zone
You can freely select camera settings such as the exposure and
aperture value to suit your shooting purposes.
• The shutter speed is slow in or mode. Always
use a tripod to avoid camera shake.
• In , , or mode, the ISO speed may
increase and cause noise in the image depending on
the scene being shot.
• In mode, shoot with the subject 1 m (3.3 ft.) or more
from the end of the lens.
• To shoot underwater, install the camera in Waterproof
Case WP-DC90 (sold separately).
• We recommend you use Waterproof Case WP-DC90
(sold separately) for shooting at ski resorts or beaches.
Î See the Advanced Guide (p. 37)
Î See the Advanced Guide (p. 41 – 44, 69)
Wide Angle: Zooms
out from the subject.
Telephoto: Zooms in
on the subject.
100-BasicGuide.fm Page 8 Thursday, June 23, 2005 1:51 PM