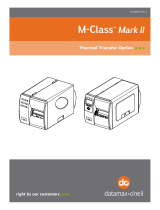Page is loading ...


1
Printer Overview
Congratulations on your purchase of the Ex2 printer. The Ex2 hereafter referred to as ‘the
printer’, blends quality and durability into an affordable package with state-of-the-art
electronics and user-friendly features to redefine the standard in thermal printers. The printer
uses a unique one button design to simplify operation, while its USB, RS232 serial, and
parallel interfaces allow easy connection to your host system.
This manual provides all the information necessary to
operate the printer.
To print labels or tags simply refer to the instructions
included with the software you have chosen to create the
labels. A Windows® printer driver can be found on our
website (www.datamaxcorp.com) or on the included CD-
ROM. If you wish to write a custom program, a copy of
the 'Class Series Programmer’s Manual' can also be
found on the CD-ROM.

2
Printer Connections
Connecting Power
The printer is powered by an external power supply
that connects as shown. Connect the power cord to
the printer first and then plug the other end into a
suitable AC outlet.
Use only the power supply shipped with the printer.

3
Interface Connection
The printer can be connected to the host via a USB, serial or parallel cable.
The Printer will automatically connect to the first port (USB, serial or parallel)
that transmits valid data. After this connection has been made, the printer’s
power must be cycled Off and On to change the interface connection.
USB Connection: The USB Interface is supported in Windows 95 and
greater. Depending upon the operating system of your host computer,
installation may differ slightly.
Parallel Connection: The parallel interface requires a standard parallel
cable with a 36 pin male connector.

4
Serial Connection: The serial interface supports RS-232C communications
via a DB-9 connector. The following list of serial port settings is menu-
selectable and must match the host computer’s serial port settings: > Baud
Rate (Default 9600 bps) > Word Length (Default 8 bits)
In addition to the port settings, the serial interface cable wiring must have
specific connections (pin-outs) for proper data exchange between the host
and printer. The different serial cable pin-outs and part numbers are shown
below (contact your reseller for ordering information). An "off the shelf" serial
cable can be used with Xon/Xoff handshaking.
Optional Internal Ethernet: When using this interface, refer to the Ethernet
Setup section, for proper setup, and configuration.

5
Ethernet Setup
The printer must be assigned and IP address in order to communicate withe the host/network.
This can be accomplished using several methods:
• Automatically obtain an IP via a DHCP Server
• Using the Printer Configuration Utility (DMXConfig) to set IP values
• Using the default IP, configure settings via the printer's internal web pages
Automatically Obtain an IP via a DHCP Server
The printer is factory configured to "DHCP Enabled". When the printer is powered on it will
search for a DHCP server, if found, the server will assign an IP address to the printer.
Connect the network cable to the printer and power on the printer. Allow 90 seconds (from
power up) for the printer to retrieve an IP address from the server. After this time, print a
Configuration Label to verify the printers current network settings.
To print the Configuration Label:
1. Be sure the printer is properly loaded with media (at least 2 inches wide), and that the
power to the printer is off.
2. Apply power to the printer, once the Status light is on press and hold the Control
Button.
3. Continue to hold the Control Button until the Configuration Label starts to print.
Note: After the printer has completed printing the Configuration Label the printer will
enter Hex Dump Mode. To exit Hex Dump Mode simply remove power from the
printer or perform a 'Printer Reset' by holding the Control Button for at least 10
seconds, then releasing.

6
The 'NIC ADAPTER' section on the
Configuration Label will list the printer's current
network settings.
After 90 seconds if a DHCP server is not found
the printer will fall back to its default network
settings of:
IP Address: 192.168.10.2
Subnet Mask: 255.255.255.0
Gateway: 0.0.0.0
If the DHCP retrieval was successful, a new IP
address value should be shown. This IP
address can then be used to browse to the
printer's internal web pages for further
configuration or used for installing the Windows
Driver.
Using the Printer Configuration Utility (DMXConfig) to set IP values
1. Connect the printer to the host via the parallel or serial port
2. Start the DMXConfig program, see the Printer Configuration Utility section for installation.
3. Click “Query Printer” Button – This will
retrieve the printer's current configuration.

7
4. Click on the “Communications” Tab,
scroll to bottom for IP settings.
5. Set the IP, Mask, Gateway to your
desired values.
6. Click the ‘Configure Printer” button to
send the changed values to the printer.
7. Go to “User Functions” Tab and click the
“Print Configuration” Button to confirm the
printer has received the new values.
8. Exit the DMXConfig program.
9. Power Off the printer and remove the
parallel or serial connection. Connect the
network cable to the printer and power on
the printer.
The new IP address can then be used to
browse to the printer's internal web pages
for further configuration or used for
installing the Windows Driver.

8
Configure Settings via The Printer's Internal Web Pages
The printer is factory configured to the default network settings of:
IP Address: 192.168.10.2
Subnet Mask: 255.255.255.0
Gateway: 0.0.0.0
If these values are in range of your network, (if you are unsure contact your system administrator),
you can browse directly to the printer's internal web pages by entering this IP address into a web
browser.
1. Connect the network cable to the printer and power on the printer.
2. Open a web browser such as "Internet Explorer". Type the default IP address
(192.168.10.2). The printer's internal web pages should appear:

9
3. Click on the "TCP/IP Configuration" tab.
4. Set the IP, Mask, Gateway and other network settings to your desired values.
5. Type the Authentication password (sysadm) into the box on the bottom of the page and
click on "Apply" to apply the changes.
The new IP address can then be used to browse to the printer's internal web pages for further
configuration or used for installing the Windows Driver.

10
Loading Media
Installing the Media Roll
Note: The Media Guides must be adjusted to match the width of the media you are using,
(see Media Guide Adjustment). Once the Media Guides are set for the width of the media
being used it is no longer necessary to perform this adjustment.
Note: It is important that the Windows Printer Driver 'Stock' setting matches the size of the label you
are using. See the
Windows Driver section.
1. Slide the Media Hanger Guides
outwards until they lock in place.
2. Insert the roll of Media as shown.
Gently push the left Media Hanger
Guide toward the rear of the printer
so that it releases from the Catch.
The Guides will then retract and
grasp the media roll.

11
3. Feed the media forward into the
printer. Once the media is detected
the printer will grab the media and
position it for printing.

12
Loading the Peel and Present Option
Note: The Present Sensor can be used with the tear bar instead of using the peel feature.
For this configuration simply complete steps 1 and 2 only.
1. Open the Peel and Present Door. Set the Peel and Present switch to the '1' position.
2. Complete the 'standard' media loading as described in the previous section.
3. Feed approximately 12 inches of media out of the printer and remove the labels from the
media liner.
4. Route the media liner over the Peel Bar, behind the Rollers, and out of the opening beneath
the Peel and Present Door as shown.

13
5. While pulling firmly on the Media Liner, close the Peel and Present Door.
It is important to keep the Media Liner taught around the Peel Bar.

14
Fan-fold / External Supply Loading
With the Media Hanger Guides in their centered position, route the media through
the Slot in the Cover, over the Hanger Guides, and into the properly adjusted media
guides.

15
Media Setup
The printer's default setup is for die-cut label media, 4” (101.6mm) wide. Reflective label media (black
mark) and Continuous label media (no black mark, holes, gaps etc.) may be used by configuring the
printer appropriately using the Windows Printer Driver or Printer Configuration Utility (DMXConfig),
both provided on the Accessories CD. Consult the help files found in these programs for additional
information.
Continuous Label Media
Media Setup – Windows Printer Driver:
Driver setup is required for any software application that uses the Windows Printer Driver. This
setup only provides the printer with dynamic settings that are lost when power is removed.
Step Action Comments
1 Printer driver setup Printing Preferences from the General tab on the driver provides the
proper controls to setup for the desired label media. From there,
the Page Setup tab must be selected to specify the label size, width
and length. The Stock tab is where the label type is controlled.
Media Control, Label Sensor, provides appropriate selections for
the label type in use. Select Label Sensor Disabled for continuous
label media.
2 Load labels Loading continuous labels will, depending on its reflectance levels,
may result in a Top of Form fault. This is normal; printer drivers do
not configure the printer until a label is sent to be printed.
3 Create label format Using any Windows application, create a label format. Ensure that
the page size selected in the application software is the same as
that configured in the printer driver.
4 Print the label The printer will continue to flash the Status Light indicating a fault.
5 Press the Control
Button
This will clear the fault, feeding the selected label length, and then
print the label.
On subsequent printer power-ups, if the media has not been removed, simply print the label as
outlined in steps 3 and 4.
Note: To configure the printers "power-up" settings use the Printer Configuration Utility (DMXConfig)
included on the Accessories CD-ROM. Using this method will result in less label waste when loading
continuous label media

16
Reflective Mark Label Media
Media Setup – Windows Printer Driver:
Driver setup is required for any software application that uses the Windows Printer Driver. This
setup only provides the printer with dynamic settings that are lost when power is removed.
Step Action Comments
1 Printer driver setup Printing Preferences from the General tab on the driver provides
the proper controls to setup for the desired label media. From
there, the Page Setup tab must be selected to specify the label
size, width and length. The Stock tab is where the label type is
controlled. Media Control, Label Sensor, provides appropriate
selections for the label type in use. Select Label Sensor 'Label
Mark' for reflective label media.
2 Load labels Loading reflective label media will, depending on its reflectance
levels, may result in a Top of Form fault. This is normal; printer
drivers do not configure the printer until a label is sent to be printed.
3 Create label format Using any Windows application, create a label format. Ensure that
the page size selected in the application software is the same as
that configured in the printer driver.
4 Print the label The printer will continue to flash the Status Light indicating a fault.
5 Press the Control
Button
This will clear the fault, feeding the selected label length, and then
print the label.
On subsequent printer power-ups, if the media has not been removed, simply print the label as
outlined in steps 3 and 4.
Note: To configure the printers "power-up" settings use the Printer Configuration Utility (DMXConfig)
included on the Accessories CD-ROM. Using this method will result in less label waste when loading
continuous label media

17
Printer Operation
The printer is equipped with a single multi-function
Control Button and Status Light.
Status Light 'On' (Normal Operation)
With the status light in the ON state the control button will function as follows:
Printer at Idle - Printer feeds media to the next label.
Printing Labels - Pauses Printer, press again to resume.
Status Light 'Flashing' (Paused or Error Condition)
The status light flashing indicates that operator attention is required. In this state the
control button will function as follows:
Printer is Paused - Printer resumes normal operation;
- Press and hold for 3 seconds to cancel current print job.
Error Mode - Clears error, feeds media to next label and resumes operation.
Printer Reset
The printer can be reset by pressing and holding the Control Button for at least 10
seconds, then release the button, the Status Light will turn off momentarily. Resetting the
printer will clear RAM of downloaded images, fonts, label formats, and remove temporary
printer configuration changes.

18
Maintenance Mode
Initiation of this mode causes the printer to print its Configuration Label and to begin the Hex
Dump Mode.
The Configuration Label provides valuable printer information including the firmware version,
memory allocations, enabled options, communications settings, and label-counter data.
To print the Configuration Label:
1. Be sure the printer is properly loaded with media (at least 4 inches wide), and that the
power to the printer is off.
2. Apply power to the printer, once the Status light is on press and hold the Control Button.
3. Continue to hold the Control Button until the Configuration Label starts to print.
After the printer has completed printing the Configuration Label the printer will enter Hex Dump
Mode. In this mode, all data sent to the printer will be immediately output in hexadecimal code,
along with the printable ASCII equivalents. The Hex Dump Mode is a useful tool for advanced
users in the diagnosis of problems including communications, handshaking, and DPL syntax
errors. To decode this information, the Programmer’s Manual is an essential reference.
To exit Hex Dump Mode simply remove power from the printer or perform a 'Printer Reset' by
holding the Control Button for at least 10 seconds, then releasing.

19
Windows Driver
The Windows driver is located on the Accessories CD-Rom included with your printer. For the latest
version please visit our web site at www.datamaxcorp.com
.
Installing the Windows Driver:
Place the Accessories CD-Rom included with your printer into your computers CD-Rom drive.
Once the CD-Rom starts, select "Windows Printer Drivers"
from the main menu and then click the "Install" button.
The Windows "Add Printer Wizard" will begin. Follow the steps
in the wizard to complete the driver installation.
When prompted for the driver file, select 'Have Disk' and
browse to the following file on the CD-Rom:
Windows 95, 98, ME, 2000, and XP:
"D:\DRIVERS\Seagull\Datamax for 95, 98, me, 2000, and xp.inf"
(Where D: is your CD-Rom drive)
Windows NT4.0:
"D:\DRIVERS\Seagull\NT4\Datamax for nt 4.0 only.inf"
(Where D: is your CD-Rom drive)
/