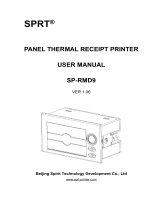Page is loading ...


FCC COMPLIANCE STATEMENT
FOR AMERICAN USERS
This equipment generates and uses radio frequency energy and if not installed and used prop-
erly, that is, in strict accordance with the manufacturer’s instructions, may cause interference
to radio and television reception. It has been type tested and found to comply with the limits
for a Class B computing device in accordance with the specifications in Subpart J of part 15 of
FCC Rules, which are designed to provide reasonable protection against such interference in a
residential installation. However, there is no guarantee that interference will not occur in a
particular installation. If this equipment does cause interference to radio or television recep-
tion, which can be determined by turning the equipment off and on, the user is encouraged to
try to correct the interference by one or more of the following measures:
— Reorient the receiving antenna
— Relocate the printer with respect to the receiver
— Plug the printer into a different outlet so that the printer and receiver are on different
branch circuits.
If necessary, the user should consult the dealer or an experienced radio/television technician
for additional suggestions. The user may find the following booklet prepared by the Federal
Communications Commission helpful:
“How to Identify and Resolve Radio-TV Interference Problems.”
This booklet is available from the U.S. Government Printing Office, Washington, DC 20402.
Stock No. 004-000-0345-4.
WARNING
The connection of a non-shielded printer interface cable to this printer will invalidate the FCC
Certification of this device and may cause interference levels which exceed the limits estab-
lished by the FCC for this equipment. If this equipment has more than one interface connec-
tor, do not leave cables connected to unused interfaces.
All rights reserved. No part of this publication may be reproduced, stored in a retrieval system, or
transmitted, in any form or by any means, mechanical, photocopying, recording or otherwise,
without the prior written permission of Seiko Epson Corporation. No patent liability is assumed
with respect to the use of the information contained herein. While every precaution has been taken
in the preparation of this book, Seiko Epson Corporation assumes no responsibility for errors or
omissions. Neither is any liability assumed for damages resulting from the use of the information
contained herein.
Graphics created with UniPaint by Unison World Inc. and EPSON 3D-Graph.
Apple is a registered trademark of Apple Computer, Inc.
Centronics is a registered trademark of Centronics Data Computer Corporation.
Epson is a registered trademark of Seiko Epson Corporation.
IBM is a registered trademark of International Business Machines Corporation.
Microsoft is a trademark of Microsoft Corporation.
ESC/P is a registered trademark of Seiko Epson Corporation.
Copyright © 1986 by Seiko Epson Corporation
Nagano, Japan
ii

Contents
Introduction
2
About This Manual
Chapter 1
Setting Up Your FX Printer
1-1
Unpacking Your Printer
1-2
Selecting the Right Location
1-3 Installing the Ribbon
1-6
Loading Continuous-feed Paper
1-12 Turning On the Printer
1-12 Operating the Control Panel
1-14 SelecType
1-16 Running the Self Test
1-17 Connecting the Printer to Your Computer
1-18 Choosing the Operating Mode with DIP Switches
Chapter 2
Choosing and Loading Paper
2-1 Choosing Paper
2-1 Using Single-sheet Paper
2-6
Reinstalling the Tractor Unit
2-8
The Paper Thickness Lever
Chapter 3
Using the FX with Application Programs
3-1 Printer Selection Menus
3-2
Computer -Printer Communication
3-3 Word Processors
3-4 Spreadsheets
3-6 Graphics Programs
3-6 Programming Languages
Contents
iii

Chapter 4
FX Printer Features
4-1 Quality and Fonts
4-2
Print Size and Character Width
4-2 Pitches and Proportional Spacing
4-3
Special Effects and Emphasis
4-4
Using Different Character Sets
4-5
Page Layout and Other Commands
Chapter 5
Graphics and User-defined Characters
5-2 The Print Head
5-3 Pin Labels
5-4 Graphics Commands
5-6 Simple Graphics Programming
5-8 Density Varieties
5-10 Designing Your Own Graphics
5-13 User-defined Characters
Appendix A
Command Summary
A-4 Commands in Numerical Order
A-7 Epson (ESC/P) Commands
A-36 IBM Printer Emulation Mode Commands
Appendix B
Character Tables
El Epson Mode
B-9 Epson International Character Sets
B-11 IBM Printer Emulation Mode
Appendix C
Problem Solving and Maintenance
C-1 General Troubleshooting
C-3 Troubleshooting Graphics Problems
C-3 Data Dump Mode
C-4 IBM PC BASIC Solutions
C-5 Maintaining Your Printer
C-7 Transporting the Printer
iv
Contents

Appendix D
Defaults and DIP Switches
D-1 Default and Initialization Settings
D-2 DIP Switch Settings
D-3 International Character Sets
Appendix E
Choosing and Setting Up Optional Interfaces
E-1 Compatible Interfaces
E-2 Choosing an Interface
E-3 Installing an Interface
E-6
Inserting the Interface board
E-7 Serial Interface Settings
Appendix F
Technical Specifications
F-1 Printing
F-1 Paper
F-2 Mechanical
F-2 Electrical
F-3 Environment
F-3 Parallel Interface
F-5 Data Transfer Sequence
Index
Contents
v

Introduction
The FX-86e and FX-286e printers combine all the well-known virtues
of previous Epson 9-pin printers with many features normally exclusive
to costly 24-pin printers.
l
The speed of draft printing is 240 characters per second in draft elite
and 200 in draft pica. When you have perfected a document, you
can switch to one of two Near Letter Quality fonts-Roman or
Sans Serif.
Draft printing is extremely fast.
NLQ Roman is clear and typewriter-like.
NLQ Sans Serif is crisp and distinctive.
l The SelecType feature gives you access to Near Letter Quality
(NLQ) and condensed print. All you have to do is press the button
for the style you want. While the FX is printing, the SelecType panel
shows you what choices it’s using.
l
If you are using software designed for an IBM@ printer, you have the
choice of using the FX in Epson mode or IBM printer emulation
mode. Even better, you can combine the best of both worlds; the
powerful Epson mode commands can now print character graphics
like those used by IBM printers and computers.
l
Loading paper is now easier than ever. Single sheets can be loaded
by just moving a lever, and the tractor lets you load a wide range of
widths of continuous-feed paper, including labels.
l
For headings and other emphasis, you can use double-high and
double-wide printing.
Introduction
1

About this Manual
To make it easier to set up your new FX-86e or FX-286e, this manual
includes a lo-step guide. This guide, which is printed on the inside of
the back flap, summarizes the first chapter’s setting up instructions.
Chapters 2 through 5 cover the basic and advanced functions, and
the appendixes contain reference information, including all the details
you need to use any of the printer’s commands, and some advice on
solving problems.
Finally, there is a comprehensive index, and inside the back of the
manual is a pull-out quick reference card containing the information
you need most.
2
Introduction

Chapter 1
Setting Up Your FX Printer
Setting up your new FX is easy. Simply follow the steps in this
chapter.
Note
The FX-86e and FX-286e are basically the same printer except that the
FX-286e can accept wider paper. Therefore, the illustrations in this
manual show only the FX-86e.
1 Unpacking Your Printer
First, remove the printer from the box and take off all outside plastic
covering and foam supports. Make sure you have received all the parts
shown in the illustration below.
Figure 1-1
Printer parts
Setting Up Your FX Printer
1-1

Tilt the tractor cover up and remove the two foam pads underneath
it. (These pads protect the tractor unit during shipping; be sure to save
them.)
WARNING
The printer is protected by a print head protector, a platen
protector and two locking tabs during shipping. These protective
items must be removed before you turn on the printer. Follow the
steps below Figure 1-2.
Also, you should install the paper feed knob. To install the knob,
simply push it onto the shaft on the right side of the printer as
shown in Figure 1-2.
1. Remove the left locking tab.
2. Remove the print head protector.
3. Move the print head to the left.
4. Remove the right locking tab and the platen protector.
2 Selecting the Right Location
The most important consideration in choosing a location for your
printer is that it be close enough to connect a cable to your computer.
But also keep the following tips in mind:
1-2
Setting Up Your FX Printer

l Place the printer or printer stand on a solid and level foundation.
Avoid setting it on carpet or on unstable surfaces such as chairs.
l Use a grounded outlet-one that has three holes to match the power
plug on the printer. Don’t use an adapter plug.
l
Avoid using electrical outlets that are controlled by wall switches. If
you accidentally turn off a switch, you could wipe out valuable
information and stop your printing.
l
Keep your printer and computer away from base units for cordless
telephones.
l
Avoid using an outlet on the same circuit breaker with large
electrical machines or appliances that might disrupt the flow of
power to your printer.
l Choose a place that is clean and away from moisture, dust, and
excessive heat (such as a heater or direct sunlight).
If you are going to use continuous-feed paper, clear enough space
around the printer so that the paper has an unobstructed path in and
out of the printer. There are three common methods of arranging a
printer and continuous paper:
l Using a printer stand with the paper stacked underneath it.
l Using a desk or table as a stand, with the printer near the rear edge
and the paper on the floor or on a shelf.
l Putting the printer on a desk or table and stacking the paper behind
the printer.
3 Installing the Ribbon
To install the ribbon, follow the directions below:
1. Remove the tractor cover that comes installed on the printer. To
remove it, simply pull the back of the cover toward you until the
cover is vertical. Then lift it up and off the printer.
2. Manually move the print head to the middle of the platen.
Setting Up Your FX Printer
1-3

WARNING
The power must be OFF when you move the print head. Moving the
print head when the power is ON may damage your printer. If you’ve
been using your printer just before changing the ribbon cartridge, be
careful not to touch the print head because it becomes hot during use.
3. before installing the ribbon cartridge, turn the small knob on top in
the direction of the arrow to tighten the ribbon as shown in Figure 1-3.
Figure 1-3
Tightening the ribbon
4. For the FX-86e, hold the ribbon cartridge by the raised plastic fin
on top of the cartridge; for the FX-286e hold the cartridge by the
two plastic tabs. Lower the cartridge into the printer, guiding the
two pins on each end of the cartridge into the slots in the printer
frame, as shown in Figure 1-4. Press firmly on each end of the
cartridge to make sure the pins are firmly seated in the slots.
5. Now use the point of a pencil to guide the ribbon into place be-
tween the ribbon guide and the print head as shown in Figure 1-5.
(There is also a diagram on the top of the ribbon cartridge itself.)
6. With the cartridge in place, again turn the ribbon knob in the
direction of the arrow to tighten the ribbon.
And that’s it-the ribbon is now installed.
1-4
Setting Up Your FX Printer

Figure 1-4.
Installing the ribbon cartridge
Figure 1-5.
Positioning the ribbon
Setting Up Your FX Printer
1-5

4
Loading Continuous-feed Paper
When you receive your FX, it is set up to print on continuous-feed
paper. If you plan to use single-sheet paper, turn to Chapter 2 for
instructions on setting up the printer for single sheets. If you have
bought the optional automatic sheet feeder, complete the remainder of
the setup steps before you install the automatic sheet feeder (which has
its own manual).
The FX tractor units are adjustable to accommodate different widths
of paper-from 4 to 10 inches on the FX-86e and from 4 to 16 inches on
the FX-286e. Before you load continuous-feed paper, prepare the printer
in the following manner:
1. Make sure the printer is turned off.
2. Remove the tractor cover that comes installed on the printer. To
remove it, simply pull the back of the cover toward you until it is
vertical. Then lift the cover up and off the printer.
3. Install the paper rest as shown in Figure 1-6. This part helps prevent
the paper from catching on the printer cable.
1-6
Setting Up Your FX Printer

Figure 1-6.
Installing the paper
rest
4. Pull both the paper release lever and the paper bail lever toward the
front
of the printer. (Figure 1-6 shows where these levers are.)
Setting Up Your FX Printer
1-7

Now you are ready to load the continuous-feed paper. Just follow the
steps below:
1. Using Figure 1-7 as a guide, pull the locking levers on the
pin-feed holders forward so that you can move the holders to
the left and right.
Figure 1-7.
Pin-feed
locking levers
2. Move the left holder so that the locking lever is about 1/4 inch
from the left side and push the locking lever back to lock that
holder in place. Leave the right holder unlocked.
3. Open the pin-feed covers as shown in Figure 1-8.
WARNING
Do not use the pin-feed covers to move the pin-feed holders.
1-8
Setting Up Your FX Printer

Figure 1-8.
Open pin-feed cover
4. Guide the paper into the paper slot, and push it through until it
comes up between the ribbon guide and the platen. (Moving the
paper with a side-to-side motion makes it easier to push the paper
through.)
5. Pull the paper up until the top is above the pin-feed holders. Fit the
holes on the left side of the paper over the pins in the left holder (as
shown in Figure 1-9) and close the cover.
Figure 1-9.
Fitting the paper over the pin feeds
Setting Up Your FX Printer 1-9

6. Fit the right side of the paper into the right holder, moving the
holder as needed to match the width of the paper.
7. Close the right cover, making sure the paper has no dips or wrinkles
and lock the right holder in place.
Now that you have loaded the continuous-feed paper, prepare the
printer for printing.
1. Push the paper bail lever back.
2. Hold the paper guide above the printer with the edge tab on the
left. Insert the right hinge tab into the right tab slot, as shown in
Figure 1-10. Then insert the left tab into the left slot and push
the guide back so that it is horizontal.
Figure 1-10
This guide keeps paper that is coming out of the printer from
interfering with the paper going in. The guide is also used in the
upright position for printing on single sheets of paper.
1-10
Setting Up Your FX Printer

3. With the printer turned OFF, advance the paper with the paper
feed knob on the right side of the printer until the first row of
perforations is about even with the top of the ribbon. (See
Figure 1-1 1.)
Figure 1-11.
Setting top of form
This
is the top of
form
position. It makes your printed pages end
where you want them to and prevents the printer from printing on the
perforations. The paper should be in this position when the power is
turned on or when software initializes the printer or sets the page
length.
4. Replace the tractor cover.
Setting Up Your FX Printer
1-11

5
Turning On the Printer
Before plugging in the power cord, see that the power switch near
the back of the left side of the printer is turned off; then plug the
power cord into a properly grounded socket.
WARNING
Before turning on the printer, be absolutely sure you have removed all
packing materials. Turning on the printer when the print head cannot
move may seriously damage the mechanism.
Now, turn the power ON with the switch on the left side of the
printer. When you turn on the printer, three things happen:
l The print head moves back and forth and stops at the left side of the
printer; this is the home position.
l
The printer is initialized and set to certain default settings (which are
fully described in Appendix D).
l The green power light on the control panel comes on.
6 Operating the Control Panel
The control pane! is shown in Figure 1-12.
Figure 1-12.
The FX control panel.
1.12
Setting Up Your FX Printer

The three buttons nearest the front of the printer control advancing
the paper and communication with the computer. The four indicator
lights show when the printer is turned on and when it is ready to use.
The buttons
There are three large buttons on the control panel.
OFF LINE/
ON LINE
The green light next to this button indicates that
the printer is able to receive and print data from
the computer. When the light is off, the printer is
off line and cannot receive any data. Press the
button to change from on line to off line or from
off line to on line. The printer automatically goes
off line when you try to print without paper in
the printer. Pressing the button then has no
effect until you load paper.
FORM FEED/
ROMAN
When the printer is off line, this button ejects a
single sheet of paper or advances continuous
paper to the next top of form.
When the printer is on line and in NLQ mode,
pressing the button selects the Roman font.
LINE FEED/
SANS SERIF
When the printer is off line, this button
advances the paper one line each time you press
it or continuously if you hold it down. When
the printer is turned on, use this button to
advance paper.
When the printer is on line and in NLQ mode,
pressing the button selects the Sans Serif font.
Note
Use the paper feed knob on the right side of the printer only when the
printer is turned OFF Using it when the printer is on can damage the
printer mechanism.
The indicator lights
In addition to the ON LINE light, the printer has three other lights.
POWER
This comes on to show that the printer is
connected to the power and is turned on.
READY
This comes on when the printer is on line and
ready to print. It normally flickers during
printing.
Setting Up Your FX Printer
1-13
/