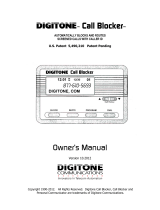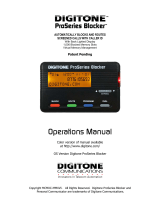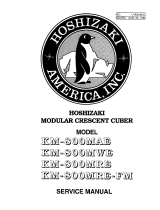Add-Ons for Ooma Base Station
Ooma HD3 Handset
Ooma HD3 Handset is a
wire-free, whole-house
solution. Designed
specifically for Ooma,
the handset can tap into
most advanced features
like contact list syncing,
Facebook picture caller-ID,
custom musical ringtones,
access to the Instant
Second Line, and more.
Ooma Linx
Don’t let your home’s wiring
stop you from putting a
phone wherever you want.
The Ooma Linx device syncs
wirelessly with the Ooma
Base Station to support a
telephone anywhere with
an available electrical outlet.
Ooma Home Security
Give yourself peace of
mind that everything is
fine at home by adding
Home Security to your
Ooma home phone service.
With a variety of sensors
to choose from for a fully-
customized setup, a safer
home is within reach.
Ooma Mobile App
Available for both iOS
and Android devices, the
free mobile app allows
you to make and receive
phone calls, listen to
voicemail, and manage
your Ooma account right
from your phone.
To learn more about these accessories for the Ooma Base Station, visit: my.ooma.com/products
Troubleshooting
■ The status light is blinking redA blinking red
status light indicates that your Ooma Telo Base
Station is not operational. It is normal for the light
to blink red for a couple of minutes during boot
up. Otherwise, check the following to make sure
everything is set up correctly:
• Verify that you have activated your device as
described in STEP 1. If you plugged in your device
before going through the activation process,
try rebooting it now.
• For Ethernet installations: Check that your
network cables are plugged in securely. Verify that
the INTERNET port is connected to your router
(or modem).
Check that your Internet connection is working.
Connect a computer to the HOME port and browse
to my.ooma.com. You should see the login screen
for My Ooma. If not, troubleshoot your Internet
connection.
• For 4G LTE only installations: Try moving the Base
Station and 4G LTE Adapter to a different location in
your home. See Placement Advisory in STEP 2. Use
the mobile setup app to view the signal strength. Test
different locations for optimum performance.
• Try rebooting your Base Station, modem, and router
by pulling out the power and plugging them back in.
■ The status light does not light upCheck that
the AC adapter is plugged in and power is being
supplied to the Base Station.
■ You don’t hear the Ooma dialtoneIf the status
light is blue but you don’t hear a dialtone, check
that your phone is correctly plugged into the
PHONE port.
■ Incoming calls do not ring your home phone
When Do Not Disturb is turned on, the status light
will be purple and all incoming calls will go directly
to voicemail without ringing your phones. To turn
Do Not Disturb off, press and hold the button
or dial
*
7
9
from your phone.
■ You are unable to hear your messagesCheck
that the speaker hasn’t been turned off. Increase
the volume level by pressing . The Base Station
will say what volume it has been set to.
■ Voice constantly breaks upVoice quality is
dependent on the speed and quality of your
Internet connection.
• For 4G LTE only installations: Try moving the Base
Station and 4G LTE Adapter to a different location in
your home. See the Placement Advisory in STEP 2.
Use the mobile setup app to view the signal strength.
Test different locations for optimum performance.
18 19