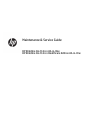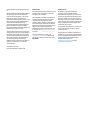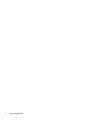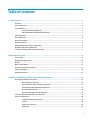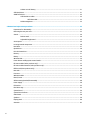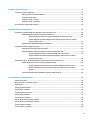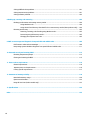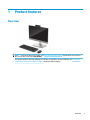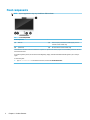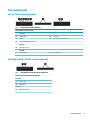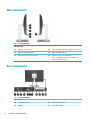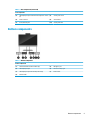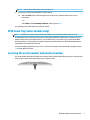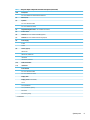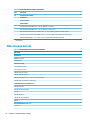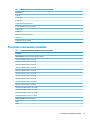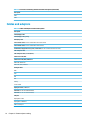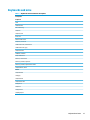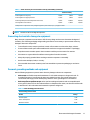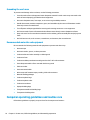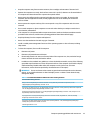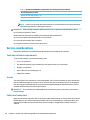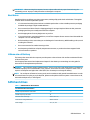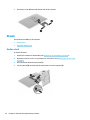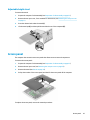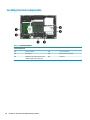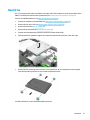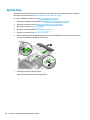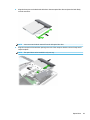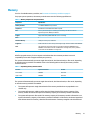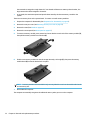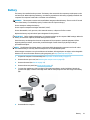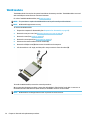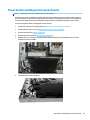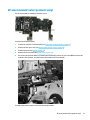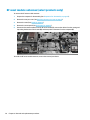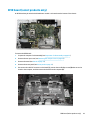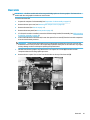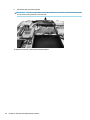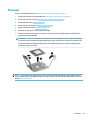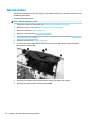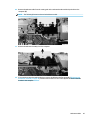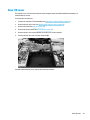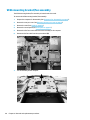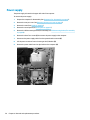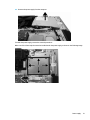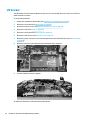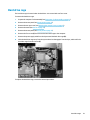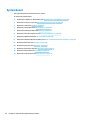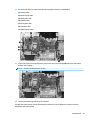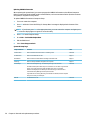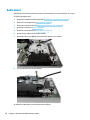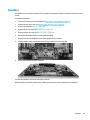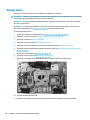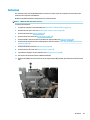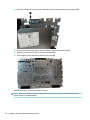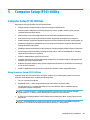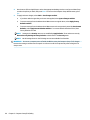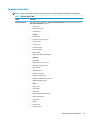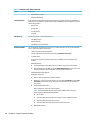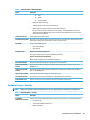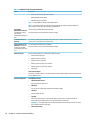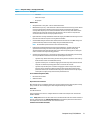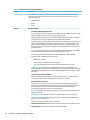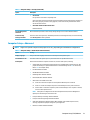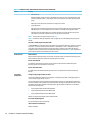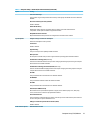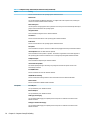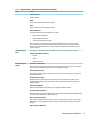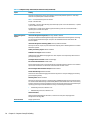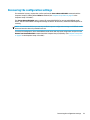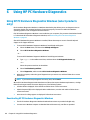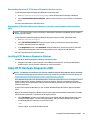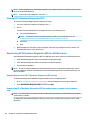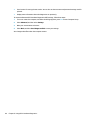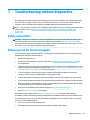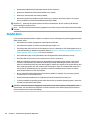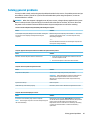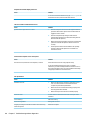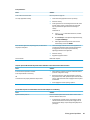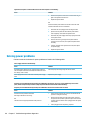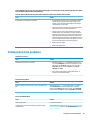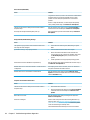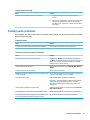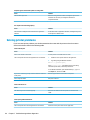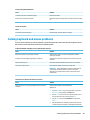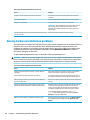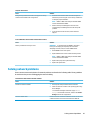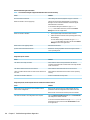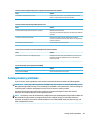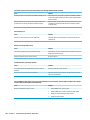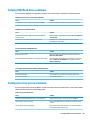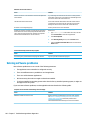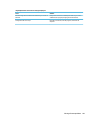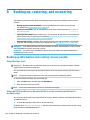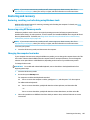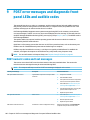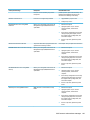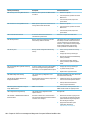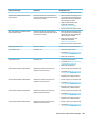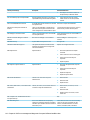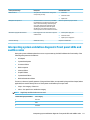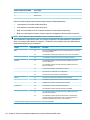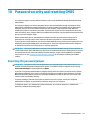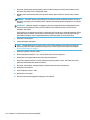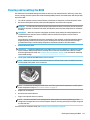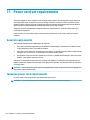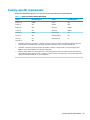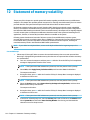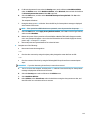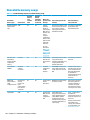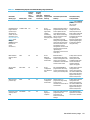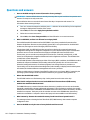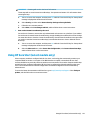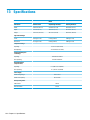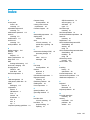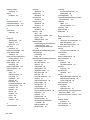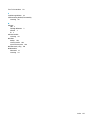Maintenance & Service Guide
HP EliteOne G5 23.8-in All-in-One
HP EliteOne G5 23.8-in Healthcare Edition All-in-One

© Copyright 2019 HP Development Company,
L.P.
AMD is a trademark of Advanced Micro Devices,
Inc. Bluetooth is a trademark owned by its
proprietor and used by HP Inc. under license.
Intel, Celeron, Optane, and Pentium are
trademarks of Intel Corporation in the U.S. and
other countries. Microsoft and Windows are
trademarks of the Microsoft group of
companies. DisplayPort and the DisplayPort
logo are trademarks owned by the Video
Electronics Standards Association (VESA) in the
United States and other countries.
The information contained herein is subject to
change without notice. The only warranties for
HP products and services are set forth in the
express warranty statements accompanying
such products and services. Nothing herein
should be construed as constituting an
additional warranty. HP shall not be liable for
technical or editorial errors or omissions
contained herein.
First Edition: June 2019
Document Part Number: L58941-001
Product notice
This guide describes features that are common
to most models. Some features may not be
available on your computer.
Not all features are available in all editions or
versions of Windows. Systems may require
upgraded and/or separately purchased
hardware, drivers, software or BIOS update to
take full advantage of Windows functionality.
Windows 10 is automatically updated, which is
always enabled. ISP fees may apply and
additional requirements may apply over time
for updates. Go to http://www.microsoft.com
for details.
To access the latest user guides, go to
http://www.hp.com/support, and follow the
instructions to nd your product. Then select
User Guides.
Software terms
By installing, copying, downloading, or
otherwise using any software product
preinstalled on this computer, you agree to be
bound by the terms of the HP End User License
Agreement (EULA). If you do not accept these
license terms, your sole remedy is to return the
entire unused product (hardware and software)
within 14 days for a full refund subject to the
refund policy of your seller.
For any further information or to request a full
refund of the price of the computer, please
contact your seller.
Not all features are available in all editions of
Windows. This computer may require upgraded
and/or separately purchased hardware, drivers
and/or software to take full advantage of
Windows functionality. Go to
http://www.microsoft.com for details.

Safety warning notice
WARNING! To reduce the possibility of heat-related injuries or of overheating the device, do not place the
device directly on your lap or obstruct the device air vents. Use the device only on a hard, at surface. Do not
allow another hard surface, such as an adjoining optional printer, or a soft surface, such as pillows or rugs or
clothing, to block airow. Also, do not allow the AC adapter to contact the skin or a soft surface, such as
pillows or rugs or clothing, during operation. The device and the AC adapter comply with the user-accessible
surface temperature limits dened by applicable safety standards.
iii

iv Safety warning notice

Table of contents
1 Product features ........................................................................................................................................... 1
Overview ................................................................................................................................................................ 1
Front components .................................................................................................................................................. 2
Top components .................................................................................................................................................... 3
Infrared (IR) webcam (optional) .......................................................................................................... 3
Full High Denition (FHD) webcam (optional) ..................................................................................... 3
Side components ................................................................................................................................................... 4
Rear components ................................................................................................................................................... 4
Bottom components .............................................................................................................................................. 5
Keyboard features ................................................................................................................................................. 6
Using the RFID reader (select models only) .......................................................................................................... 6
RFID Asset Tag (select models only) ...................................................................................................................... 7
Locating the serial number and product number ................................................................................................. 7
2 Illustrated parts catalog ................................................................................................................................ 8
System parts .......................................................................................................................................................... 8
Miscellaneous plastic parts ................................................................................................................................. 10
Boards .................................................................................................................................................................. 11
Mass storage devices ........................................................................................................................................... 12
Processors and memory modules ....................................................................................................................... 13
Cables and adapters ............................................................................................................................................ 14
Keyboards and mice ............................................................................................................................................. 15
3 Routine care, SATA drive guidelines, and disassembly preparation .................................................................. 16
Electrostatic discharge information .................................................................................................................... 16
Generating static electricity .............................................................................................................. 16
Preventing electrostatic damage to equipment ............................................................................... 17
Personal grounding methods and equipment .................................................................................. 17
Grounding the work area ................................................................................................................... 18
Recommended materials and equipment ........................................................................................ 18
Computer operating guidelines and routine care ............................................................................................... 18
Service considerations ......................................................................................................................................... 20
Tools and software requirements ..................................................................................................... 20
Screws ............................................................................................................................................... 20
Cables and connectors ...................................................................................................................... 20
Hard drives ........................................................................................................................................ 21
v

Lithium coin cell battery .................................................................................................................... 21
SATA hard drives .................................................................................................................................................. 21
SMART ATA drives ................................................................................................................................................ 22
SATA hard drive cables ...................................................................................................................... 22
SATA data cable ............................................................................................................... 22
Cable management ........................................................................................................................... 22
4 Removal and replacement procedures ........................................................................................................... 23
Preparation for disassembly ............................................................................................................................... 23
Removing the rear port cover .............................................................................................................................. 23
Stands .................................................................................................................................................................. 24
Recline stand ..................................................................................................................................... 24
Adjustable height stand .................................................................................................................... 25
Access panel ......................................................................................................................................................... 25
Locating internal components ............................................................................................................................ 26
Hard drive ............................................................................................................................................................. 27
Optical drive ......................................................................................................................................................... 28
M.2 solid-state drive ............................................................................................................................................ 30
Memory ................................................................................................................................................................ 31
Battery ................................................................................................................................................................. 33
WLAN module ...................................................................................................................................................... 34
Power button and ngerprint sensor boards ...................................................................................................... 35
RF asset module (select products only) .............................................................................................................. 37
RF asset module antennas (select products only) .............................................................................................. 38
RFID board (select products only) ....................................................................................................................... 39
Heat sink .............................................................................................................................................................. 41
Processor ............................................................................................................................................................. 43
Webcam module .................................................................................................................................................. 44
Rear I/O cover ....................................................................................................................................................... 47
VESA mounting bracket/fan assembly ................................................................................................................ 48
Power supply ....................................................................................................................................................... 50
I/O bracket ............................................................................................................................................................ 52
Hard drive cage .................................................................................................................................................... 53
System board ....................................................................................................................................................... 54
System board callouts ......................................................................................................................................... 57
Audio board .......................................................................................................................................................... 58
Speakers .............................................................................................................................................................. 59
Display panel ....................................................................................................................................................... 60
Antennas .............................................................................................................................................................. 63
vi

5 Computer Setup (F10) Utility ........................................................................................................................ 65
Computer Setup (F10) Utilities ............................................................................................................................ 65
Using Computer Setup (F10) Utilities ................................................................................................ 65
Computer Setup–Main ....................................................................................................................... 67
Computer Setup—Security ............................................................................................................... 69
Computer Setup—Advanced ............................................................................................................. 73
Recovering the conguration settings ................................................................................................................ 79
6 Using HP PC Hardware Diagnostics ................................................................................................................ 80
Using HP PC Hardware Diagnostics Windows (select products only) ................................................................. 80
Downloading HP PC Hardware Diagnostics Windows ....................................................................... 80
Downloading the latest HP PC Hardware Diagnostics Windows version ....................... 81
Downloading HP Hardware Diagnostics Windows by product name or number
(select products only) ..................................................................................................... 81
Installing HP PC Hardware Diagnostics Windows ............................................................................. 81
Using HP PC Hardware Diagnostics UEFI ............................................................................................................. 81
Starting HP PC Hardware Diagnostics UEFI ....................................................................................... 82
Downloading HP PC Hardware Diagnostics UEFI to a USB ash drive .............................................. 82
Downloading the latest HP PC Hardware Diagnostics UEFI version .............................. 82
Downloading HP PC Hardware Diagnostics UEFI by product name or number
(select products only) ..................................................................................................... 82
Using Remote HP PC Hardware Diagnostics UEFI settings (select products only) ............................................. 83
Downloading Remote HP PC Hardware Diagnostics UEFI ................................................................. 83
Downloading the latest Remote HP PC Hardware Diagnostics UEFI version ................. 83
Downloading Remote HP PC Hardware Diagnostics UEFI by product name or
number ............................................................................................................................ 83
Customizing Remote HP PC Hardware Diagnostics UEFI settings .................................................... 83
7 Troubleshooting without diagnostics ............................................................................................................ 85
Safety and comfort .............................................................................................................................................. 85
Before you call for technical support .................................................................................................................. 85
Helpful hints ........................................................................................................................................................ 86
Solving general problems .................................................................................................................................... 87
Solving power problems ...................................................................................................................................... 90
Solving hard drive problems ................................................................................................................................ 91
Solving audio problems ....................................................................................................................................... 93
Solving printer problems ..................................................................................................................................... 94
Solving keyboard and mouse problems .............................................................................................................. 95
Solving hardware installation problems ............................................................................................................. 96
Solving network problems .................................................................................................................................. 97
Solving memory problems .................................................................................................................................. 99
vii

Solving USB ash drive problems ..................................................................................................................... 101
Solving Internet access problems ..................................................................................................................... 101
Solving software problems ............................................................................................................................... 102
8 Backing up, restoring, and recovering ......................................................................................................... 104
Backing up information and creating recovery media ...................................................................................... 104
Using Windows tools ....................................................................................................................... 104
Using the HP Cloud Recovery Download Tool to create recovery media (select products only) ... 104
Restoring and recovery ..................................................................................................................................... 105
Restoring, resetting, and refreshing using Windows tools ............................................................ 105
Recovering using HP Recovery media ............................................................................................. 105
Changing the computer boot order ................................................................................................ 105
9 POST error messages and diagnostic front panel LEDs and audible codes ....................................................... 106
POST numeric codes and text messages .......................................................................................................... 106
Interpreting system validation diagnostic front panel LEDs and audible codes .............................................. 111
10 Password security and resetting CMOS ...................................................................................................... 113
Resetting the password jumper ........................................................................................................................ 113
Clearing and resetting the BIOS ........................................................................................................................ 115
11 Power cord set requirements .................................................................................................................... 116
General requirements ........................................................................................................................................ 116
Japanese power cord requirements .................................................................................................................. 116
Country-specic requirements .......................................................................................................................... 117
12 Statement of memory volatility ................................................................................................................ 118
Nonvolatile memory usage ............................................................................................................................... 120
Questions and answers ..................................................................................................................................... 122
Using HP Sure Start (select models only) .......................................................................................................... 123
13 Specications .......................................................................................................................................... 124
Index ........................................................................................................................................................... 125
viii

1 Product features
Overview
NOTE: To access the latest user guides, go to http://www.hp.com/support, and follow the instructions to
nd your product. Then select User Guides.
This product employs electronic labeling for indication of regulatory mark or statement. See Locating the
serial number and product number on page 7 for the operation to display.
Overview 1

Front components
NOTE: System appearance may vary. Healthcare Edition shown.
Table 1-1 Front components
Front components
(1) Webcam (3) Radio Frequency identication (RFID) tapping area and
antenna* (select models only)
(2) Speakers (2) (4) HP Sure View icon (select models only)
*The antenna is not visible from the outside of the computer. For optimal transmission, keep the area immediately around the antenna
free from obstructions.
For wireless regulatory notices, see the section of the Regulatory, Safety, and Environmental Notices that applies to your country or
region.
To access this guide:
▲ Type HP Documentation in the taskbar search box, and then select HP Documentation.
2 Chapter 1 Product features

Top components
Infrared (IR) webcam (optional)
Table 1-2 Infrared (IR) webcam components
Infrared (IR) webcam components
Front View
(1) Webcam light (4) IR webcam
(2) IR light (5) Rear webcam adjustment wheel
(3) Full High Denition (FHD) webcam
Top view
(6) Digital microphones
Rear view
(7) Webcam light (8) FHD webcam
Full High Denition (FHD) webcam (optional)
Table
1-3 Full High Denition (FHD) webcam components
Full High Denition (FHD) webcam components
Front view
(1) Webcam light
(2) FHD webcam
Top view
(3) Digital microphones
Top components 3

Side components
Table 1-4 Side components
Side components
(1) Optical disc drive (optional) (4) Audio-out (headphone)/Audio-in (microphone) combo jack
(2) Optical disc drive light (optional) (5) Audio-out (headphone) jack
(3) Optical disc drive eject button (optional) (6) Fingerprint sensor (select models only)
NOTE: The ngerprint sensor is not available on the
Healthcare Edition All-in-One.
Rear components
Table
1-5 Rear components
Rear components
(1) DisplayPort™ connector (6) USB SuperSpeed ports (2)
(2) HDMI port (7) Stereo audio-out jack
4 Chapter 1 Product features

Table 1-5 Rear components (continued)
Rear components
(3) USB SuperSpeed ports with wake from keyboard or mouse
(2)
(8) Security lock screws
(4) Power connector (9) Stand release
(5) RJ-45 (network) jack (10) Security cable slot
Bottom components
Table 1-6 Bottom components
Bottom components
(1) HP Sure View button (select models only) (5) USB Type-C port
(2) USB SuperSpeed port (6) Hard drive activity light
(3) USB SuperSpeed port with HP Sleep and Charge (7) Power button
(4) SD card reader
Bottom components 5

Keyboard features
Your keyboard may be dierent than the one shown below.
Table 1-7 Keyboard components
Keyboard components
(1) Sleep (6) Mute Volume
(2) Fast Reverse (7) Decrease Volume
(3) Play/Pause (8) Increase Volume
(4) Stop (9) Function
(5) Fast Forward
Using the RFID reader (select models only)
Your computer supports radio frequency identication (RFID), which allows you to wirelessly share
information between a RFID tag or card and your computer. Information is transferred by tapping the tapping
area on the front bezel of the computer with your RFID tag or card. With RFID-enabled single sign-on
software, RFID allows you to sign in to your software application using the appropriate RFID card or tag.
NOTE: To locate the tapping area on your computer, see Front components on page 2. The RFID icon is lit
when the computer is turned on.
▲ To transfer information, tap the RFID tapping area on the front bezel of the computer with your RFID tag
or card.
To conrm that your RFID device is enabled, check the settings in BIOS (F10) Setup.
Computers with keyboards:
1. Turn on or restart the computer, and when the HP logo appears, press F10 to enter BIOS (F10) Setup.
2. Select Advanced, and then select Built-in Device Options.
3. Conrm that the check box for RFID Reader is selected.
6 Chapter 1 Product features

NOTE: To turn o the RFID reader, clear the check box.
4. To save your changes and exit BIOS (F10) Setup menus:
▲ Select the Save icon in the lower-right corner of the screen, and then follow the on-screen
instructions.
– or –
Select Main, select Save Changes and Exit, and then press Enter.
Your changes go into eect when the computer restarts.
RFID Asset Tag (select models only)
NOTE: The RFID Asset Tag is an optional feature available on the Healthcare Edition All-in-One only.
The RFID Asset Tag is used to track the location of the physical Healthcare Edition All-in-One unit. It has no
visible indicator that it is installed. However, you can determine if it is present on your system in the BIOS
(F10) Setup utility. If it is installed, the System Information list will show the text “RFID Asset Management
Tag Installed” near the bottom of the list.
To access the BIOS (F10) Setup utility, turn on or restart the computer, and when the HP logo appears, press
F10 to enter BIOS (F10) Setup.
Locating the serial number and product number
The serial number and product number are located on a label on the bottom edge of the bezel. You may need
these numbers when contacting HP about your computer model.
RFID Asset Tag (select models only) 7

2 Illustrated parts catalog
Component appearance varies depending on model.
NOTE: HP continually improves and changes product parts. For complete and current information on
supported parts for your computer, go to http://partsurfer.hp.com, select your country or region, and then
follow the on-screen instructions.
System parts
Table 2-1 Computer major components and their descriptions
Item Description
(1) Middle frame
For use in models with discrete graphics with dual antennas
For use in models with discrete graphics without dual antennas
For use in models with UMA graphics with dual antennas
For use in models with UMA graphics without dual antennas
8 Chapter 2 Illustrated parts catalog

Table 2-1 Computer major components and their descriptions (continued)
Item Description
For use in healthcare models with dual antennas
(2) Blower (Fan)
(3) Speakers
For use in standard models
For use in healthcare models
(4) Adjustment Height Stand (for use in healthcare models)
(5) Recline Stand
(6) Heat sink (for use in models with UMA graphics)
(7) Heat sink (for use in models with discrete graphics)
(8) Power supply
210 W
180 W
(9) Camera, pop-up
HD webcam
HD webcam, healthcare
IR webcam
IR webcam, healthcare
(10) VESA®/fan bracket
(11) I/O bracket
*
Power bracket
For use in standard models
For use in healthcare models
*
Display cable
*
Display panel (not illustrated)
Touch
Touch, healthcare
Touch, healthcare, privacy
Non-touch
Non-touch, privacy
*
not illustrated
System parts 9

Miscellaneous plastic parts
Component appearance varies depending on model.
Table 2-2 Miscellaneous plastic parts and their descriptions
Item Description
(1) Rear cover (main)
For use in standard models
For use in healthcare models
(2) Rear I/O cover
For use in standard models
For use in healthcare models
(3) Rear port cover
For use in standard models
For use in healthcare models
(4) Webcam holder (located under the webcam)
(5) Webcam cover
*
Optical drive cover (for use in models without an optical drive)
For use in standard models
For use in healthcare models
*
Card reader cover (for use in models without a card reader)
*
Fingerprint sensor cover (for use in models with out a ngerprint sensor)
*
VESA cover (for use in models with out a stand)
*
Optical drive bezel
For use in standard models
For use in healthcare models
10 Chapter 2 Illustrated parts catalog

Table 2-2 Miscellaneous plastic parts and their descriptions (continued)
Item Description
*
Webcam cover (for use in models without a webcam)
*
Front bezel
For use in models with UMA graphics, non-privacy
For use in models with UMA graphics, privacy
For use in models with discrete graphics, non-privacy
*
not illustrated
Boards
Component appearance varies depending on model.
Table 2-3 Boards and their descriptions
Item Description
(1) System board
Models with UMA graphics
Models with discrete graphics
(2) Power button board
(3) Audio board
For use in models with discrete graphics
For use in models with UMA graphics
For use in healthcare models
Boards 11

Table 2-3 Boards and their descriptions (continued)
Item Description
(4) Fingerprint sensor board
*
RFID module
*
RF asset module
*
WLAN modules
Intel Wireless-AC 9560 802.11ac 2 × 2 Wi-Fi + Bluetooth® 5.0 (vPro)
Intel Wireless-AC 9560 802.11ac 2 × 2 Wi-Fi + Bluetooth 5.0 (non-vPro)
Intel Wi-Fi 6 AX200 + Bluetooth 5.0 (802.11ax, 2 × 2, vPro, supporting gigabit le transfer speeds)
Intel Wi-Fi 6 AX200 + Bluetooth 5.0 (802.11ax, 2 × 2, non-vPro, supporting gigabit le transfer speeds)
Realtek RTL8822BE 802.11 ac 2 × 2 Wi-Fi + BT 4.2 Combo Adapter (MU-MIMO supported)
*
not illustrated
Mass storage devices
Table 2-4 Mass storage devices and their descriptions
Description
Optical drive
DVD Blu-ray-writer
DVD-ROM drive
Hard drive, 2.5 inch
2 TB, 5400 rpm, 7.0 mm
1 TB, 7200 rpm, 9.5 mm
500 GB, 7200 rpm, 7.0 mm
500 GB, 5400 rpm, 7.0 mm
500 GB, 7200 rpm hard drive, 7.0 mm, self-encrypting (SED)
500 GB, 5400 rpm hard drive, 7.0 mm, FIPS
Solid-state drive, 2.5 inch, SATA-3, TLC
512 GB, FIPS 140-2
512 GB, self-encrypting (SED)
512 GB
256 GB, FIPS 140-2
256 GB, self-encrypting (SED)
256 GB
M.2 solid-state drive (NVMe, PCIe)
2 TB, TLC
12 Chapter 2 Illustrated parts catalog
Page is loading ...
Page is loading ...
Page is loading ...
Page is loading ...
Page is loading ...
Page is loading ...
Page is loading ...
Page is loading ...
Page is loading ...
Page is loading ...
Page is loading ...
Page is loading ...
Page is loading ...
Page is loading ...
Page is loading ...
Page is loading ...
Page is loading ...
Page is loading ...
Page is loading ...
Page is loading ...
Page is loading ...
Page is loading ...
Page is loading ...
Page is loading ...
Page is loading ...
Page is loading ...
Page is loading ...
Page is loading ...
Page is loading ...
Page is loading ...
Page is loading ...
Page is loading ...
Page is loading ...
Page is loading ...
Page is loading ...
Page is loading ...
Page is loading ...
Page is loading ...
Page is loading ...
Page is loading ...
Page is loading ...
Page is loading ...
Page is loading ...
Page is loading ...
Page is loading ...
Page is loading ...
Page is loading ...
Page is loading ...
Page is loading ...
Page is loading ...
Page is loading ...
Page is loading ...
Page is loading ...
Page is loading ...
Page is loading ...
Page is loading ...
Page is loading ...
Page is loading ...
Page is loading ...
Page is loading ...
Page is loading ...
Page is loading ...
Page is loading ...
Page is loading ...
Page is loading ...
Page is loading ...
Page is loading ...
Page is loading ...
Page is loading ...
Page is loading ...
Page is loading ...
Page is loading ...
Page is loading ...
Page is loading ...
Page is loading ...
Page is loading ...
Page is loading ...
Page is loading ...
Page is loading ...
Page is loading ...
Page is loading ...
Page is loading ...
Page is loading ...
Page is loading ...
Page is loading ...
Page is loading ...
Page is loading ...
Page is loading ...
Page is loading ...
Page is loading ...
Page is loading ...
Page is loading ...
Page is loading ...
Page is loading ...
Page is loading ...
Page is loading ...
Page is loading ...
Page is loading ...
Page is loading ...
Page is loading ...
Page is loading ...
Page is loading ...
Page is loading ...
Page is loading ...
Page is loading ...
Page is loading ...
Page is loading ...
Page is loading ...
Page is loading ...
Page is loading ...
Page is loading ...
Page is loading ...
Page is loading ...
Page is loading ...
Page is loading ...
-
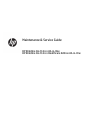 1
1
-
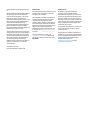 2
2
-
 3
3
-
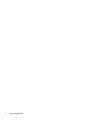 4
4
-
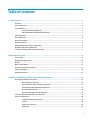 5
5
-
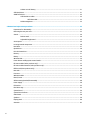 6
6
-
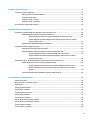 7
7
-
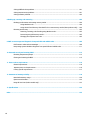 8
8
-
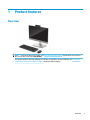 9
9
-
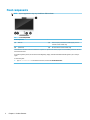 10
10
-
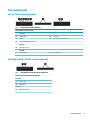 11
11
-
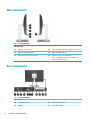 12
12
-
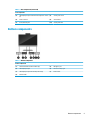 13
13
-
 14
14
-
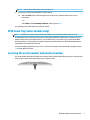 15
15
-
 16
16
-
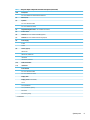 17
17
-
 18
18
-
 19
19
-
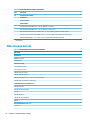 20
20
-
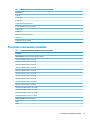 21
21
-
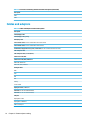 22
22
-
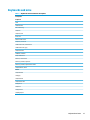 23
23
-
 24
24
-
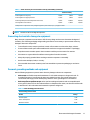 25
25
-
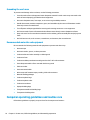 26
26
-
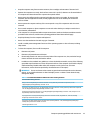 27
27
-
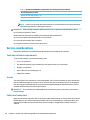 28
28
-
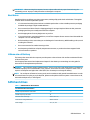 29
29
-
 30
30
-
 31
31
-
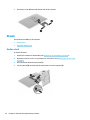 32
32
-
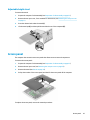 33
33
-
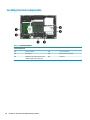 34
34
-
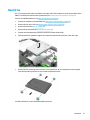 35
35
-
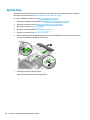 36
36
-
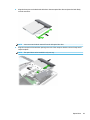 37
37
-
 38
38
-
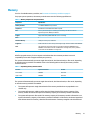 39
39
-
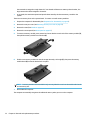 40
40
-
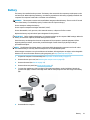 41
41
-
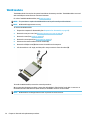 42
42
-
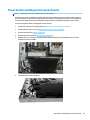 43
43
-
 44
44
-
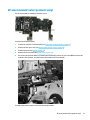 45
45
-
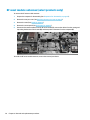 46
46
-
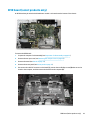 47
47
-
 48
48
-
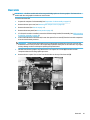 49
49
-
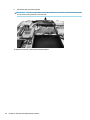 50
50
-
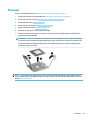 51
51
-
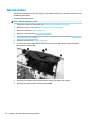 52
52
-
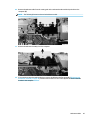 53
53
-
 54
54
-
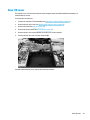 55
55
-
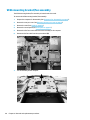 56
56
-
 57
57
-
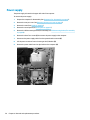 58
58
-
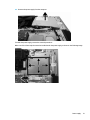 59
59
-
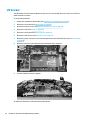 60
60
-
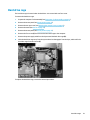 61
61
-
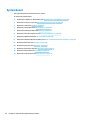 62
62
-
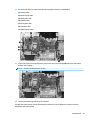 63
63
-
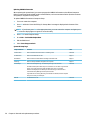 64
64
-
 65
65
-
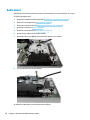 66
66
-
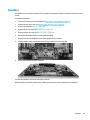 67
67
-
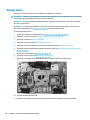 68
68
-
 69
69
-
 70
70
-
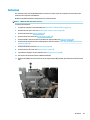 71
71
-
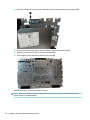 72
72
-
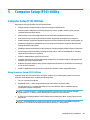 73
73
-
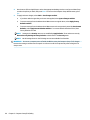 74
74
-
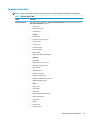 75
75
-
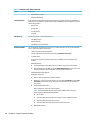 76
76
-
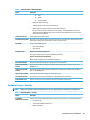 77
77
-
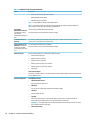 78
78
-
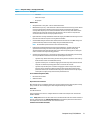 79
79
-
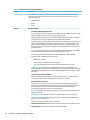 80
80
-
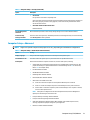 81
81
-
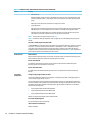 82
82
-
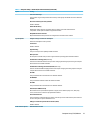 83
83
-
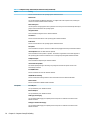 84
84
-
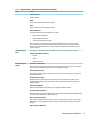 85
85
-
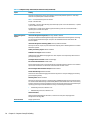 86
86
-
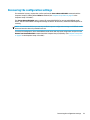 87
87
-
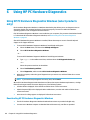 88
88
-
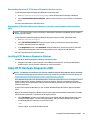 89
89
-
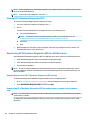 90
90
-
 91
91
-
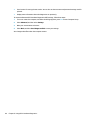 92
92
-
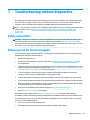 93
93
-
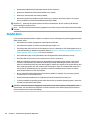 94
94
-
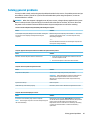 95
95
-
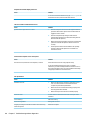 96
96
-
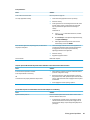 97
97
-
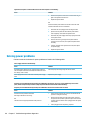 98
98
-
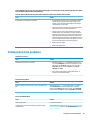 99
99
-
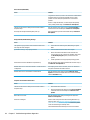 100
100
-
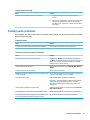 101
101
-
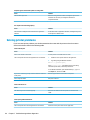 102
102
-
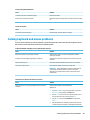 103
103
-
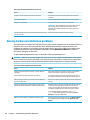 104
104
-
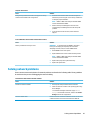 105
105
-
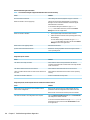 106
106
-
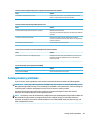 107
107
-
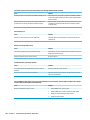 108
108
-
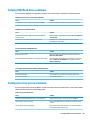 109
109
-
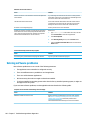 110
110
-
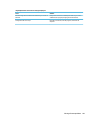 111
111
-
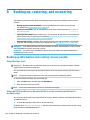 112
112
-
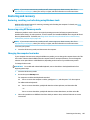 113
113
-
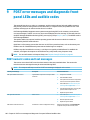 114
114
-
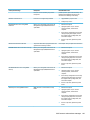 115
115
-
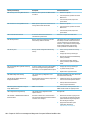 116
116
-
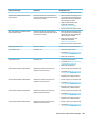 117
117
-
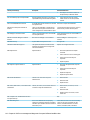 118
118
-
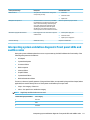 119
119
-
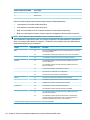 120
120
-
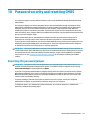 121
121
-
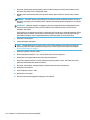 122
122
-
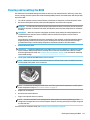 123
123
-
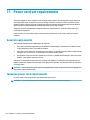 124
124
-
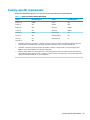 125
125
-
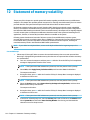 126
126
-
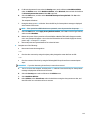 127
127
-
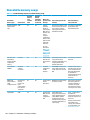 128
128
-
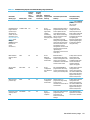 129
129
-
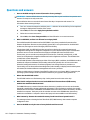 130
130
-
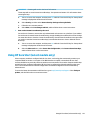 131
131
-
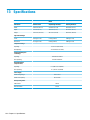 132
132
-
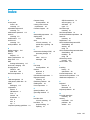 133
133
-
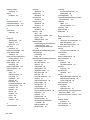 134
134
-
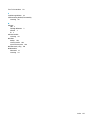 135
135
HP EliteOne 800 G5 23.8-inch All-in-One Maintenance & Service Guide
- Type
- Maintenance & Service Guide
- This manual is also suitable for
Ask a question and I''ll find the answer in the document
Finding information in a document is now easier with AI
Related papers
-
HP ProOne 600 G5 Base Model 21.5-in All-in-One Business PC Maintenance & Service Guide
-
HP EliteDesk 800 G5 Base Model Small Form Factor PC User guide
-
HP 260 G4 Desktop Mini PC User guide
-
HP EliteOne 800 G4 23.8-inch Non-Touch All-in-One PC Maintenance & Service Guide
-
HP PRO ALL-IN-ONE MS218 BUSINESS PC User guide
-
HP ProDesk 400 G6 Desktop Mini PC (9AG51AV) User guide
-
HP ProOne 600 G6 22 All-in-One PC (8WM69AV) User guide
-
HP EliteDesk 800 G6 Desktop Mini PC RCTO Base Model User guide
-
HP EliteOne 1000 G1 23.8-in All-in-One Business PC Reference guide
-
HP EliteDesk 800 G6 Small Form Factor PC IDS Base Model User guide